Cách sử dụng PuTTY đơn giản nhất là gì? Nếu bạn chưa biết, hãy cùng Mytour khám phá cách sử dụng PuTTY nhé.
PuTTY là gì?
PuTTY là một ứng dụng giả lập terminal mã nguồn mở miễn phí, là một client Telnet và SSH, được phát triển bởi Simon Tatham cho hệ điều hành Windows. Với mã nguồn mở, bạn có thể tùy chỉnh PuTTY theo ý muốn nếu có kiến thức lập trình.
PuTTY hỗ trợ một số giao thức mạng như SCP, SSH, Telnet, rlogin và kết nối socket thô. Ngoài ra, nó cũng có thể kết nối tới cổng nối tiếp.
Hướng dẫn sử dụng PuTTY trên Windows
- Tải và cài đặt
- Chạy PuTTY và kết nối tới một máy chủ
- Phải làm gì nếu bạn không có server?
- Hộp thoại cảnh báo an ninh
- Cửa sổ Terminal và xác thực đăng nhập
- Tùy chọn cấu hình và Profile đã lưu
- Các tùy chọn cấu hình bảng điều khiển bên trái
- Các tùy chọn kết nối
Tải và cài đặt
Bạn có thể tải PuTTY cho Windows tại Mytour và tuân theo hướng dẫn cài đặt như mọi phần mềm khác.
Trên Windows 10, trình duyệt Edge sẽ tự động chạy trình cài đặt PuTTY khi quá trình tải file hoàn tất. Chỉ cần nhấn Install để cài đặt phần mềm.
Trên phiên bản Windows cũ hơn, bạn có thể cần thực hiện việc cài đặt PuTTY bằng cách thủ công. Hãy mở Windows Explorer (chuột phải vào biểu tượng Windows ở góc trái dưới cùng), điều hướng đến thư mục Mytours (hoặc bất kỳ vị trí đã lưu trình cài đặt), sau đó nhấp đúp vào tên file.
Lưu ý, bạn cần cài đặt PuTTY với quyền quản trị viên trên máy tính. Khi quá trình cài đặt hoàn tất, bạn sẽ thấy màn hình Hoàn thành. Nhấp Kết thúc để thoát.
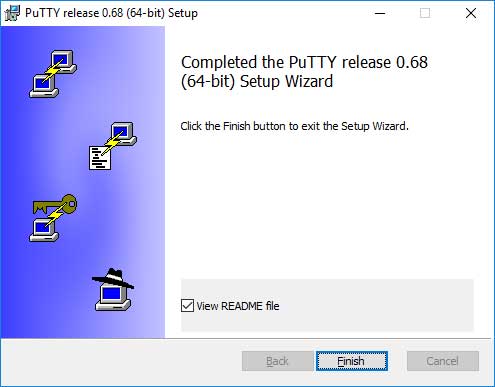
Chạy PuTTY và kết nối tới một máy chủ
Nếu bạn đã chọn tạo biểu tượng PuTTY trên màn hình desktop khi cài đặt, bạn chỉ cần nhấp đúp vào nó để mở chương trình. Nếu không, hãy truy cập PuTTY từ menu Bắt đầu.
Khi bạn mở phần mềm, cửa sổ Cấu hình PuTTY sẽ xuất hiện. Có một bảng cấu hình ở phía trái, một ô Tên máy chủ (hoặc địa chỉ IP) và các tùy chọn khác ở giữa, cùng với một bảng lưu cấu hình phiên làm việc ở phía dưới bên phải.
Để sử dụng đơn giản, bạn chỉ cần nhập tên miền hoặc địa chỉ IP của máy chủ vào trường Tên máy chủ và nhấp Mở (hoặc nhấn Enter). Ví dụ: tên miền students.example.edu, địa chỉ IP là 78.99.129.32.
Phải làm gì nếu bạn không có máy chủ?
Nếu không có máy chủ để kết nối, bạn có thể sử dụng Tectia SSH trên Windows hoặc OpenSSH trên Linux.
Hộp thoại cảnh báo an ninh
Khi bạn kết nối đến máy chủ lần đầu tiên, có thể bạn sẽ nhận được hộp thoại Bảo mật PuTTY cảnh báo về việc chưa lưu khóa máy chủ trong registry. Điều này là bình thường khi bạn kết nối lần đầu tiên. Nếu bạn từng nhận thông báo này từ một máy chủ, có thể có người đang cố gắng tấn công kết nối và đánh cắp mật khẩu của bạn thông qua một cuộc tấn công xen giữa.
Như đã đề cập, việc nhận thông báo này khi kết nối lần đầu tiên là điều bình thường và bạn chỉ cần nhấp vào Yes. Tuy nhiên, bạn cũng nên kiểm tra dấu vân tay của khóa hiển thị, đảm bảo rằng nó khớp với máy chủ bạn đang kết nối. Tuy nhiên, thực tế, hầu hết mọi người không thực hiện điều này. Thay vào đó, họ thường sử dụng các giải pháp quản lý SSH Key an toàn hơn.
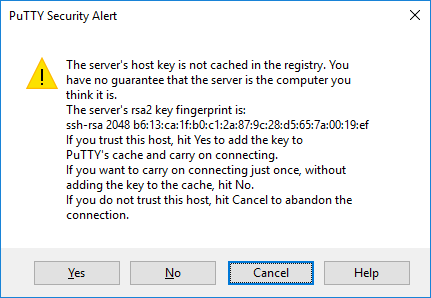
Cửa sổ Terminal và xác thực đăng nhập
Sau khi nhận cảnh báo bảo mật, bạn sẽ được chuyển đến cửa sổ terminal. Mặc định, nó có màu đen nhạt. Ban đầu, nó sẽ yêu cầu bạn nhập tên người dùng và mật khẩu. Sau đó, bạn sẽ được đưa đến một dòng lệnh trên máy chủ.
Tiếp theo, bạn có thể nhập lệnh vào cửa sổ terminal. Bây giờ bạn đã kết nối đến máy chủ, mọi lệnh bạn gửi từ cửa sổ này sẽ được chuyển đến máy chủ. Mọi phản hồi từ máy chủ sẽ hiển thị trong cửa sổ terminal. Bạn có thể chạy các ứng dụng văn bản trên máy chủ thông qua cửa sổ này. Phiên làm việc kết thúc khi bạn thoát khỏi dòng lệnh trên máy chủ (thông thường bằng lệnh exit hoặc nhấn Control-D). Bạn cũng có thể kết thúc phiên bằng cách đóng cửa sổ terminal.
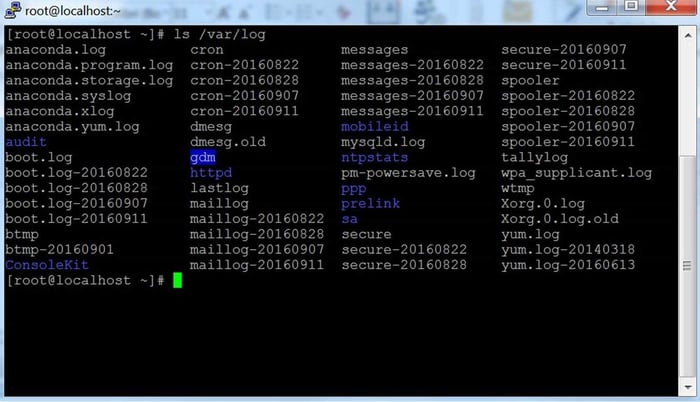
Tùy chọn cấu hình và Hồ sơ đã lưu
Cửa sổ cấu hình ban đầu có rất nhiều tùy chọn. Phần lớn trong số đó không cần thiết cho việc sử dụng hàng ngày.
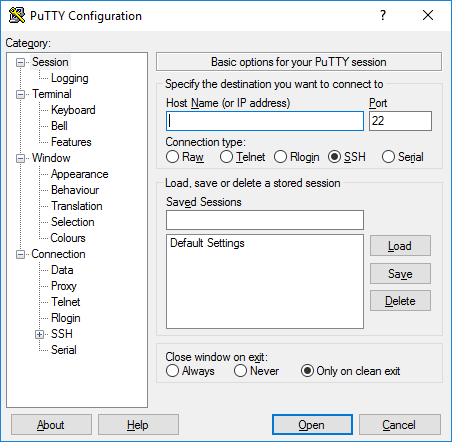
Cổng
Trường cổng chỉ định cổng kết nối TCP/IP. Đối với SSH, đây là cổng mà máy chủ SSH hoạt động. Thông thường, nó sẽ là cổng 22. Nếu bạn cần kết nối đến một số cổng khác vì lý do nào đó, bạn có thể thay đổi giá trị này. Thường chỉ có lập trình viên mới thay đổi nó sang giá trị khác, nhưng hành động này cũng hữu ích đối với một số doanh nghiệp chạy máy chủ SSH trên các cổng không chuẩn hoặc chạy nhiều máy chủ SSH trên cùng một máy ở các cổng khác nhau.
Kiểu kết nối
Hầu hết thời gian, bạn không cần phải thay đổi kiểu kết nối. Sử dụng SSH là đủ vì đây là một giao thức mã hóa an toàn được thiết kế để bảo vệ mật khẩu và dữ liệu của bạn tối đa.
Kết nối thô có thể được sử dụng cho việc phát triển ứng dụng mạng bằng cách kết nối socket TCP/IP để thử nghiệm (ví dụ: khi phát triển một ứng dụng nghe nhạc mạng trên cổng TCP/IP).
Telnet là một giao thức cổ điển mà hiếm khi được sử dụng, trừ khi bạn quản lý các thiết bị hơn 10 năm tuổi. Telnet không an toàn vì mật khẩu được gửi dưới dạng văn bản thô trên mạng, làm cho thông tin dễ bị nghe lén và tài khoản dễ bị đánh cắp. Giao thức cũ Rlogin cũng có nhược điểm tương tự.
Cổng Serial hoặc cổng nối tiếp là một phương tiện truyền dẫn truyền thống khác để kết nối máy tính với các thiết bị ngoại vi. Mặc dù hầu hết máy tính hiện đại không còn sử dụng cổng này, nhưng đôi khi chúng vẫn được sử dụng để điều khiển thiết bị vật lý, nhạc cụ, máy móc hoặc thiết bị liên lạc. Cổng Serial cũng thường được sử dụng để gỡ lỗi hệ điều hành hoặc phần mềm được nhúng.
Lưu, xóa hoặc tải một phiên đã lưu
Phần này cho phép bạn lưu các cài đặt thành một profile có tên. Chỉ cần nhập tên profile mới vào ô Lưu Các Phiên và nhấn Lưu để tạo profile mới. PuTTY sẽ lưu tên máy chủ cùng các cài đặt khác trong profile này.
Các profile đã lưu sẽ hiển thị trong ô lớn hơn ở phía dưới. Ban đầu, chỉ có Cài Đặt Mặc Định. Profile bạn tạo sẽ xuất hiện ở đây. Chọn một profile và nhấn Tải để sử dụng profile đã lưu trước đó. Chọn một profile và nhấn Xóa để loại bỏ profile không cần thiết.
Đóng cửa sổ khi thoát
Cuối cùng, cài đặt Đóng cửa sổ khi thoát chỉ định cách cửa sổ sẽ đóng tự động khi kết thúc kết nối. Tuy nhiên, thường không cần phải thay đổi giá trị mặc định Chỉ khi thoát sạch sẽ của nó.
Tùy chọn điều khiển bảng bên trái
Bạn có thể thấy nhiều tùy chọn khác trong bảng Thể Loại ở bên trái. Chọn một danh mục ở đây và bảng bên phải sẽ thay đổi để hiển thị các tùy chọn cấu hình cho danh mục đó. Những lựa chọn đầu tiên thuộc về danh mục Phiên.
Chỉ có các tùy chọn liên quan được mô tả ở đây. PuTTY có nhiều lựa chọn khác nhưng hầu hết không bao giờ cần sử dụng.
Tùy chọn Terminal
Các tùy chọn trong danh mục này ảnh hưởng đến việc mô phỏng thiết bị cuối và ánh xạ bàn phím. Chúng rất dễ hiểu nên bài viết không đề cập đến ở đây. Rất ít người cần phải thay đổi chúng. Một số người có thể thay đổi cách xử lý ký tự báo động; người dùng hệ điều hành hiếm gặp có thể thay đổi nội dung được gửi bởi phím cách hoặc ký tự Xóa.
Tùy chọn Windows
Những tùy chọn này ảnh hưởng đến hình thức và hành vi của cửa sổ terminal. Nó cũng quy định cách biên dịch các ký tự đầu ra và chọn font, màu sắc cho cửa sổ đó.
Tùy chọn kết nối
Tùy chọn Dữ Liệu có thể hữu ích khi sử dụng PuTTY. Tên người dùng tự động đăng nhập sẽ xác định tên người dùng để bạn không cần phải nhập nó bằng cách thủ công như trước. Tùy chọn Proxy hiếm khi cần thiết cho người dùng gia đình nhưng lại quan trọng đối với doanh nghiệp không cho phép kết nối Internet mà không sử dụng proxy SOCKS hoặc cơ chế tương tự. Đừng lo nếu không biết SOCKS là gì, bạn chỉ cần bỏ qua phần này.
Các mục Telnet, Rlogin, Serial chỉ chứa các tùy chọn cho các giao thức tương ứng. Rất ít người cần phải sử dụng chúng.
Tuy nhiên, các lựa chọn SSH quan trọng và hữu ích với một số người. Người dùng thông thường hoặc sinh viên không cần phải quan tâm đến chúng. Nhưng nếu muốn sử dụng xác thực public key thì chúng lại trở nên quan trọng. Hãy nhớ rằng, bạn cần phải mở các lựa chọn SSH bằng cách nhấp vào biểu tượng [+]. Nếu không, bạn sẽ không thể thấy tất cả các lựa chọn có sẵn.
Các tùy chọn Trao Đổi Khóa, Khóa Máy Chủ và Mã Hóa
Hầu như không bao giờ bạn cần phải điều chỉnh các tùy chọn này vì tất cả các giá trị mặc định của chúng đều hợp lý và hầu hết mọi người không hiểu rõ về mã hóa để có thể lựa chọn tốt hơn. Vì vậy, nếu không hiểu rõ về chúng, hãy bỏ qua những tùy chọn này.
Các tùy chọn Xác Thực - Xác Thực Public Key
Phần con Xác thực chứa một số tùy chọn có thể hữu ích. Khi nhấp vào Xác thực, nó sẽ hiển thị bảng Tùy chọn điều khiển xác thực SSH. Để kích hoạt xác thực public key, bạn chỉ cần tạo SSH key, sau đó nhấp vào nút Duyệt trong ô Tham số xác thực nằm ở giữa bên phải của bảng cấu hình. Người dùng nâng cao có thể chọn ô Cho phép chuyển tiếp đại lý để đăng nhập bằng key dùng một lần.
Đa số người dùng không cần tạo SSH Key và không hiểu về việc xác thực public key. Tuy nhiên, các quản trị viên hệ thống cần phải hiểu và quen với việc quản lý SSH Key, đồng thời đảm bảo tổ chức triển khai và kết thúc các quy trình cung cấp & thẩm tra SSH Key phù hợp.
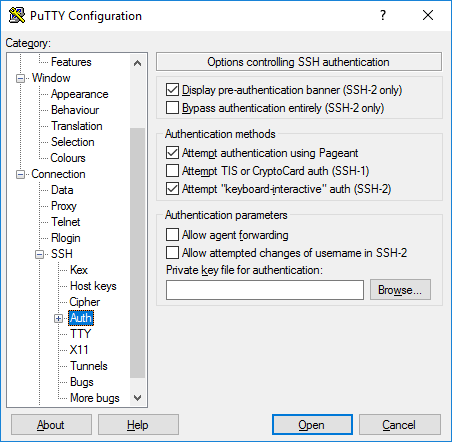
Xác thực thư mục đang hoạt động (GSSAPI / KERBEROS)
Một trong những tính năng thú vị của PuTTY là khả năng hỗ trợ đăng nhập một lần vào Active Directory. Theo lý thuyết, nó sử dụng giao thức Kerberos thông qua giao diện lập trình GSSAPI. Trong giao thức SSH, cơ chế này được gọi là xác thực GSSAPI. Người dùng doanh nghiệp sử dụng xác thực Kerberos (ví dụ: thông qua Centrify hoặc Quest Authentication Services hay Vintela) có thể muốn tận dụng tính năng đăng nhập một lần này. Những người dùng khác không cần quan tâm tới nó. Cài đặt xác thực GSSAPI có thể được tìm thấy trong phần SSH/Auth. Lưu ý, bạn phải mở rộng phần Auth một lần nữa bằng cách nhấp vào biểu tượng [+] để thấy các tùy chọn GSSAPI.
Tính năng chuyển tiếp X11 lựa chọn
X11 là một giao thức và hệ thống để chạy các ứng dụng đồ họa trên Unix và Linux. Nó hỗ trợ việc chạy ứng dụng đồ họa từ xa qua mạng bên ngoài.
PuTTY không triển khai máy chủ X11 (phía hiển thị), tuy nhiên có thể hoạt động với một số sản phẩm chạy tính năng server X trên Windows. XMing là một giải pháp thay thế miễn phí phổ biến.
Để sử dụng server X11, bạn cần tích chọn ô Enable X11 forwarding và nhập localhost:0.0 trong ô X display location. Không cần chỉnh sửa các cài đặt khác.
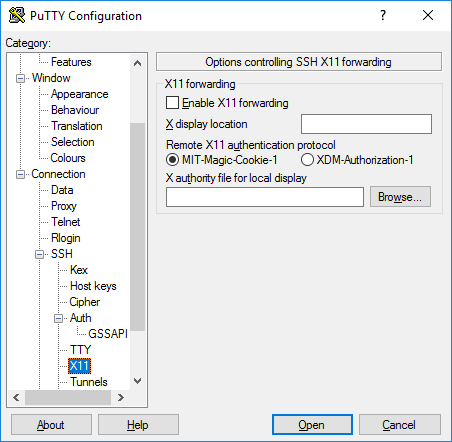
Lựa chọn Tunneling
Các tùy chọn này được sử dụng để thiết lập SSH tunneling, còn được biết đến là chuyển tiếp cổng SSH. Bảng này có thể được sử dụng để xác định chuyển tiếp kết nối. Các hoạt động chuyển tiếp được lưu trong profile.
Để thêm chuyển tiếp cục bộ (ví dụ: chuyển tiếp cổng TCP/IP từ máy nội bộ đến cổng trên thiết bị từ xa hoặc tới một máy có thể kết nối từ xa), nhập cổng nguồn vào trường Source port, máy chủ đích và cổng (ví dụ: www.dest.com:80) vào trường Destination và chọn Local. Nhấn Add.
Để thêm chuyển tiếp từ xa (ví dụ: chuyển tiếp cổng TCP/IP từ máy từ xa đến cổng trên máy cục bộ hoặc thiết bị mà máy cục bộ có thể truy cập), chọn cổng nguồn ở máy đích và Destination là thiết bị có thể truy cập từ máy cục bộ.
Thường thì, không cần phải kiểm tra cổng cục bộ có chấp nhận kết nối từ máy chủ hay từ xa. Tuy nhiên, nếu kết nối tới cổng được chuyển tiếp từ mạng thay vì localhost, bạn cần kiểm tra chúng. Mặc dù có một số rủi ro bảo mật nhỏ nhưng không phải là vấn đề trong trường hợp sử dụng SSH tunneling. Tuy nhiên, bạn cần nhớ rằng bất kỳ ai cũng có thể kết nối tới máy tính tương ứng đều có khả năng kết nối tới cổng được chuyển tiếp đó. Trong một số trường hợp, bạn có thể sử dụng cổng chuyển tiếp để vượt qua tường lửa.
Dưới đây là cách sử dụng PuTTY cơ bản trên Windows. Hy vọng bài viết sẽ hữu ích với các bạn.
