Quick Note đã được cải tiến để mang lại trải nghiệm ghi chú nhanh và đơn giản hơn cho người dùng iOS 16. Dưới đây là cách sử dụng Quick Note trên iPhone.
iOS 16 không chỉ cho phép bạn thêm biểu tượng Quick Note vào Control Center của iPhone mà còn dùng nó cho nhiều công việc khác. Quick Note thậm chí còn được tích hợp vào bảng tính chia sẻ để bạn có thể truy cập nó ở những ứng dụng được hỗ trợ như Safari, Pages, Voice Memos…
Thêm biểu tượng Quick Note vào Control Center của iPhone
1. Đầu tiên, mở ứng dụng Cài đặt trên iPhone và chọn Control Center.
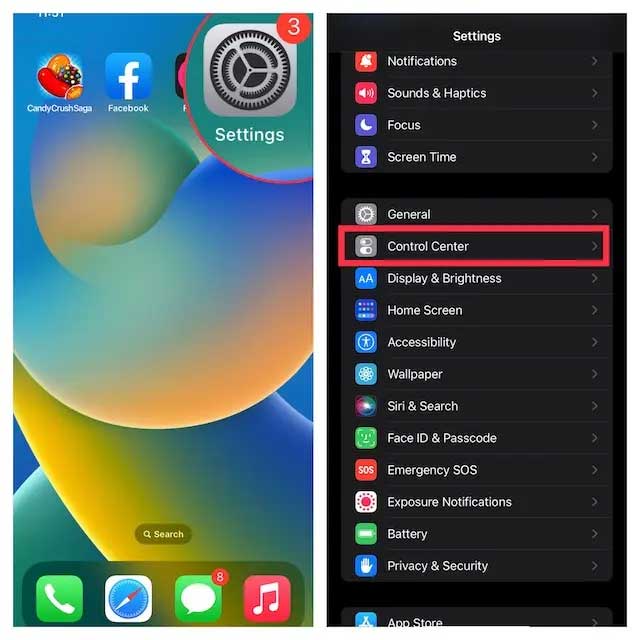
2. Trong phần Thêm Controls, tìm Quick Note và chạm vào nút “+” màu xanh lá bên cạnh. Đơn giản là vậy! Biểu tượng Quick Note sẽ hiển thị ngay tại trung tâm điều khiển.
Lưu ý: Nếu bạn muốn biểu tượng Quick Note hiển thị ở vị trí cao hơn trong trung tâm điều khiển, hãy chạm và giữ biểu tượng ba dòng ngang bên cạnh Quick Note để kéo nó đến vị trí mong muốn.
Cách sử dụng Quick Note trên iPhone
Sau khi biểu tượng Quick Note được thêm vào Trung tâm Điều khiển, bạn chỉ cần một lần chạm để mở nó. Dưới đây là cách Quick Note hoạt động trên iOS 16.
1. Đầu tiên, mở Trung tâm Điều khiển trên
- Trên iPhone/iPad với Face ID: Kéo xuống từ góc trên bên phải của màn hình.
- Trên iPhone/iPad với Touch ID: Kéo lên từ cạnh dưới của màn hình.
2. Tiếp theo, chạm vào biểu tượng Quick Note.
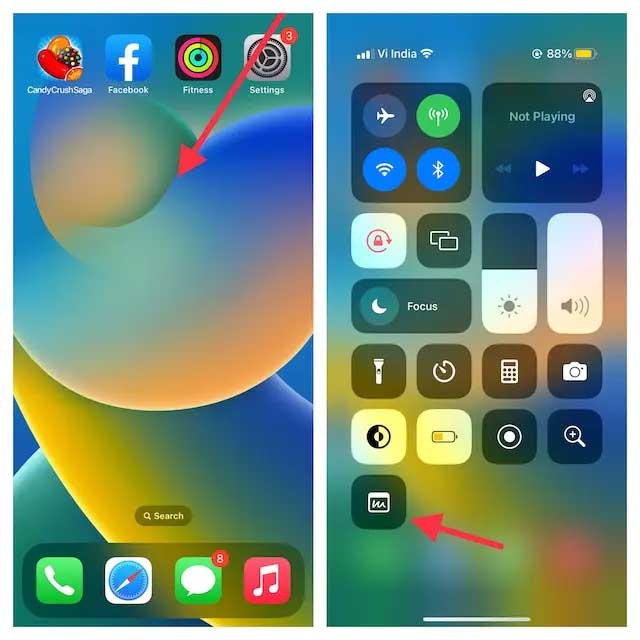
3. Ngay lập tức, một cửa sổ Quick Note sẽ xuất hiện trên màn hình iPhone để bạn ghi lại mọi ý tưởng hay nội dung mà bạn muốn. Với tất cả các công cụ định dạng quen thuộc như trình quét tài liệu và công cụ đánh dấu, bạn có thể dễ dàng ghi chú bằng ứng dụng này. Đừng quên chạm vào Lưu ở góc trên bên phải để lưu lại ghi chú của bạn.
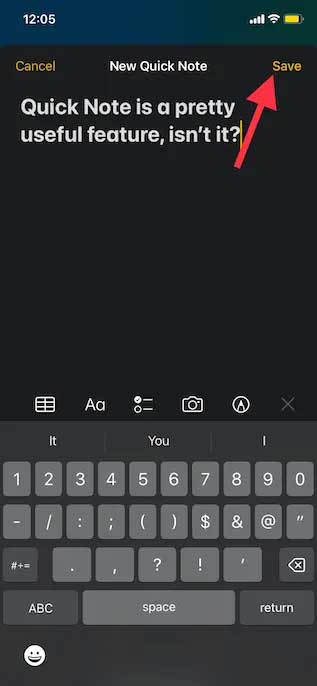
Thêm liên kết web vào Quick Note trên iPhone
Đầu tiên, hãy thêm tác vụ Quick Note vào Safari theo cách sau:
1. Mở Safari và truy cập vào một trang web. Sau đó, nhấn vào nút Chia sẻ và chọn Chỉnh sửa Hành động ở dưới cùng của menu Chia sẻ.
2. Trong Safari, nhấn vào nút “+” ở phía bên trái của Thêm vào Quick Note.
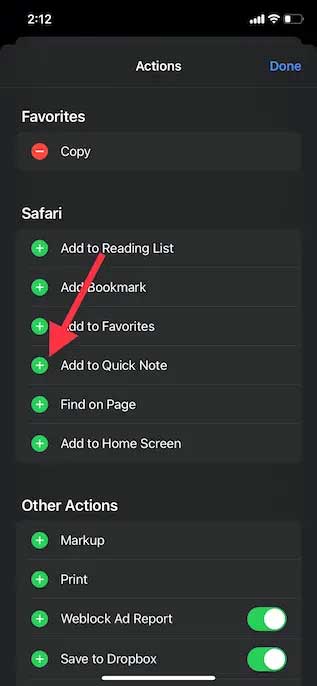
3. Muốn dễ dàng truy cập Quick Note, nhấn và giữ biểu tượng 3 dòng ngang cạnh tác vụ đó và kéo nó đến vị trí yêu thích trên màn hình. Cuối cùng, nhấn Hoàn tất để kết thúc.
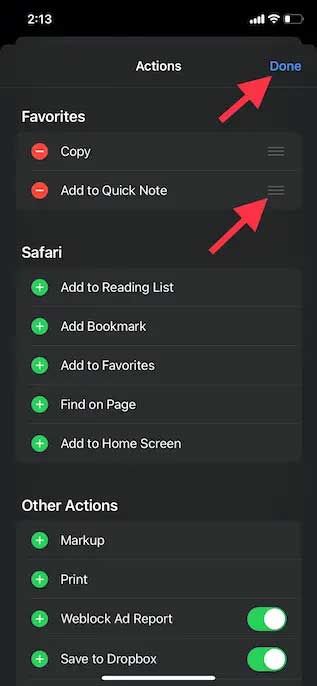
Bây giờ là lúc bạn lưu liên kết web vào Quick Note:
1. Mở Safari, truy cập trang web bạn muốn lưu và chạm Chia sẻ ở dưới cùng.
2. Bây giờ hãy chạm vào Thêm vào QuickNote trong menu chia sẻ để mở lớp phủ Quick Note trên màn hình. Tại đây, bạn có thể thêm một ghi chú quan trọng, sau đó chạm vào Lưu ở phía trên bên phải để lưu ghi chú.
Sử dụng Quick Note để lưu văn bản trên iPhone
1. Đến văn bản bạn muốn lưu. Sau đó, chạm và giữ từ cụ thể để mở công cụ chọn văn bản. Sau đó, kéo tay cầm để chọn văn bản và chạm vào mũi tên “>” trong menu ngữ cảnh định dạng văn bản hiển thị.
Lưu ý: Có thể bạn cần chạm mũi tên “>” hai lần để mở tùy chọn Ghi chú nhanh mới.
2. Tiếp theo, chạm vào Ghi chú nhanh mới trong cửa sổ định dạng văn bản. Bây giờ bạn có thể viết nội dung vào ghi chú và chạm Lưu ở phía trên bên phải để hoàn tất quá trình này.
Cách truy cập và xem tất cả ghi chú nhanh trên iPhone.
1. Mở ứng dụng Ghi chú Apple trên iPhone.
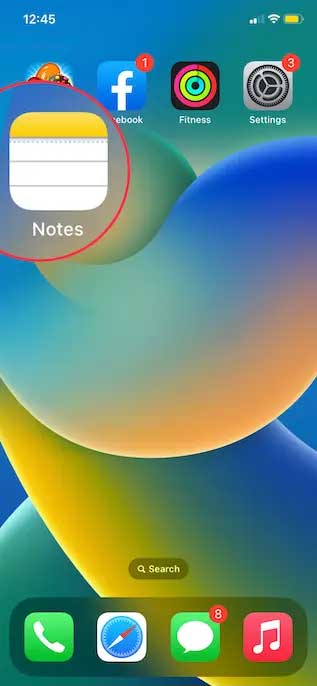
2. Bây giờ hãy chạm vào thư mục Ghi chú nhanh và kiểm tra tất cả các ghi chú nhanh. Bạn cũng có thể quản lý chúng giống như bất kỳ ghi chú nào khác.
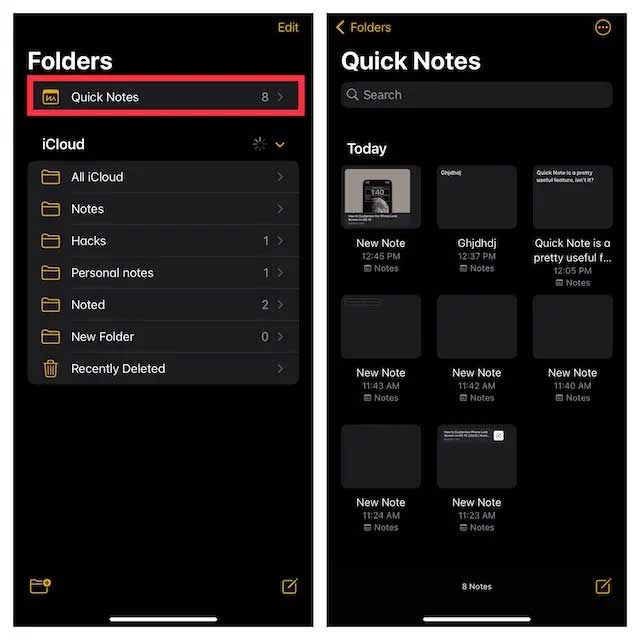
Dưới đây là cách sử dụng Quick Note trên iOS. Hy vọng các bạn sẽ tìm thấy bài viết này hữu ích.
