Với nhiều dịch vụ đồng bộ dữ liệu đám mây như Google Drive, OneDrive, Dropbox, iCloud... bạn đã quen thuộc. Nhưng bạn đã khám phá Resilio Sync chưa? Hãy cùng tìm hiểu cách sử dụng dịch vụ này để đồng bộ dữ liệu trên Windows trong bài viết dưới đây!

Đầu tiên, hãy tải và cài đặt Resilio Sync tại trang chính thức: https://www.resilio.com/individuals/
Bước 1: Sau khi cài đặt xong, mở ứng dụng. Tại màn hình chính, đánh dấu tích vào 2 mục điều khoản (1) => Bắt đầu (2).
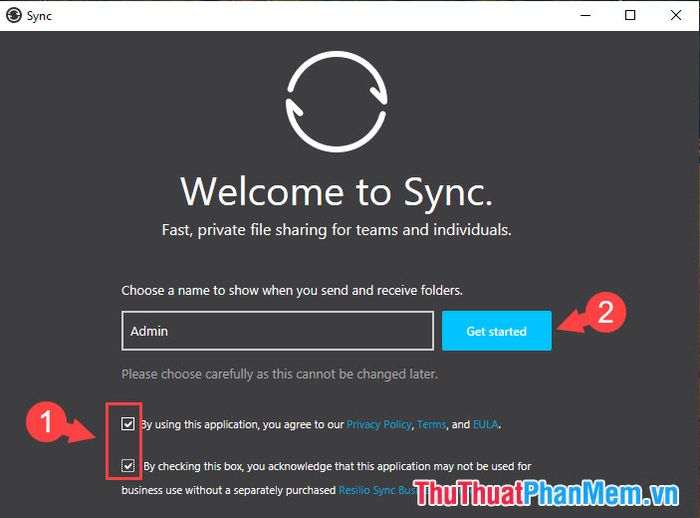
Bước 2: Trong giao diện chính, nhấp vào biểu tượng dấu [+] (1) => Thư mục tiêu chuẩn (2).
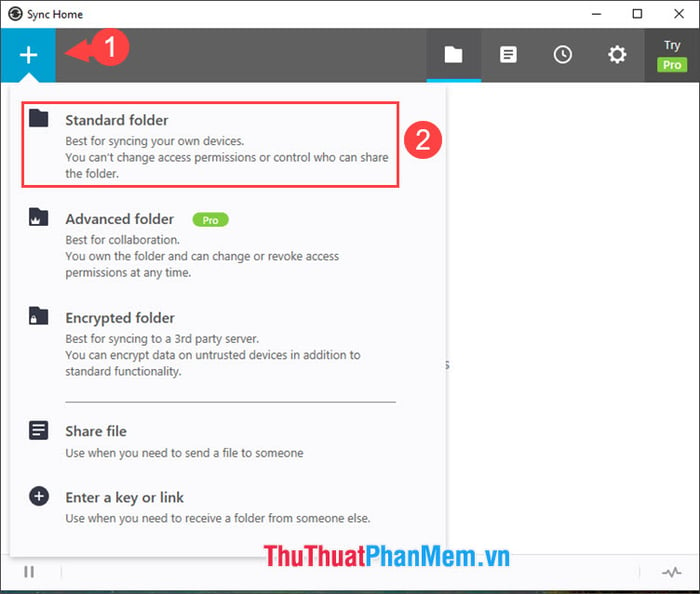
Bước 3: Chọn thư mục cần đồng bộ (1) => Chọn Thư mục (2).
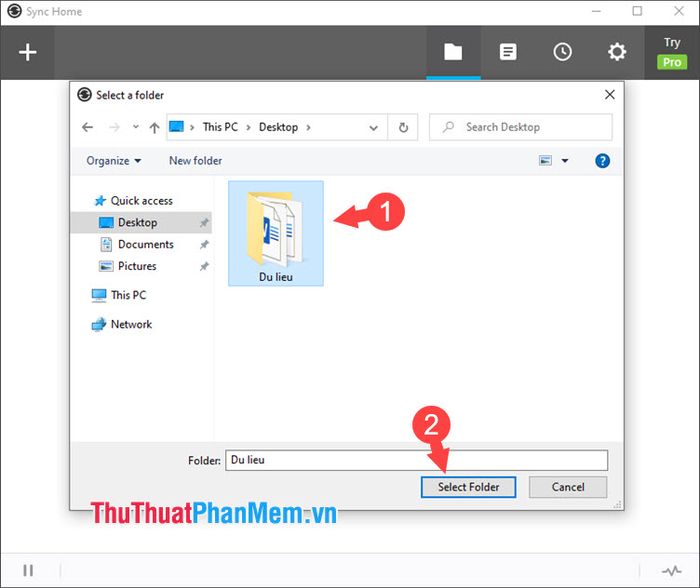
Sau khi nhận thông báo, bạn đã tạo thư mục đồng bộ thành công. Nhấn nút X để thoát.
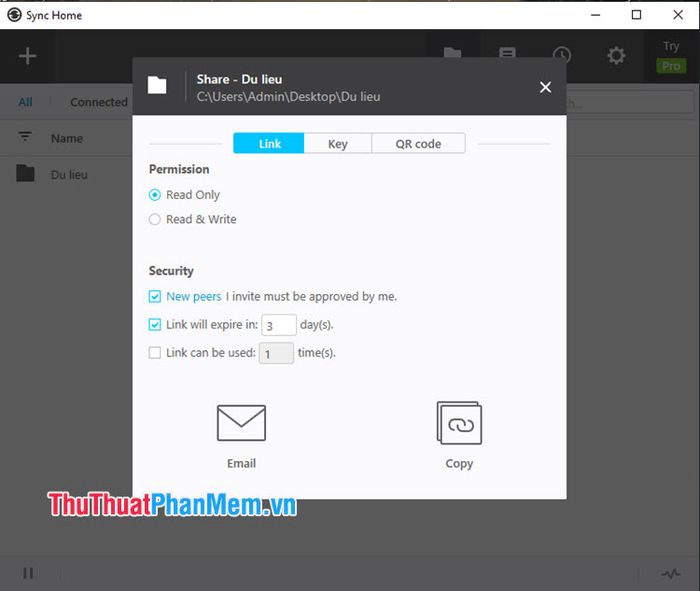
Bước 4: Nhấp vào biểu tượng dấu ba chấm (1) => Preferences... (2).
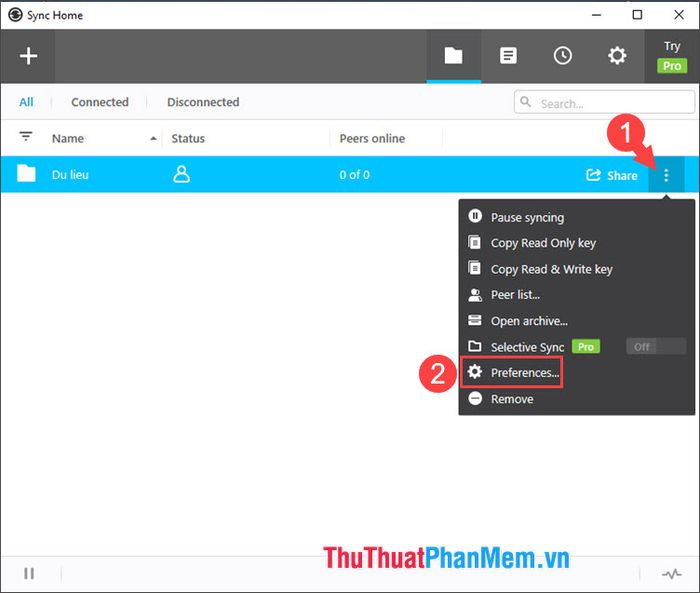
Bước 5: Nhấp vào mục Xem key (1) và ghi nhớ hoặc sao chép hai key này (2) để chia sẻ thư mục đồng bộ đến máy khác. Trong đó, hai key này có ý nghĩa như sau:
- Xem & Sửa: Sao chép key này giúp máy nhận có thể xem và chỉnh sửa file trong thư mục đồng bộ của bạn.
- Chỉ Xem: Sử dụng key này khi chia sẻ, người nhận key chỉ có thể xem file trong thư mục đồng bộ của bạn mà không thể xóa, sao chép hay chỉnh sửa file trong thư mục đó.
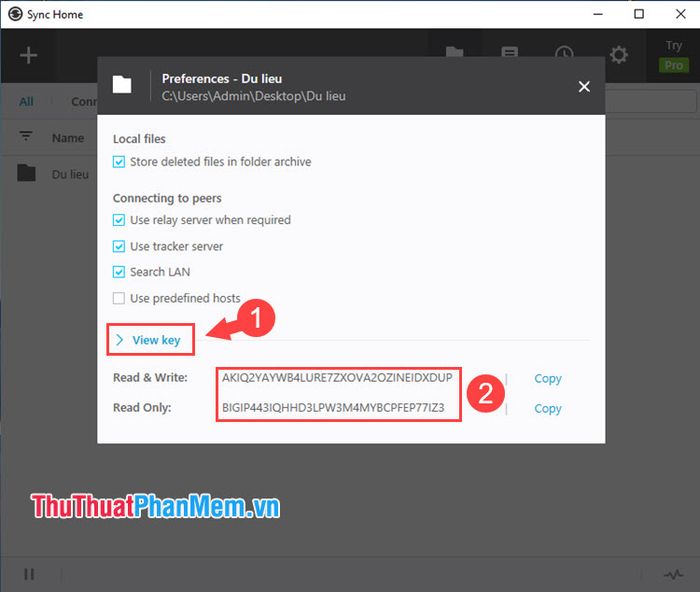
Bước 6: Để đồng bộ, mở ứng dụng Resilio Sync trên máy khác và nhấp vào biểu tượng dấu [+] (1) => Nhập key hoặc liên kết (2).
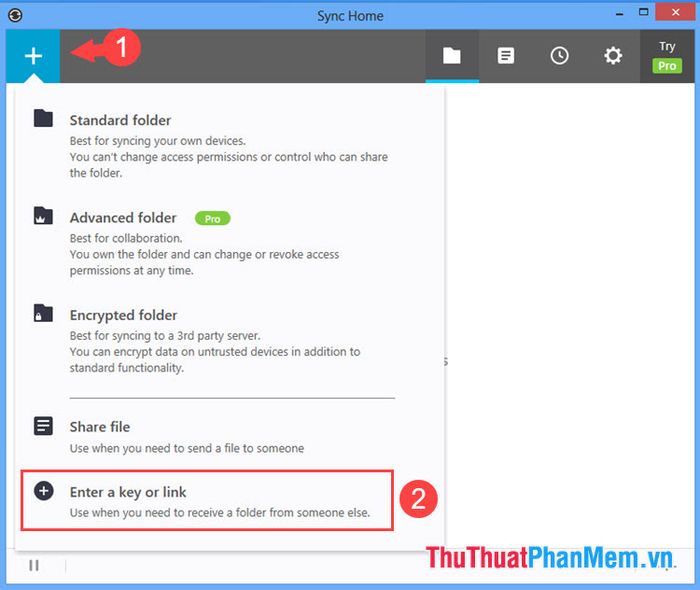
Bước 7: Tiếp theo, nhập key bạn đã ghi lại ở bước 5 hoặc key được chia sẻ từ người khác. Trong bài viết này, tôi sử dụng key Đọc & Ghi. Thêm key (1) => Tiếp Theo (2) để bắt đầu đồng bộ thư mục.
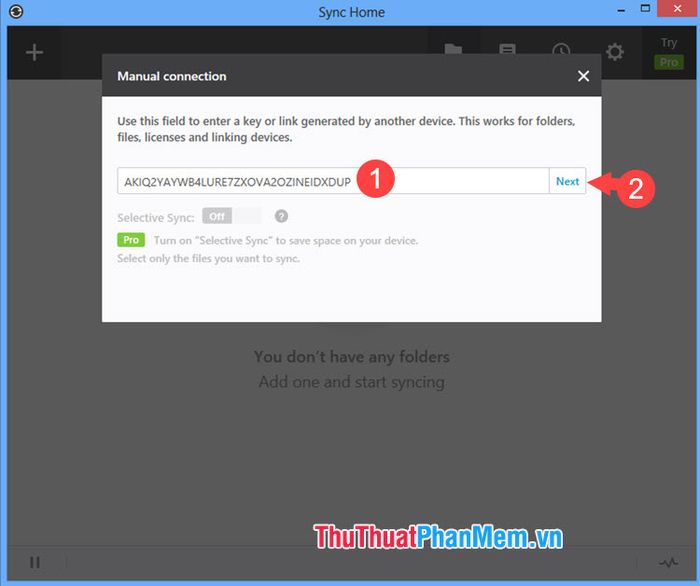
Bước 8: Chọn thư mục lưu trữ file đồng bộ (1) => Chọn Thư mục (2).
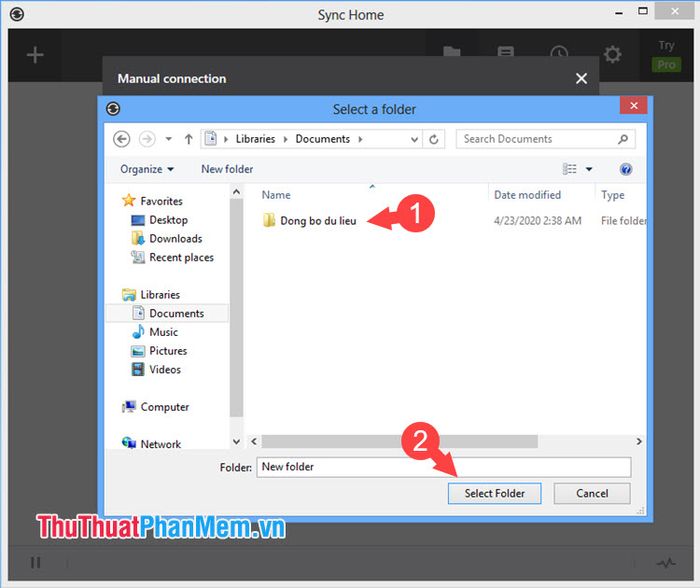
Bước 9: Nếu bạn nhìn thấy thư mục đồng bộ xuất hiện trên giao diện chính, mọi thứ đã sẵn sàng. Trạng thái Status với dấu tích xanh lá tức là máy chia sẻ đang online và file của bạn đã được đồng bộ lên máy tính. Nhấp vào thư mục để kiểm tra.
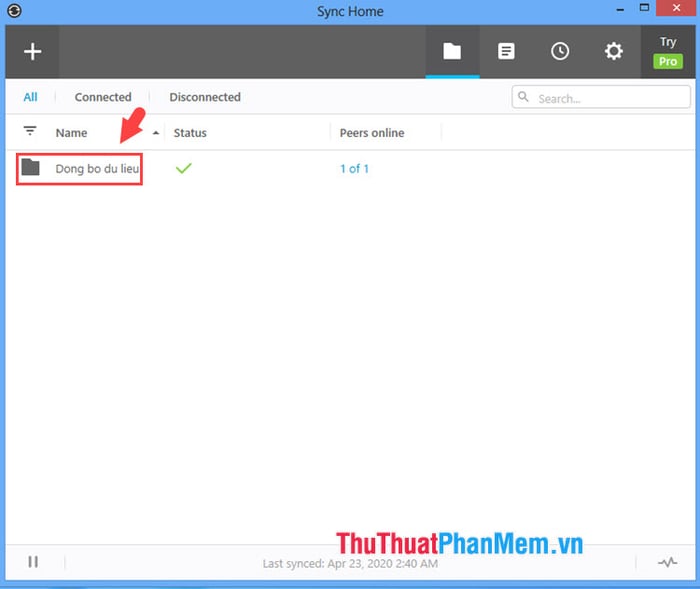
Sau khi nhấp vào thư mục, bạn có thể kiểm tra file đã được đồng bộ bằng trình File Explorer trên máy tính.
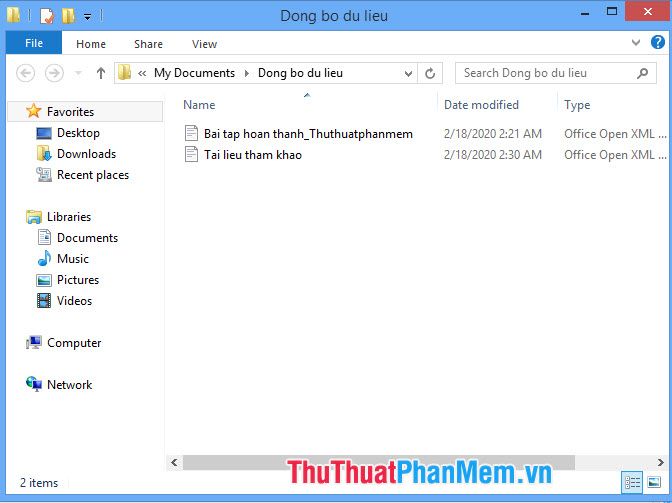
Với Resilio Sync, chúng ta có công cụ đồng bộ dữ liệu ngang hàng (P2P) một cách nhanh chóng và tiện lợi, không thua kém các ứng dụng lưu trữ đám mây nổi tiếng như Google Drive, Dropbox... Hãy thường xuyên ghé thăm Mytour để cập nhật những hướng dẫn, thủ thuật máy tính, di động và khám phá vô vàn hình ảnh đẹp cùng kiến thức bổ ích khác nhé!
