Đôi khi, bạn muốn bảo vệ thư mục cá nhân trên máy tính để người dùng khác không thể truy cập và sao chép dữ liệu trái phép. Vì vậy, công cụ Secure Folder đã được tạo ra để đảm bảo sự riêng tư và bảo mật cho bạn.

Với Secure Folder, bạn có thể khóa, ẩn và thậm chí mã hóa toàn bộ thư mục nếu cần. Hôm nay, Mytour sẽ hướng dẫn cách sử dụng Secure Folder để khóa thư mục quan trọng của bạn. Hãy tham khảo bài viết dưới đây.
Ngoài ra, bạn có thể tìm hiểu thêm về một số công cụ khóa thư mục khác như: Lock Folder XP, Folder Lock, My LockBox, vv.
Bước 1: Cài đặt Secure Folder
Sau khi tải Secure Folder về máy tính, nhấp chuột vào biểu tượng của nó để bắt đầu quá trình cài đặt chương trình.
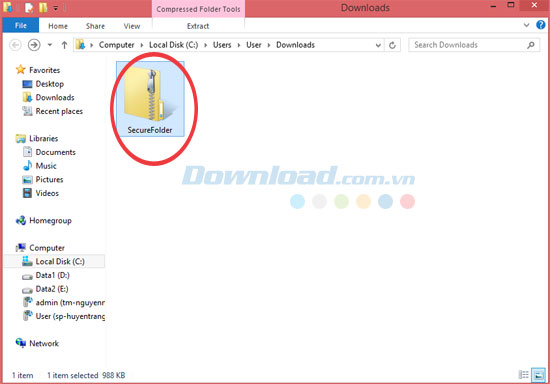
Bước 2: Hướng dẫn cài đặt
Sau đó, bạn sẽ thấy hướng dẫn cài đặt Secure Folder như hình dưới đây. Yêu cầu đóng tất cả các ứng dụng khác trước khi tiếp tục. Tiếp theo, nhấn Next để tiếp tục.
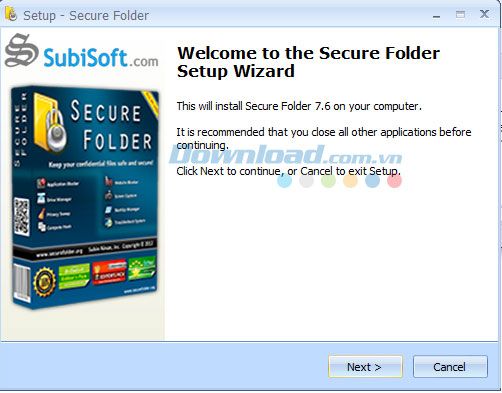
Bước 3: Điều khoản sử dụng
Tiếp theo, vui lòng đọc và chấp nhận điều khoản sử dụng chương trình. Để tiếp tục cài đặt, nhấp vào ô I accept the agreement và nhấn Next.
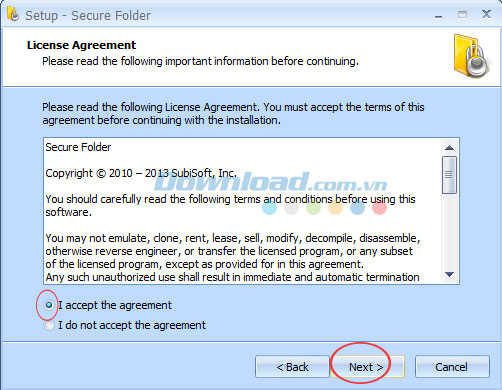
Bước 4: Chọn đường dẫn thư mục lưu file cài đặt
Sau đó, chọn nơi để lưu file cài đặt chương trình. Thư mục mặc định sẽ là: C:\Program Files\Secure Folder. Nhấn Next để tiếp tục. Nếu muốn chọn một thư mục khác, nhấn Browse.
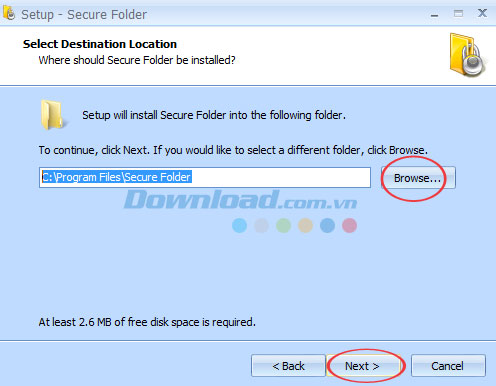
Người dùng cần có ít nhất 2,6 MB không gian trống trên ổ đĩa.
Bước 5: Cài đặt Start Menu
Tiếp theo, chọn thư mục Start Menu
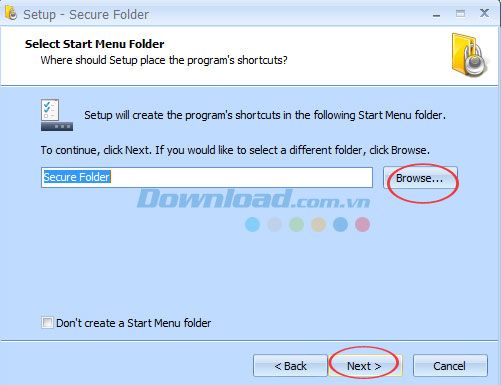
Bước 6: Thực hiện các tác vụ bổ sung
Nếu muốn thêm các tác vụ khác trong quá trình cài đặt Secure Folder, nhấn Next.
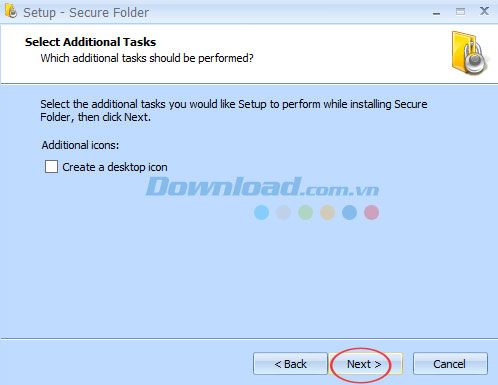
Bước 7: Bắt đầu cài đặt
Bây giờ, chuẩn bị để bắt đầu cài đặt Secure Folder trên máy tính của bạn. Nhấn Install để tiếp tục, hoặc chọn Back nếu bạn muốn xem xét hoặc thay đổi bất kỳ cài đặt nào.
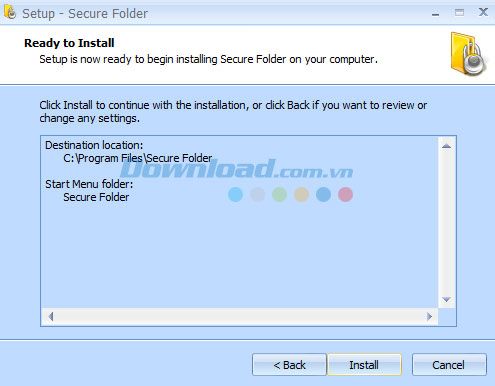
Sau khi hoàn tất, nhấn Finish để hoàn thành. Ứng dụng có thể được khởi chạy bằng cách chọn các biểu tượng đã được cài đặt.
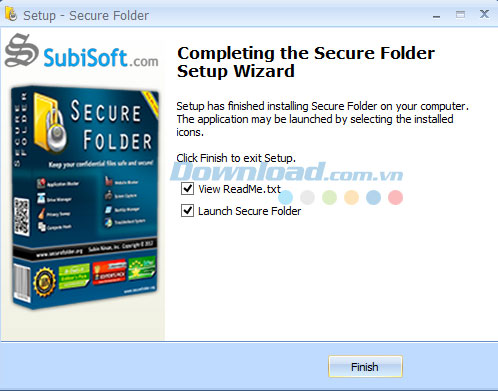
Và bạn sẽ thấy một cửa sổ xuất hiện để nhập email và mật khẩu cho chương trình như dưới đây:
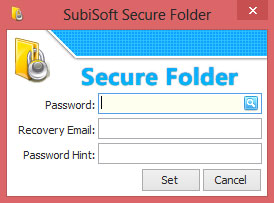
Bước 8: Nhập mật khẩu và email
Secure Folder cung cấp các trường sau:
- Mật khẩu: Sử dụng các ký tự từ A-Z, a-z, 0-9 và các ký tự đặc biệt như: @#$%&
- Email phục hồi: Địa chỉ email để khôi phục mật khẩu
- Gợi ý mật khẩu: Gợi ý cho mật khẩu
Sau khi hoàn tất, nhấn Set để tiếp tục đến bước tiếp theo.
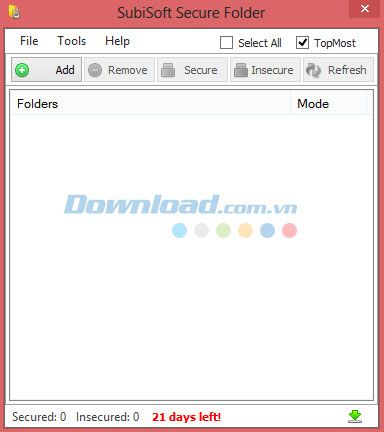
Bước 9: Lựa chọn thư mục cần bảo vệ
Tiếp theo, nhập thư mục mà bạn muốn thiết lập mật khẩu vào chương trình. Đơn giản là nhấn Add hoặc chọn File -> Add.
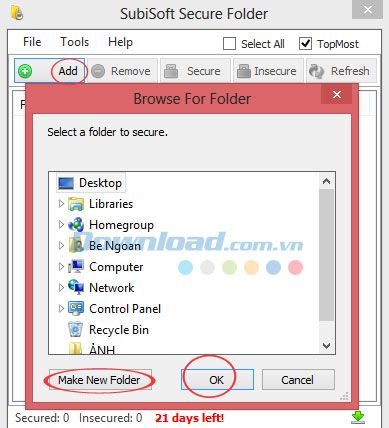
Bạn có thể chọn một thư mục đã có trên máy tính hoặc nếu cần, tạo thêm thư mục mới bằng cách nhấn nút Make New Folder. Sau đó, nhấn Ok để hoàn tất. Ngoài ra, bạn có thể thêm nhiều thư mục khác nếu muốn.
Bước 10: Các lựa chọn bảo vệ thư mục
Ở đây, bạn sẽ thấy 3 tùy chọn bảo vệ sau:
- Khóa: Khóa thư mục
- Ẩn: Ẩn thư mục
- Mã hóa: Mã hóa thư mục
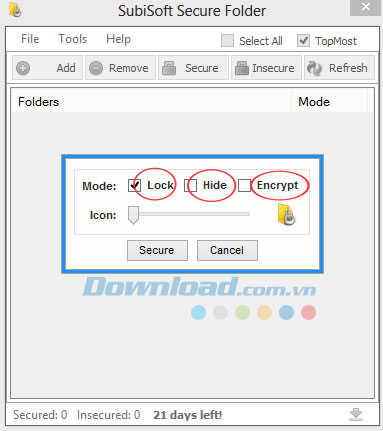
Tùy thuộc vào mục đích sử dụng của từng người, họ có thể chọn chế độ phù hợp. Ví dụ, ở đây Mytour chọn chế độ Khóa. Tiếp theo, nhấn Bảo mật để bắt đầu quá trình khóa thư mục.
Và kết quả, thư mục của bạn đã được khóa an toàn.
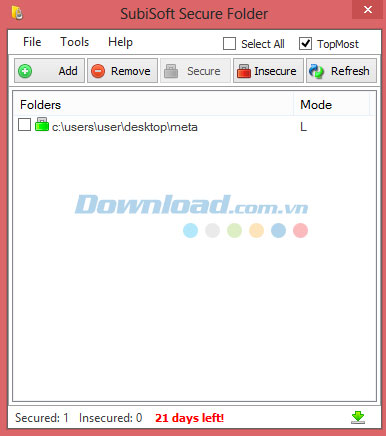
Do đó, khi người dùng khác cố gắng mở thư mục của bạn, họ sẽ nhận được thông báo như sau.
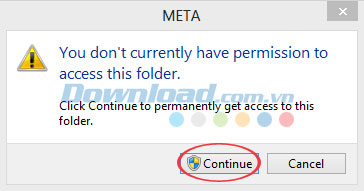
Điều này có nghĩa là họ hiện không có quyền truy cập vào thư mục này. Nếu muốn tiếp tục truy cập, hãy nhấn Tiếp tục.
Lưu ý: Nếu muốn mở khóa thư mục, hãy chọn Insecure. Như vậy, thư mục của bạn sẽ được mở khóa.
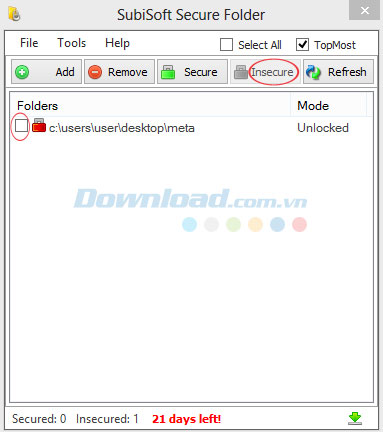
Ở trên đây, Mytour đã chia sẻ cách khóa thư mục một cách đơn giản bằng phần mềm Secure Folder. Hy vọng qua bài viết này, người dùng có thể bảo vệ thông tin cá nhân và dữ liệu trong thư mục riêng tư của mình một cách an toàn.
Chúc các bạn thành công!
