Bạn đang cần chuyển dữ liệu từ máy tính sang iPhone mà không có cáp kết nối kế bên? Hãy thử qua SendHub.
Ngày nay, việc chuyển dữ liệu từ máy tính sang iPhone không còn phức tạp như trước, bạn không cần sử dụng cáp kết nối hoặc iTunes nữa. Với SendHub, mọi thứ đều đơn giản hơn.
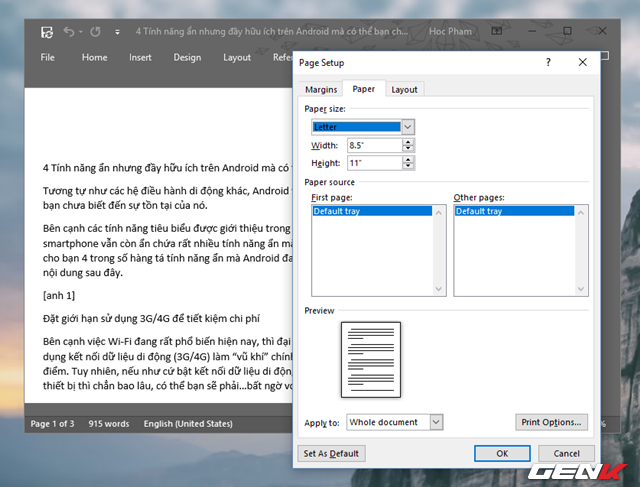
Bài viết này sẽ hướng dẫn bạn cách sử dụng SendHub để chuyển dữ liệu từ máy tính sang iPhone, mời bạn đọc tham khảo.
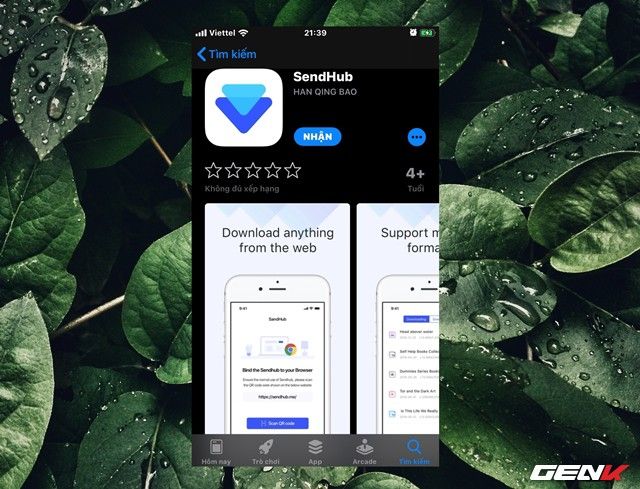
Đầu tiên, hãy tìm và cài đặt ứng dụng SendHub từ App Store trên iPhone của bạn.
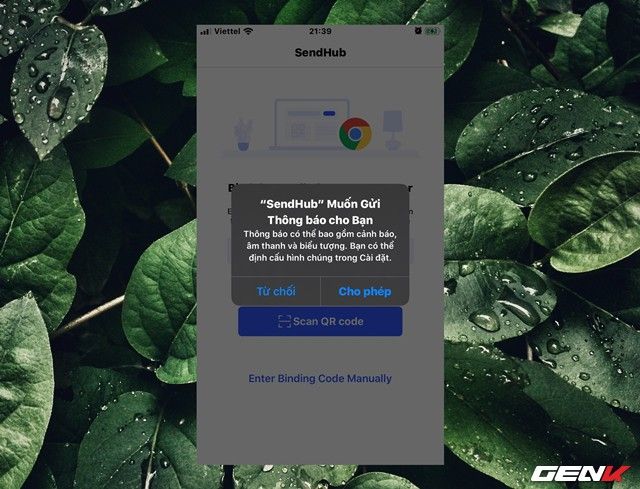
Sau khi cài đặt xong, hãy mở SendHub và cho phép ứng dụng hiển thị thông báo.
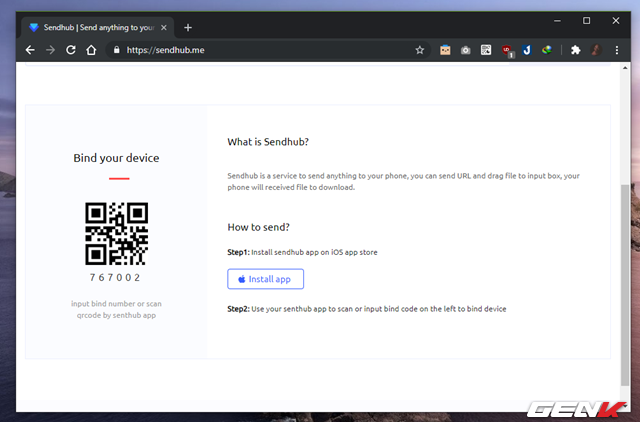
Tiếp theo, mở trình duyệt web trên máy tính và truy cập vào địa chỉ 'sendhub.me'.
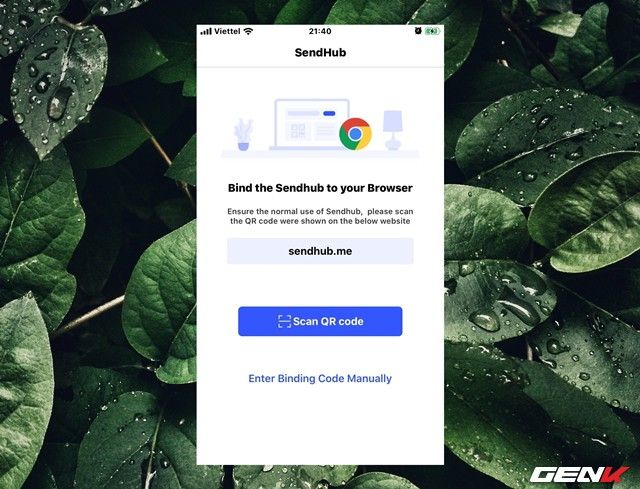
Nhấp vào mục 'Quét mã QR code' trong ứng dụng trên iPhone và đưa camera vào màn hình máy tính để tiến hành quét mã QR. Điều này là bước kết nối iPhone với máy tính.
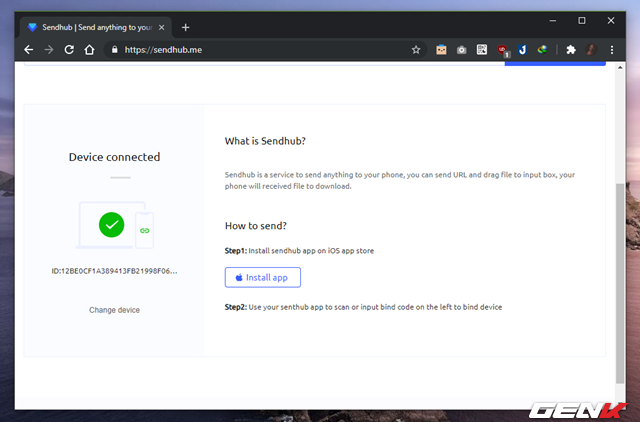
Khi kết nối thành công, SendHub sẽ hiển thị thông báo cho bạn.
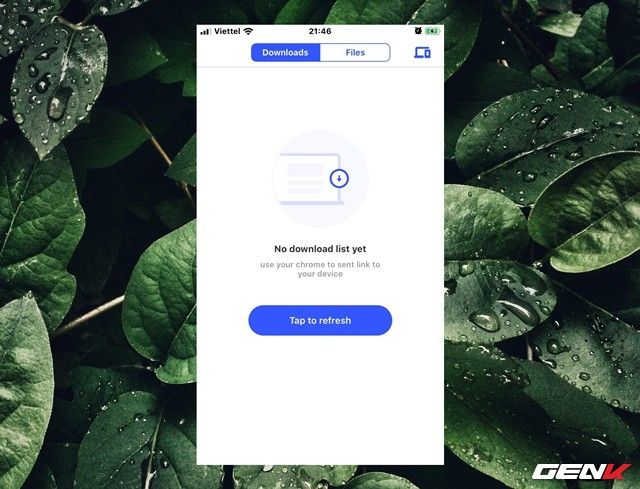
Và giao diện SendHub trên iPhone sẽ chuyển sang mục quản lý dữ liệu.
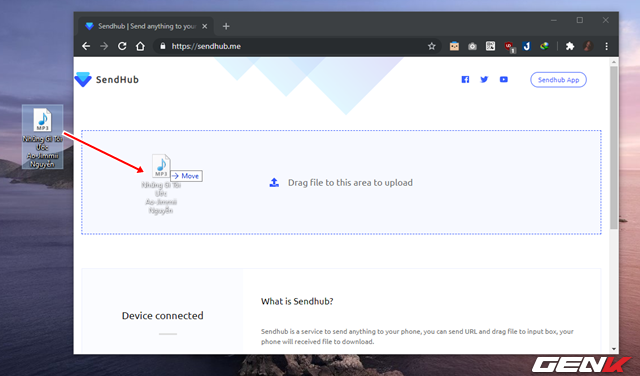
Quay lại giao diện SendHub trên trình duyệt web trên máy tính, bạn hãy kéo và thả tập tin từ máy tính vào ô 'Chèn URL hoặc Kéo tập tin từ máy tính vào đây để gửi'.
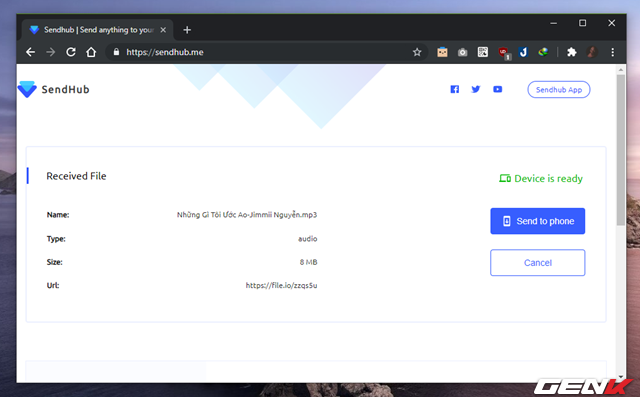
Dữ liệu sẽ được tải lên máy chủ của SendHub. Sau khi tải xong, nhấp vào tùy chọn 'Gửi đến điện thoại'.
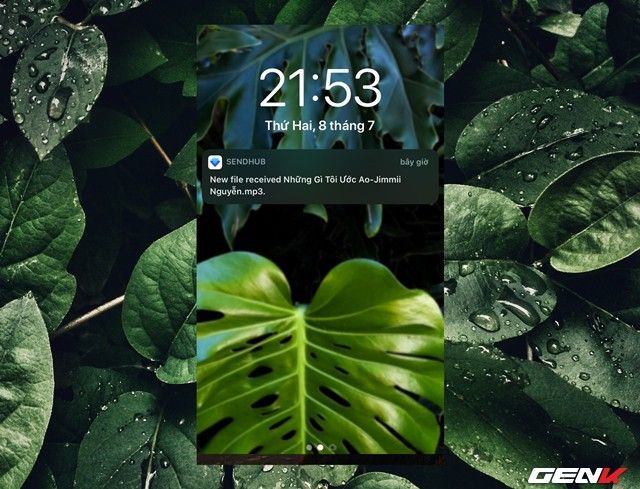
Ngay lập tức, dữ liệu sẽ được gửi đến ứng dụng SendHub trên iPhone, và SendHub sẽ hiển thị thông báo cho bạn.
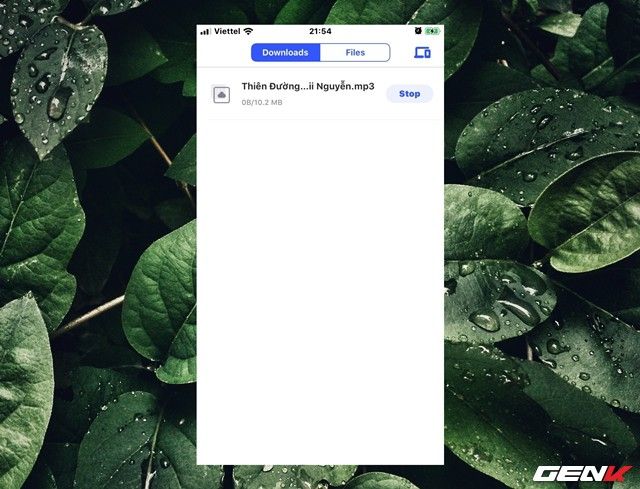
Dữ liệu sẽ xuất hiện trong tab Tải về, và quá trình tải xuống sẽ diễn ra tự động.
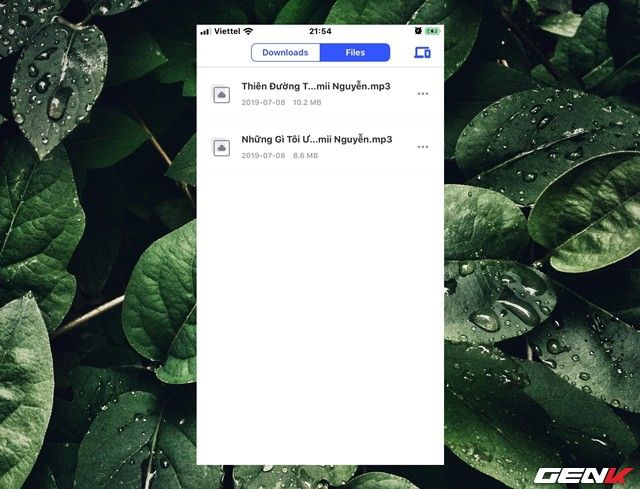
Danh sách các tập tin tải về sẽ xuất hiện trong tab Tệp.
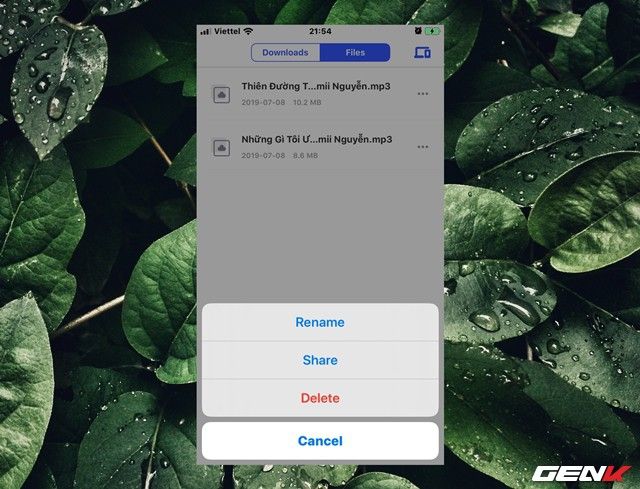
Để lưu dữ liệu từ SendHub vào iPhone, bạn chỉ cần nhấp vào biểu tượng ba chấm và chọn 'Chia sẻ'.
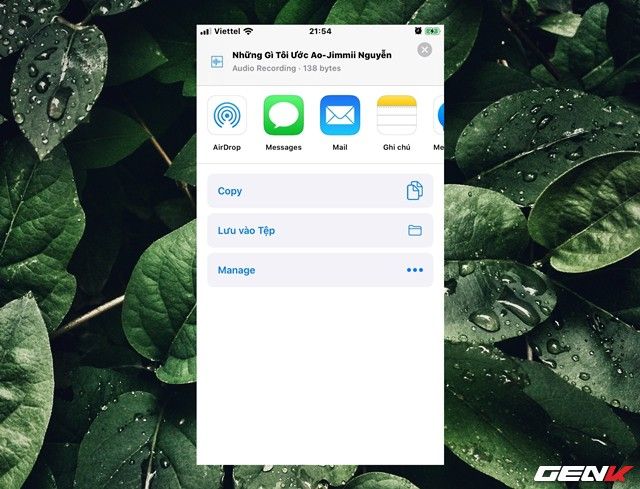
Bạn có thể chọn các phương thức chia sẻ dữ liệu mà SendHub hỗ trợ hoặc nhấp tiếp vào tùy chọn 'Lưu vào Thư mục'.
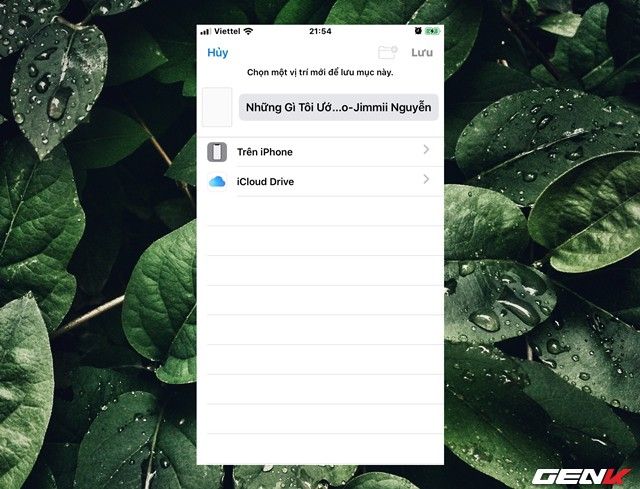
Và chọn vị trí lưu tập tin là xong.
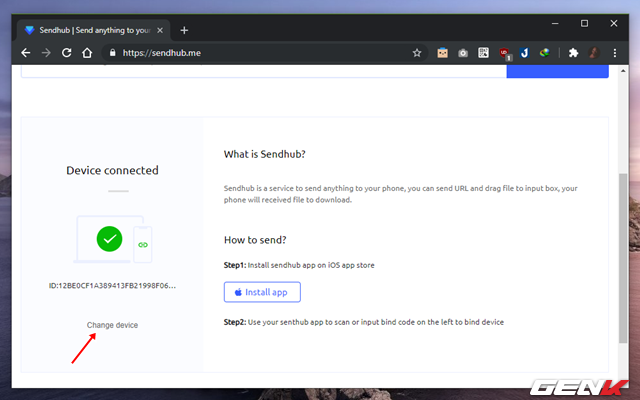
Khi muốn ngắt kết nối giữa iPhone và máy tính, bạn chỉ cần nhấp vào tùy chọn 'Đổi thiết bị', sau đó nhấn 'OK' trên trang web SendHub trên máy tính.
Rất đơn giản và không mất nhiều thời gian đúng không? Hy vọng giải pháp này sẽ hữu ích cho bạn.
