Nếu bạn gặp vấn đề khi cập nhật Windows 10 lên phiên bản mới, hãy thử dùng công cụ SetupDiag sẵn có trên hệ điều hành của Microsoft.
Thường thì, khi nhận được thông báo về việc Microsoft phát hành cập nhật lớn cho Windows 10, bạn sẽ rất hào hứng để kiểm tra và cài đặt để trải nghiệm những tính năng và cập nhật mới. Tuy nhiên, nếu việc cập nhật không suôn sẻ và bạn phải dành nhiều thời gian để thử nghiệm nhiều lần, thì đó chắc chắn là một trải nghiệm rất khó chịu.
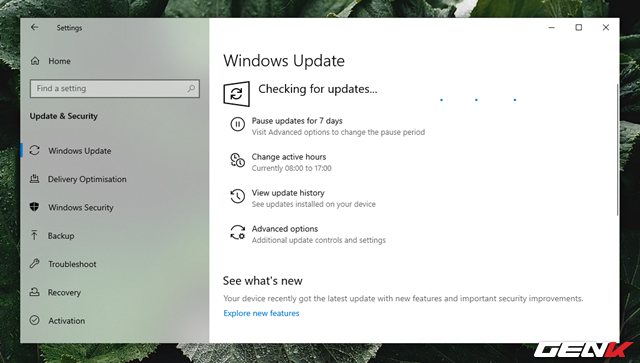
Nếu quá trình cập nhật diễn ra suôn sẻ thì không có gì để nói, nhưng nếu gặp phải lỗi và phải mất nhiều thời gian để thử nghiệm nhiều lần, thì đó chắc chắn là một trải nghiệm rất... khó chịu.
May mắn thay, Microsoft đã dự đoán điều này và cung cấp một giải pháp sẵn để phân tích và khắc phục các vấn đề liên quan đến cập nhật và nâng cấp trên Windows 10, đó chính là công cụ SetupDiag. Dưới đây là hướng dẫn cách sử dụng SetupDiag cho bạn.
Cách sử dụng SetupDiag trên Windows 10
SetupDiag chỉ hoạt động trên máy tính đã được cài đặt .NET Frameworks 4 trở lên. Vì vậy, nếu bạn không chắc chắn liệu Windows 10 của mình đã cài đặt phiên bản .NET Frameworks này hay chưa, bạn có thể kiểm tra bằng cách nhấn chuột phải vào Menu Start và chọn Windows PowerShell.
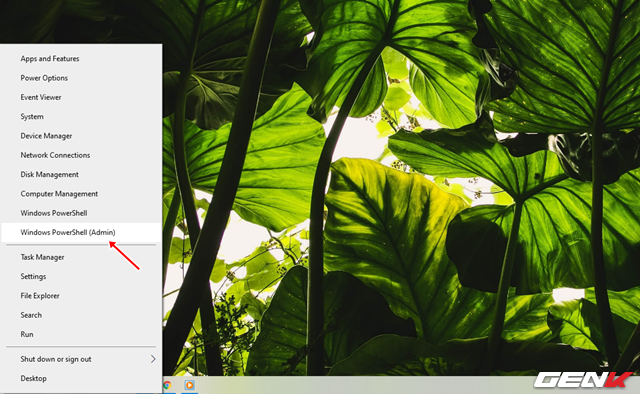
Sao chép và dán câu lệnh sau vào cửa sổ Windows PowerShell, sau đó nhấn ENTER để thực thi.
reg query 'HKLM\SOFTWARE\Microsoft\Net Framework Setup\NDP\v4' /s
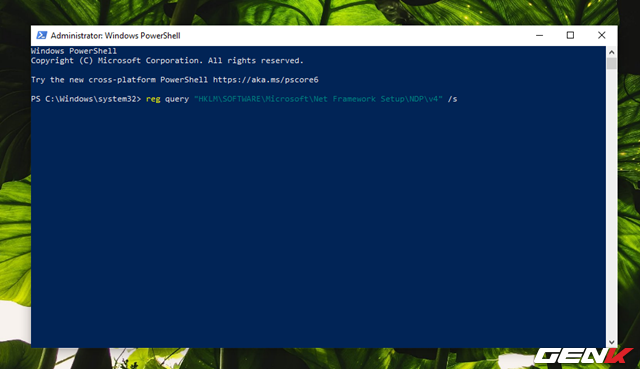
Sau khi hiển thị danh sách kết quả, hãy chú ý đến dòng 'Version REG_SZ 4.8.03752', đây chính là phiên bản .NET Frameworks đang có trên Windows.
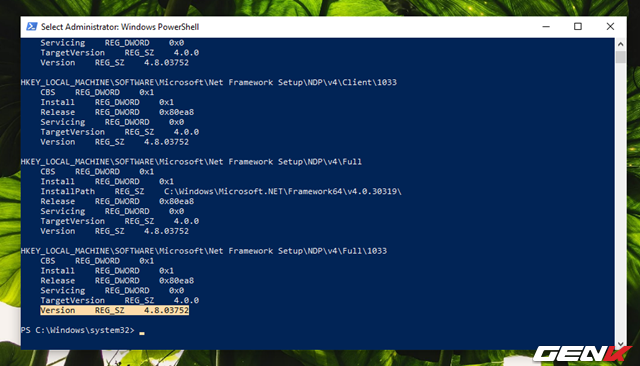
Nếu phiên bản .NET Frameworks đang cài đặt không phải là phiên bản 4 trở lên, bạn có thể truy cập vào đây để tải và cài đặt nó lên máy tính.
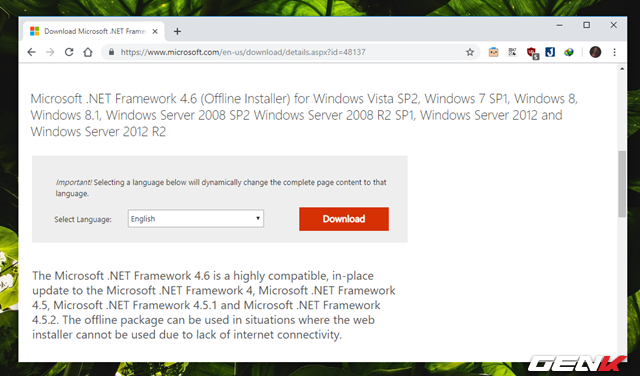
Sau khi đã cài đặt .NET Frameworks 4, tiếp tục truy cập vào đây để tải và khởi chạy SetupDiag với quyềnquản trị cao nhất, bằng cách nhấn chuột phải vào gói tin và chọn Chạy với quyền Quản trị.
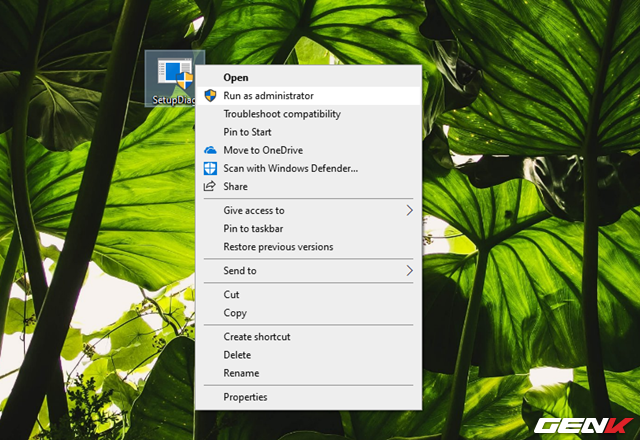
Một cửa sổ dòng lệnh CMD sẽ hiện ra và SetupDiag sẽ kiểm tra các lỗi gây ra tình trạng Windows 10 không thể nâng cấp.
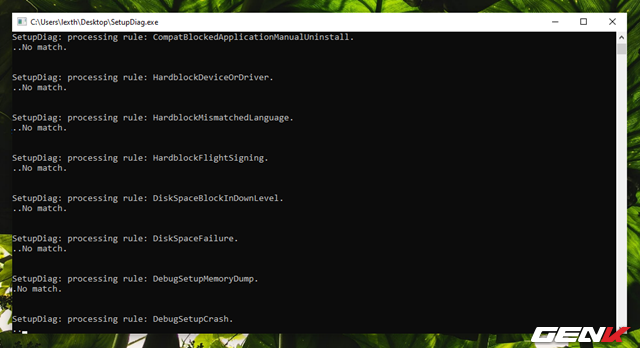
Khi quá trình kiểm tra hoàn tất, SetupDiag sẽ tạo ra một tập tin nhật ký có tên là 'SetupDiagResults.log' trong cùng thư mục với tập tin SetupDiag. Bạn có thể kiểm tra kết quả chuẩn đoán bằng cách mở tập tin này.
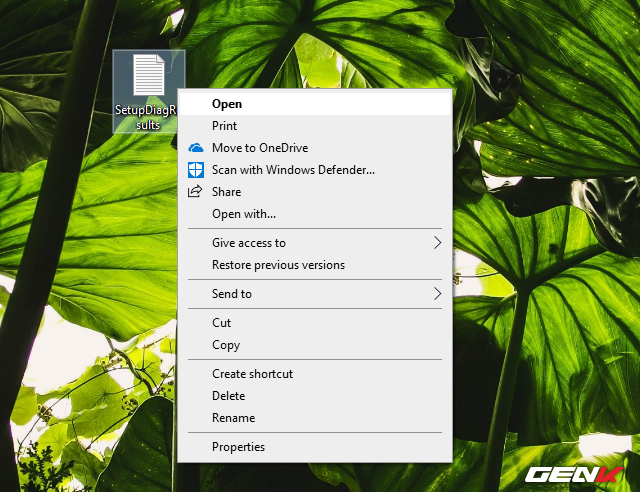
Như bạn đã thấy, SetupDiag đã phân tích và đưa ra kết luận về vấn đề lỗi cập nhật trên máy tính thử nghiệm. Từ đó, nó cung cấp cho bạn các phương pháp khắc phục vấn đề.
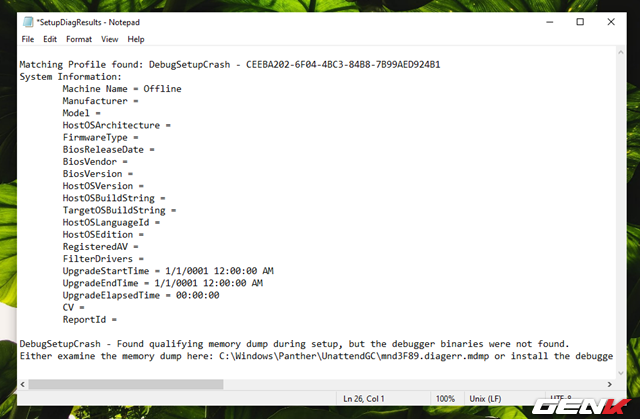
Trường hợp SetupDiag không hiệu quả
Nếu SetupDiag không giải quyết triệt để vấn đề lỗi cập nhật Windows 10, bạn có thể thử sử dụng Windows Update Troubleshooter trước khi cân nhắc nâng cấp 'sạch' bằng gói ISO của phiên bản mới nhất của Windows 10. Dưới đây là cách tiến hành.
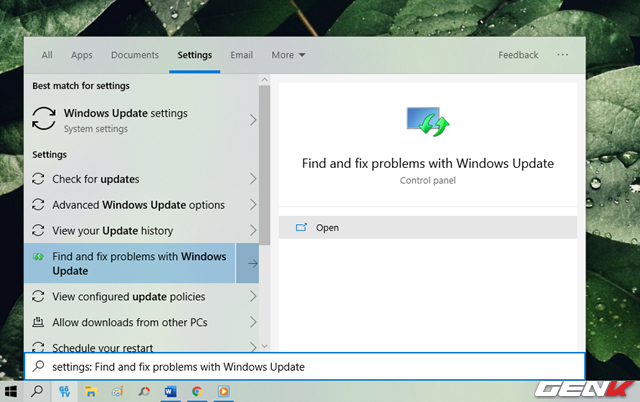
Bước 1: Tìm kiếm từ khóa 'windows update' và nhấp vào kết quả 'Find and fix Windows Update problems'.
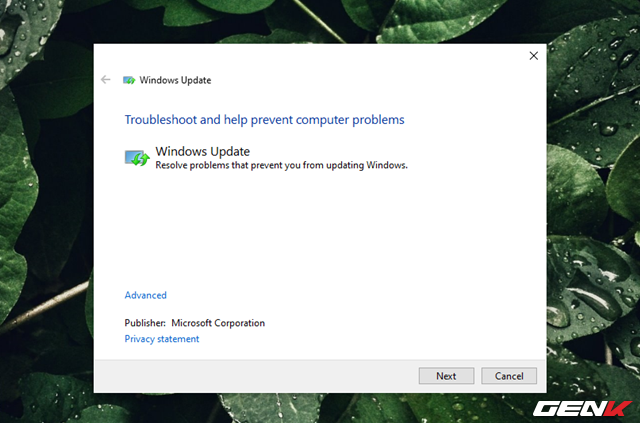
Bước 2: Mở cửa sổ khởi chạy chuẩn đoán và khắc phục vấn đề, sau đó nhấn Next.
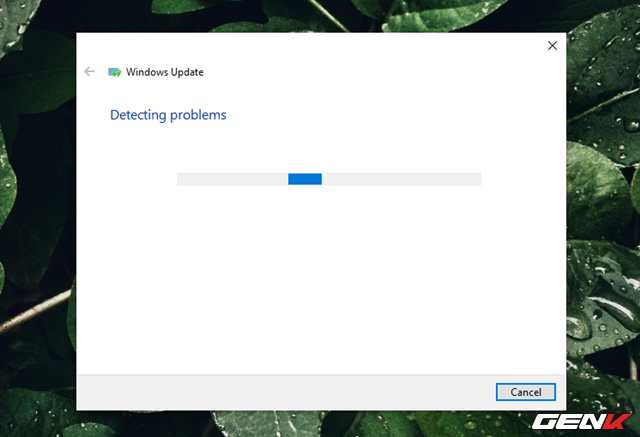
Bước 3: Quá trình chuẩn đoán và khắc phục vấn đề sẽ được thực hiện. Khi hoàn tất, bạn sẽ nhận được kết quả.
Hy vọng thông tin này sẽ hữu ích cho bạn.
