Với Sketch Cloud, bạn có thể chia sẻ tài liệu Sketch, thư viện cho người khác, cộng tác và thu thập phản hồi hoặc lưu thiết kế riêng trên đám mây.
Có hai cách để sử dụng Sketch Cloud:
- Sử dụng License Cá Nhân - Sketch Cloud miễn phí nhưng yêu cầu có một Sketch License hoặc thẻ dùng thử. Mọi tài liệu bạn tải lên đều mặc định ở chế độ riêng tư nhưng bạn có thể chia sẻ chúng với người khác. Tùy thuộc vào cài đặt của bạn, họ có thể bình luận, tải tài liệu xuống hoặc thêm chúng vào thư viện trong Sketch.
- Sử dụng Tài Khoản Nhóm - Sketch for Teams hiện đang trong giai đoạn thử nghiệm. Khi tạo một Nhóm, bạn có thể mời các thành viên chia sẻ tài liệu Sketch và hợp tác nhóm trong không gian làm việc của Nhóm.
Nếu có License Cá Nhân, bạn có thể tải lên tài liệu lên không gian làm việc chung của Nhóm hoặc tài khoản cá nhân.
Tạo Tài Khoản Sketch để sử dụng Sketch Cloud
Sử Dụng License Cá Nhân
Bạn có hai cách để tạo tài khoản Sketch và sử dụng Sketch Cloud:
- Nếu bạn đăng ký ứng dụng Sketch cho Mac lần đầu, bạn sẽ cần đăng nhập vào Tài Khoản Sketch hoặc tạo mới ngay sau khi nhập mã giấy phép cá nhân.
- Nếu bạn đã đăng ký ứng dụng, bạn có thể truy cập vào https://sketch.cloud để đăng ký hoặc nhấp vào Bắt Đầu trong tab Tài Khoản ở Cài Đặt của Sketch.
Hãng sẽ gửi email xác thực tài khoản đến địa chỉ email của bạn. Hãy làm theo hướng dẫn để sử dụng Sketch Cloud.
Chấp Nhận Lời Mời Vào Đội
Khi bạn nhận được email mời vào Đội trên Sketch Cloud, hãy nhấp vào liên kết trong thư mời đó và đăng ký tài khoản Sketch > nhấp vào Chấp Nhận Lời Mời. Sau đó, xác thực tài khoản qua email từ hãng để bắt đầu sử dụng Sketch Cloud.
Nếu bạn được mời vào Đội với tư cách Contributor, hãy sử dụng thông tin tài khoản Sketch thay vì khóa giấy phép trong ứng dụng Sketch trên Mac. Khi mở ứng dụng lần đầu, chọn tab Sketch cho Teams trong cửa sổ đăng ký và nhập thông tin tài khoản Sketch của bạn.
Nếu bạn đang dùng phiên bản Dùng Thử, hãy nhập chi tiết Tài Khoản Sketch và đăng ký ứng dụng này bằng cách nhấp vào nút Đăng Ký Ngay trong tab Tài Khoản.
Lưu Ý: Khi đã được mời vào Đội trên Sketch Cloud, bạn cần đăng nhập bằng địa chỉ email đã được mời, ngay cả khi bạn đã có một tài khoản Cloud khác.
Thiết Lập Tài Khoản Sketch
Trên trang web Sketch Cloud, nhấp vào hình đại diện ở góc phải trên cùng, chọn Cài Đặt trong menu thả xuống hoặc chạm vào Cài Đặt Tài Khoản… trong tab Tài Khoản ở Thiết Lập của Sketch để thiết lập tài khoản:
Trong trang Cài Đặt, bạn có thể:
- Thay Đổi Tên, Email, Mật Khẩu
- Upload và Thay Đổi Hình Đại Diện
- Chọn Không Hoặc Nhận Thông Báo Qua Email
- Xem Thông Tin Về Đội Hoặc Tạo Mới
- Xóa Tài Khoản
Tạo Một Đội
Nhấp vào biểu tượng Cá Nhân ở góc phải trên cùng, chọn Cài Đặt, cuộn xuống và nhấp vào nút Đội Mới.
Đặt tên cho Đội, tải lên logo, chọn phương thức thanh toán. Sau đó, nhấp vào Tiếp Tục Đến Chi Tiết Thanh Toán. Nhập chi tiết thanh toán, sau đó nhấp vào Bắt Đầu Dùng Thử Mới để bắt đầu.
Lưu Ý: Mỗi tài khoản Sketch for Teams có 90 ngày dùng thử miễn phí. Sau thời gian này, Sketch sẽ tính phí dựa trên số lượng người đóng góp trong đội.
Mời Mọi Người Vào Đội
Để thêm thành viên vào Đội, đảm bảo bạn đã đăng nhập vào Sketch Cloud. Trong không gian làm việc của Đội, nhấp vào biểu tượng răng cưa ở góc phải phía trên không gian làm việc nhóm để truy cập cài đặt Đội, cuộn xuống và sau đó nhấp vào Mời Thành Viên.
Trong cửa sổ hiển thị, nhập địa chỉ email của người mà bạn muốn mời vào đội, quyết định liệu họ sẽ làm Contributor hay không bằng cách tích hoặc bỏ chọn hộp tương ứng. Bấm Mời Thành Viên.
Trong phần Thành Viên ở Cài Đặt Đội, bạn sẽ thấy danh sách người đã mời với biểu tượng Mời Đang Chờ bên cạnh, chỉ ra rằng họ chưa chấp nhận lời mời.
Các Loại Thành Viên Trong Đội
Khi tạo thành viên mới, bạn có thể chọn một trong hai quyền sau cho họ:
- Người Đóng Góp - Các Contributor có thể sử dụng Sketch để chỉnh sửa và tải lên tài liệu. Hóa Đơn Sketch for Team được tính dựa trên số lượng Contributor trong đội.
- Người Xem - Các Viewer có thể đăng nhập vào Sketch Cloud để xem và bình luận trên tài liệu của Team. Bạn có thể thiết lập số lượng Viewer bất kỳ trong Team. Tuy nhiên, Viewer không thể mở Sketch.
Lưu Ý: Nếu bạn là người tạo Team, mặc định bạn sẽ là một Contributor. Bạn có thể thay đổi quyền truy cập của các thành viên. Tuy nhiên, Team của bạn sẽ luôn bị tính phí cho ít nhất một Contributor, ngay cả khi bạn chưa chỉ định ai làm vai trò này.
Bạn cũng có thể gán quyền cho từng thành viên trong Team như sau:
- Admins quản lý cài đặt của Team, thành viên và thanh toán.
- Thành Viên không thể quản lý Team dưới bất kỳ hình thức nào.
Lưu Ý: Nếu bạn là người tạo Team, tự nhiên, bạn sẽ là Admin và không thể giảm quyền của mình xuống Thành Viên.
Cách Nâng Cấp và Giảm Cấp Thành Viên
Để thực hiện điều này, nhấp vào nút Chỉnh Sửa bên cạnh tên thành viên trên trang Cài Đặt Nhóm.
Lưu Ý: Nếu bạn nâng cấp một thành viên lên Contributor, Sketch sẽ tính thêm phí dựa trên thời gian còn lại của gói đăng ký. Nếu bạn giảm cấp một Contributor xuống Viewer, bạn vẫn sẽ phải trả phí cho vai trò của họ trong thời gian đăng ký hiện tại. Phân quyền Contributor lại cho một ai đó trong nhóm sẽ không tốn phí.
Cách Xóa Một Thành Viên
Nhấp vào nút Chỉnh Sửa bên cạnh tên của họ trong Cài Đặt Nhóm, sau đó chọn Loại Bỏ Khỏi Nhóm. Dù bị loại khỏi nhóm, tất cả tài liệu của họ vẫn sẽ nằm trong không gian làm việc chia sẻ của bạn.
Cài Đặt Nhóm
Đến không gian làm việc của nhóm qua menu thả xuống ở góc trên cùng bên trái, nhấp vào biểu tượng răng cưa ở trên cùng. Tại đây, bạn có thể
- Thay đổi tên Nhóm.
- Tải lên hoặc thay đổi logo Nhóm
- Mời, chỉnh sửa hoặc xóa thành viên
- Xóa Nhóm
- Cập nhật thông tin thanh toán
- Hủy đăng ký thuê bao của Nhóm
Cách Di Chuyển Tài Liệu Cá Nhân Khỏi Không Gian Làm Việc Nhóm
Di chuột vào hình đại diện của tài liệu đó, nhấn vào biểu tượng 3 dấu chấm, chọn Chuyển đến Nhóm. Tại đây, chọn nhóm mà bạn muốn di chuyển tài liệu và nhấp vào Lưu Thay Đổi để xác nhận.
Lưu Ý: Bạn không thể hoàn tác quá trình này từ không gian làm việc cá nhân vào Nhóm.
Lưu Tài Liệu Vào Đám Mây
Với Tài Liệu trong Đám Mây, bạn có thể lưu và mở tài liệu trực tiếp từ Sketch Cloud. Bạn có thể chọn lưu tài liệu mới cục bộ hoặc mặc định vào Sketch Cloud trong tab Tổng Quan của Tùy Chọn.
Bạn có thể kiểm tra bất cứ lúc nào dù đang xử lý tài liệu lưu trên Sketch Cloud hay không bằng cách tìm kiếm tiêu đề của nó ở góc trên cùng cửa sổ ứng dụng. Tài liệu trên đám mây hiện một biểu tượng Cloud bên cạnh tiêu đề và khi làm việc trên tài liệu chưa lưu, bạn sẽ thấy từ Đã Sửa bên cạnh nó.
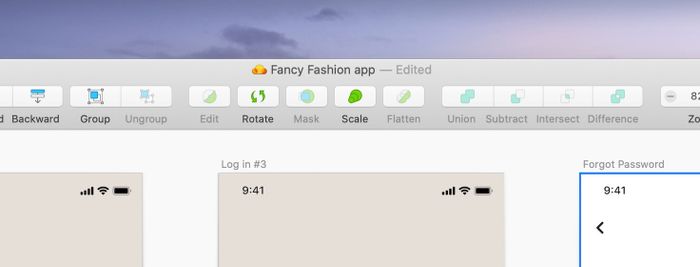
Cách Mở Tài Liệu Trên Đám Mây
Bạn Có Thể Tìm Và Mở Tài Liệu Trên Sketch Clouds Trong Tab Cloud Ở Cửa Sổ Chào Mừng. Click Và Giữ Tab Đó Để Chuyển Giữa Không Gian Làm Việc Cá Nhân Và Team Nếu Đang Là Một Phần Trong Team.
Nếu Đã Chọn Lưu Tài Liệu Trong Sketch Cloud, Bạn Có Thể Mở Cửa Sổ Chào Mừng Bằng Cách Chọn Tệp > Mở Tài Liệu Cloud (Hoặc Nhấn ⌘ + O). Nếu Chọn Mặc Định Lưu Tài Liệu Cục Bộ, Chọn Tệp > Mở Tài Liệu Cloud (Hoặc Nhấn ⌘ + ⇧ + O).
Nếu Chọn Lưu Tài Liệu Trong Sketch Cloud, Tới Tệp > Mở Tài Liệu Cục Bộ… (Hoặc Nhấn ⌘ + ⇧ + O) Để Mở Hộp Thoại macOS Mở Và Tài Liệu Cục Bộ.
Cách Tạo Tài Liệu Trên Đám Mây
Trong Cửa Sổ Chào Mừng, Bạn Có Thể Click Đúp Vào Ảnh Đại Diện Tài Liệu Bất Kỳ Để Mở Nó Trong Sketch. Hoặc Click Đúp Trên Tài Liệu Mới Trên Đám Mây Để Tạo Mới.
Nếu Chọn Lưu Tài Liệu Trong Sketch Cloud: Tệp > Mới (Hoặc Nhấn ⌘ + N) Để Tạo Tài Liệu Mới Trên Sketch Cloud. Nếu Lưu Tài Liệu Cục Bộ Theo Mặc Định, Tới Tệp > Mới (Hoặc Nhấn ⌘ + N).
Nếu Chọn Lưu Tài Liệu Trong Sketch Cloud Và Muốn Tạo Tài Liệu Cục Bộ Mới, Truy Cập Tệp > Tài Liệu Cục Bộ Mới… (Hoặc Nhấn ⌘ + ⇧ + N).
Cách Lưu Tài Liệu Trên Đám Mây
Nếu Chọn Tài Liệu Lưu Trong Sketch Cloud, Click Tệp > Lưu Hoặc Nhấn ⌘ + S Để Lưu Tài Liệu Vào Sketch Cloud. Đặt Tên Và Nếu Là Một Phần Của Đội, Chọn Không Gian Làm Việc Sketch Cloud Mà Bạn Muốn Lưu Nó Vào Hộp Thoại Hiện Ra.
Nếu Đóng Tài Liệu Khi Đang Lưu Nó Vào Cloud, Phần Mềm Sẽ Hỏi Bạn Muốn Đợi Hoàn Tất Rồi Lưu Hay Đóng Và Hủy Lưu.
Chú Ý: Khi Hoạt Động Trên Tài Liệu Cloud, Sketch Sẽ Lưu Thay Đổi Thường Xuyên Và Tự Động Giúp Bạn Tránh Mất Công Việc. Nếu Không Có Kết Nối Internet Khi Lưu, Sketch Sẽ Lưu Một Bản Sao Cục Bộ Và Bạn Cần Upload Nó Lên Cloud Theo Cách Thủ Công Khi Kết Nối Mạng Ở Lần Tiếp Theo.
Cách Upload Tài Liệu Lên Cloud
Nếu Đặt Mặc Định Lưu Tài Liệu Cục Bộ, Click Nút Cloud Ở Thanh Công Cụ, Chọn Workspace Cá Nhân Hoặc Team (Nếu Thuộc Một Nhóm), Sau Đó, Chọn Upload.
Cách Đổi Lại Tên Tài Liệu Đám Mây
Để Đổi Lại Tên Tài Liệu Sketch Cloud Trong Ứng Dụng Mac, Chọn Tệp > Đổi Tên, Nhập Tên Của Nó Vào Thanh Tiêu Đề, Rồi Nhấn Enter Trên Bàn Phím Để Lưu.
Chia Sẻ Tài Liệu Trên Đám Mây
Từ Cửa Sổ Documents Trên Ứng Dụng Mac, Click Chuột Phải Vào Tài Liệu Cloud Bất Kỳ Và Chọn Sao Chép Liên Kết Để Sao Chép Liên Kết Tài Liệu Trong Sketch Cloud Vào Clipboard.
Từ Tài Liệu Sketch Cloud Đã Mở Trên Ứng Dụng Mac, Click Vào Nút Cloud Trong Thanh Công Cụ Và Chọn Sao Chép Liên Kết Để Sao Chép Liên Kết Tới Tài Liệu Trong Sketch Cloud Vào Clipboard.
Bạn Cũng Có Thể Chọn Quản Lý Cài Đặt Chia Sẻ… Để Mở Cài Đặt Chia Sẻ Tài Liệu Trong Sketch Cloud Ở Trình Duyệt Web. Tại Đây, Bạn Có Thể Chọn Ai Thấy Tài Liệu Và Nếu Có Thể Bình Luận Trên Đó, Hãy Tải Nó Hoặc Dùng Như Một Thư Viện.
Mẹo: Bạn Có Thể Tìm Sao Chép Liên Kết Và Quản Lý Cài Đặt Chia Sẻ… Trong Thanh Menu Ở Tệp > Chia Sẻ.
Nếu Đang Xem Tài Liệu Trong Sketch Cloud Ở Trình Duyệt Web, Click Icon “More Options” (3 Dấu Chấm) Ở Góc Phải Phía Trên Cùng Để Mở Cài Đặt Chia Sẻ Và Mời Mọi Người Xem Tài Liệu Qua Email. Hoặc Chỉ Cần Sao Chép Liên Kết Vào Thanh Địa Chỉ Trình Duyệt Nếu Đã Thiết Lập Hiển Thị Tài Liệu Tới Bất Kỳ Ai Bằng Liên Kết Này.
Xem Tài Liệu Trên Đám Mây
Nếu Đang Chỉnh Sửa Một Tài Liệu Trong Ứng Dụng Mac, Click Nút Cloud Ở Thanh Menu Hoặc Tới Tệp > Chia Sẻ Và Chọn Xem Trên Sketch Cloud… Thao Tác Này Sẽ Mở Tài Liệu Trong Cửa Sổ Trình Duyệt Mới.
Nếu Ai Đó Chia Sẻ Một Tài Liệu Bằng Địa Chỉ Email Sketch Cloud, Bạn Sẽ Thấy Nó Trong Tab Được Chia Sẻ Với Tôi Trong Không Gian Làm Việc Cá Nhân.
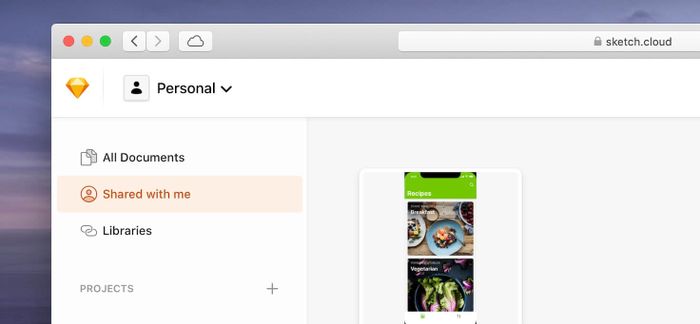
Nếu Là Một Phần Của Team (Contributor Hoặc Viewer), Chọn Team Từ Menu Thả Xuống Ở Bên Trái Phía Trên Cùng Của Sketch Cloud Để Xem Toàn Bộ Tài Liệu Team Đã Chia Sẻ.
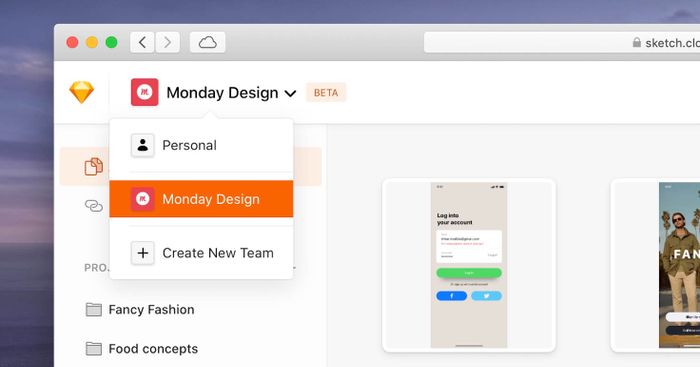
Nếu Đã Gửi Link Tới Tài Liệu Sketch Cloud, Click Liên Kết Đó Để Mở Nó Trong Cửa Sổ Trình Duyệt Mới.
Khi Mở Tài Liệu Ở Sketch Cloud, Bạn Sẽ Thấy Prototype, Page, Artboard Và Symbol Của Nó. Bạn Có Thể Click Vào Nội Dung Bất Kỳ Để Xem Chi Tiết Hoặc Dùng Menu Thả Xuống Ở Tiêu Đề Tài Liệu Khi Muốn Xem Artboard Của Trang Cụ Thể.
Khi Xem Một Artboard Cá Nhân, Bạn Có Thể Dùng Các Phím Mũi Tên Hoặc Click Vào Nó Ở Góc Phải Phía Trên Cùng Để Chuyển Giữa Các Artboard Khác Nhau Trong Tài Liệu.
Cách Bình Luận Trên Tài Liệu Đám Mây
Nếu Đang Xem Một Tài Liệu Cho Phép Bình Luận, Bạn Sẽ Thấy Phần Thêm Bình Luận Ở Sidebar. Để Hiện Sidebar Này, Click Vào Icon Ở Góc Phải Phía Trên Cùng. Tại Đây, Bạn Có Thể Cuộn Qua Bình Luận Hoặc Thêm Ý Kiến Ở Phía Dưới Cùng. Bạn Có Thể Dùng Emoji, Markdown Cơ Bản Và Nhắc Đến Ai Đó Trong Bình Luận.
Để Bật/Tắt Bình Luận Ở Tài Liệu Cụ Thể, Mở Nó Trong Sketch Cloud, Click Icon “More Options” Ở Góc Phải Trên Cùng, Rồi Chọn Settings. Tại Đây, Tích Hoặc Bỏ Tích Comment.
Cách Xem Prototype Trong Cloud
Khi Mở Tài Liệu Trong Sketch Cloud, Bạn Sẽ Thấy Prototype Bất Kỳ Bên Trong Khu Vực Ở Phía Trên Cùng Phần Tổng Quan Tài Liệu. Click Thumbnail Của Prototype Để Mở Và Xem Trước Nó Trong Trình Duyệt.
Tương Tự Như Cửa Sổ Preview, Click Vào Bất Cứ Đâu Trên Màn Hình Sẽ Làm Nổi Bật Hotspot Hoặc Link Bạn Chọn. Để Trở Lại Artboard Trước Đó, Click Nút Back Trong Trình Duyệt.
Nếu Đã Bật Bình Luận Trên Tài Liệu, Bất Kỳ Ai Xem Prototype Đều Có Thể Chọn View Artboard Ở Góc Dưới Cửa Sổ Để Thoát Prototype Và Vào Cửa Sổ Xem Tĩnh Của Artboard Đó. Tại Đây, Họ Có Thể Để Lại Bình Luận Ở Sidebar. Để Đóng Prototype Và Quay Lại Phần Tổng Quan Tài Liệu, Hãy Chọn Close.
Cách Tải Tài Liệu Từ Cloud
Click Nút Mytour Document Ở Góc Dưới Sidebar Trong Cửa Sổ Xem Để Tải Tài Liệu Hiện Đang Xem.
Để Bật/Kích Hoạt Bình Luận Cho Tài Liệu Cụ Thể, Hãy Mở Nó Trong Sketch Cloud, Click Icon “More Options” Ở Góc Phải Phía Trên Cùng Và Chọn Settings. Tại Đây, Tích/Bỏ Tích Tùy Chọn Mytour.
Sử Dụng Phiên Bản Trong Sketch Cloud
Khi Cập Nhật Tài Liệu Đã Lưu Trong Sketch Cloud, Nó Sẽ Tự Động Hiện Phiên Bản Mới Trong Sidebar Trên Sketch Cloud.
Bạn Cũng Có Thể Thấy Phiên Bản Artboard Nào Đó Trong Cửa Sổ Xem Tương Ứng. Bạn Có Thể Click Vào Phiên Bản Bất Kỳ Trong Sidebar Để Xem Phiên Bản Cũ Hơn. Bạn Có Thể Click Nút Xem Phiên Bản Mới Nhất Ở Góc Phải Phía Trên Cùng Để Tới Phiên Bản Mới Nhất.
Dự Án
Cách Tạo Một Dự Án
Nhấp vào nút + bên cạnh Dự Án trong thanh bên. Trong hộp thoại xuất hiện, đặt tên cho dự án > nhấp vào Tạo Dự Án để hoàn thành. Bây giờ bạn sẽ thấy dự án trong thanh bên sẵn sàng chuyển vào bên trong tài liệu.
Cách Thêm Tài Liệu Vào Dự Án
Di Chuột Qua Ảnh Đại Diện Của Nó Và Nhấp Vào Biểu Tượng Tùy Chọn Khác Để Mở Cửa Sổ Tùy Chọn. Tại Đây, Chọn Di Chuyển vào Dự Án. Trong Cửa Sổ Hiện Ra, Chọn Dự Án Bạn Muốn Đưa Tài Liệu Vào Từ Menu Thả Xuống. Sau Đó, Nhấp Vào Di Chuyển.
Loại Bỏ Tài Liệu Khỏi Dự Án
Di Chuột Qua Ảnh Đại Diện Của Nó > Nhấp Vào Biểu Tượng Tùy Chọn Khác > Chọn Loại Bỏ khỏi Dự Án. Trong Cửa Sổ Hiện Ra, Nhấp Vào Loại Bỏ Để Xác Thực. Nếu Bạn Bỏ Tài Liệu Khỏi Dự Án Nào Đó, Bạn Có Thể Thấy Nó Trong Toàn Bộ Tài Liệu.
Cách Đổi Tên Dự Án
Di Chuột Qua Tên Của Nó Trong Thanh Bên, Sau Đó Nhấp Vào Biểu Tượng Mũi Tên Hiện Bên Cạnh. Chọn Đổi Tên > Đặt Tên Mới Cho Dự Án > Nhấp Vào Lưu Thay Đổi Để Xác Nhận. Thao Tác Này Sẽ Không Ảnh Hưởng Tới Bất Kỳ Tài Liệu Nào Bên Trong Dự Án Này.
Cách Xóa Dự Án
Di Chuột Qua Tên Dự Án Bạn Muốn Xóa Trong Thanh Bên, Nhấp Vào Biểu Tượng Mũi Tên Hiện Bên Cạnh. Tại Đây, Chọn Xóa. Trong Hộp Thoại Hiện Ra, Nhấp Vào Xóa Để Xác Nhận Bạn Hiểu Rằng Mình Không Thể Hoàn Tác Hành Động Này. Mọi Tài Liệu Trong Dự Án Bạn Xóa Sẽ Chuyển Tới Toàn Bộ Tài Liệu.
Xóa Tài Liệu
Để Xóa Tài Liệu, Di Chuột Qua Hình Xem Trước Trong Cửa Sổ Tổng Quan Tài Liệu, Nhấp Vào Tùy Chọn Khác Và Chọn Xóa Tài Liệu. Bạn Cũng Có Thể Tìm Thấy Tùy Chọn Này Trong Một Tài Liệu Mở Bằng Cách Nhấp Vào Biểu Tượng Răng Cưa Ở Góc Phải Phía Trên Cùng.
Dưới Đây Là Hướng Dẫn Sử Dụng Sketch Cloud Cơ Bản. Hy Vọng Bài Viết Hữu Ích Với Các Bạn.
