Trong bối cảnh đại dịch Covid-19 đang diễn ra phức tạp, làm việc từ xa có thể gặp nhiều khó khăn. Nếu bạn đang tìm kiếm một phần mềm giúp bạn điều khiển máy tính từ xa, chia sẻ dữ liệu và tham gia các cuộc họp, thì TeamViewer là sự lựa chọn tốt nhất. Bài viết này sẽ hướng dẫn bạn cách sử dụng TeamViewer để điều khiển máy tính từ xa.
1. Cài đặt TeamViewer cho máy tính

Video hướng dẫn cách cài đặt TeamViewer cho máy tính Windows, Mac.
Đối với Windows
Bước 1: Truy cập vào trang TeamViewer để tải ứng dụng.
Bước 2: Chọn phiên bản Windows > Chọn bản 64 bit hoặc 32 bit tùy thuộc vào máy tính của bạn.
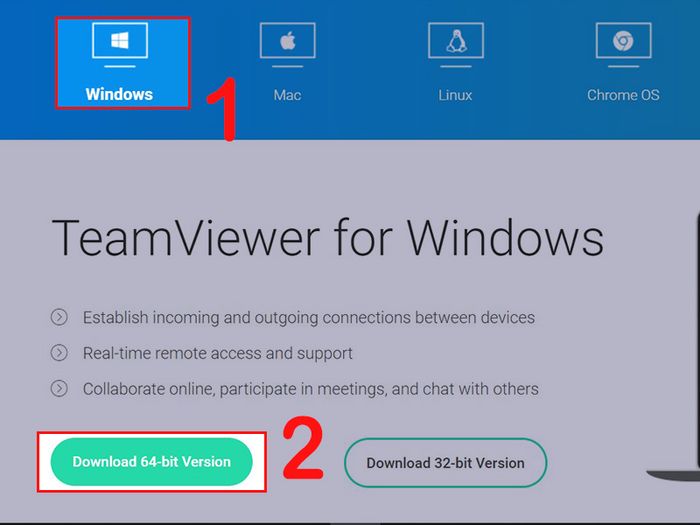
Tải TeamViewer phù hợp với máy tính của bạn
Bước 3: Mở tệp .exe sau khi đã tải về.
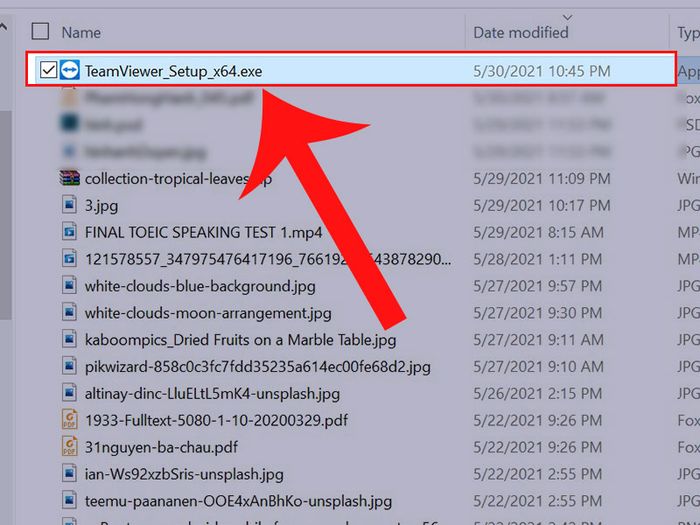
Mở tệp .exe sau khi đã tải về
Bước 4: Chọn Cài đặt mặc định > Nhấn Chấp nhận - tiếp theo.
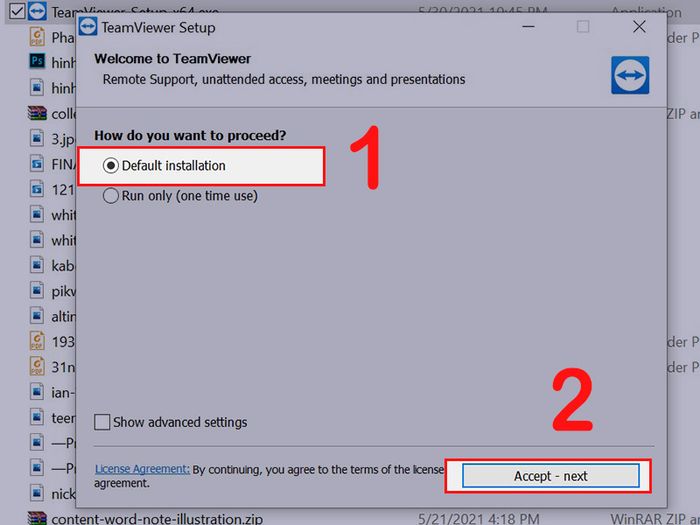
Chọn Cài đặt mặc định, nhấn Chấp nhận - tiếp theo
Bước 5: Chọn 'Tôi muốn sử dụng phiên bản miễn phí cho mục đích cá nhân' > Chọn Hoàn tất.
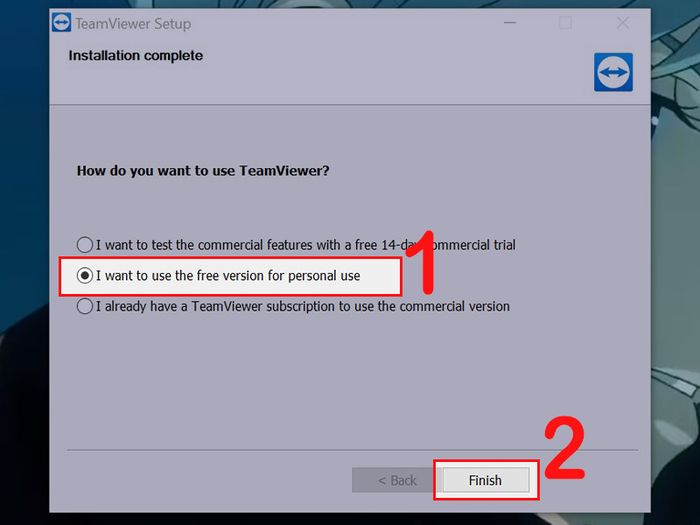
Chọn Tôi muốn sử dụng phiên bản miễn phí cho mục đích cá nhân, nhấn Hoàn tất
Sau khi đã hoàn tất, bạn sẽ thấy giao diện của TeamViewer hiển thị.
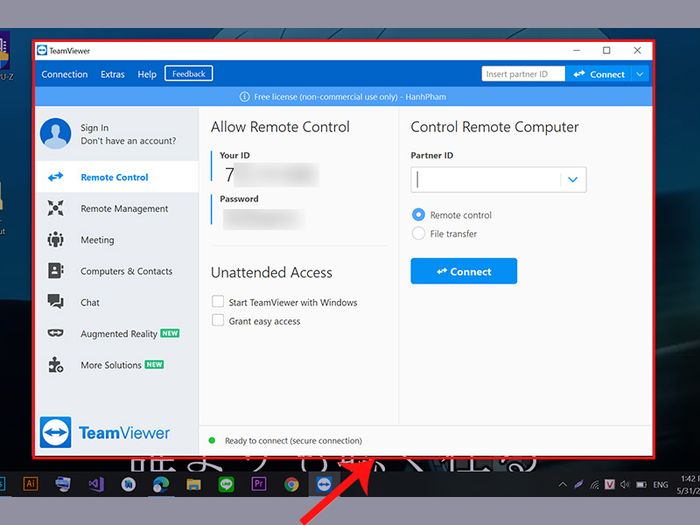
Giao diện của TeamViewer sẽ xuất hiện sau khi tải xong
Với Mac
Bước 1: Truy cập vào trang để tải ứng dụng TeamViewer cho MacBook của bạn.
Bước 2: Nhấn vào Tải TeamViewer.
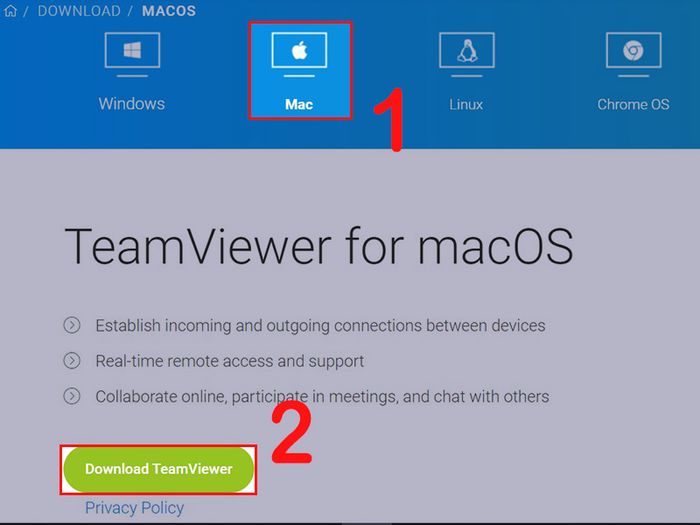
Nhấn vào Tải TeamViewer
Bước 3: Mở file đã tải xuống > Chọn mũi tên đi xuống.
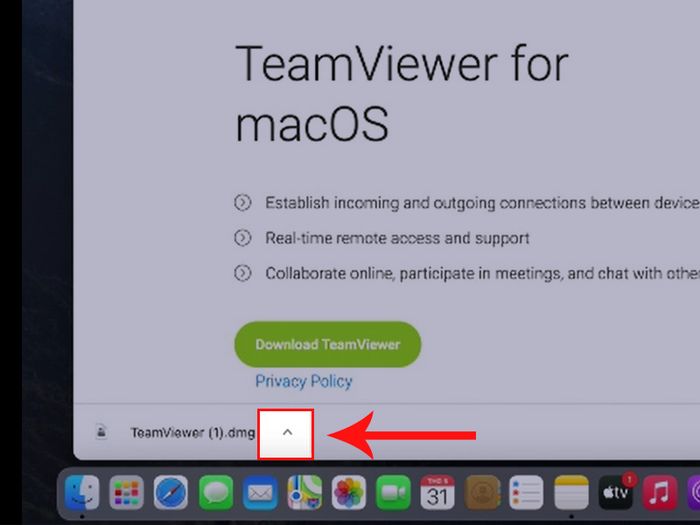
Mở file đã tải xuống
Bước 4: Nhấn Mở.
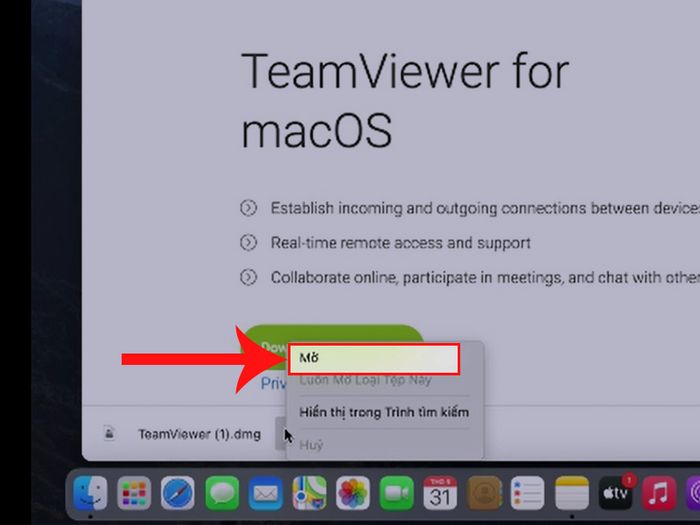
Nhấn Mở.
Bước 5: Chọn Cài đặt TeamViewer.
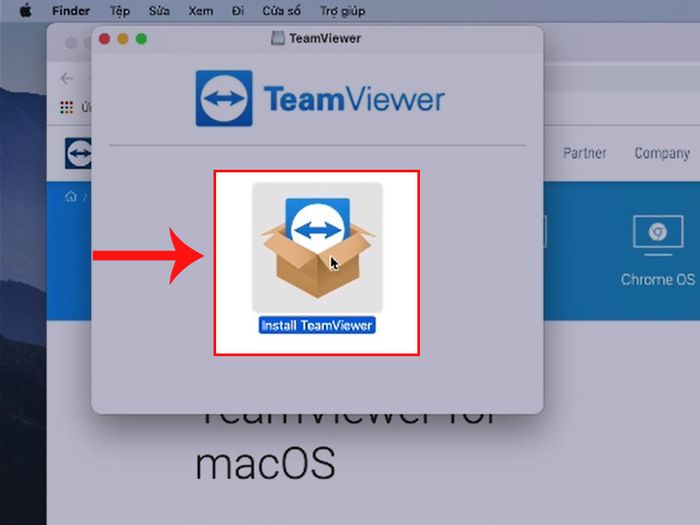
Chọn Cài đặt TeamViewer
Bước 6: Nhấn Mở.
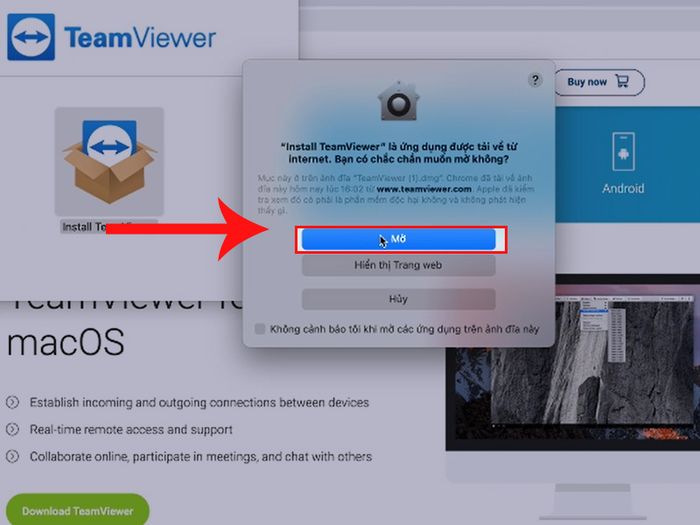
Chọn Mở
Bước 7: Đánh dấu vào “Tôi chấp nhận các Điều khoản Sử dụng và Chính sách Bảo mật” > Nhấn Tiếp tục.
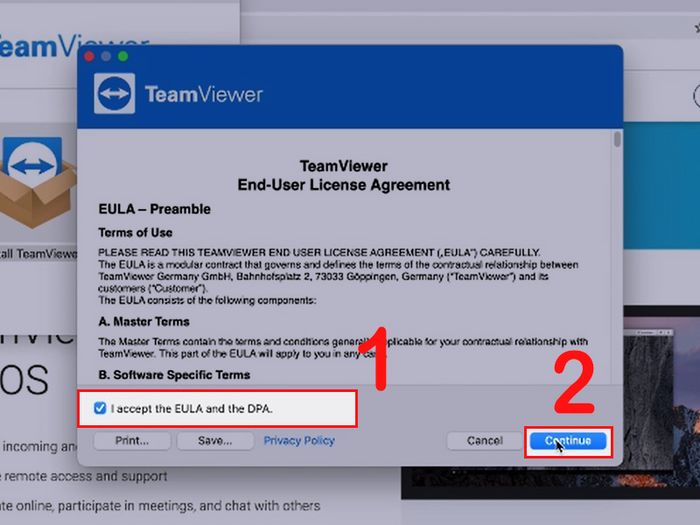
Đánh dấu vào “Tôi chấp nhận các Điều khoản Sử dụng và Chính sách Bảo mật”, nhấn Tiếp tục
Bước 8: Bấm vào Tiếp tục.
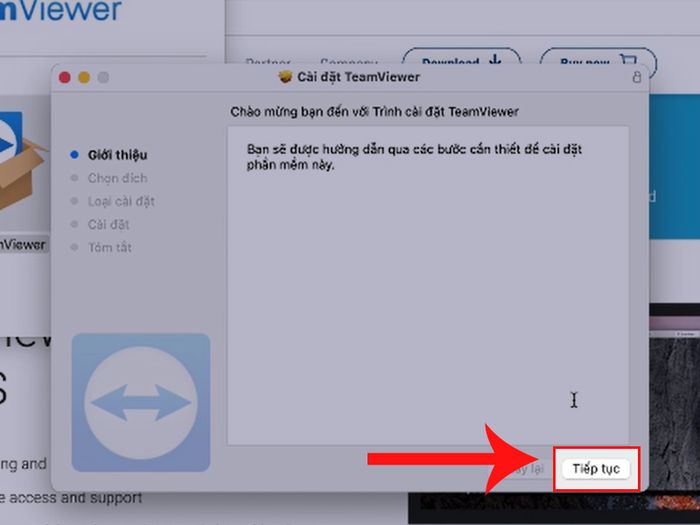
Chọn Tiếp tục
Bước 9: Chọn Cài đặt > Nhập mật khẩu để cho phép tải ứng dụng > Chọn Tiếp tục Cài đặt.
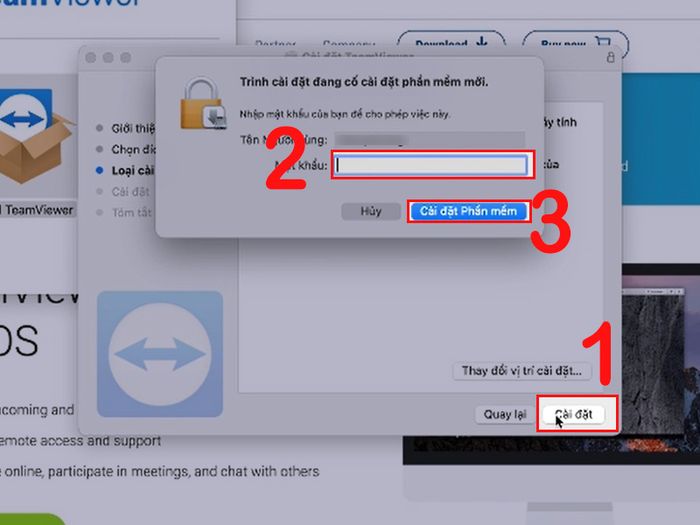
Tiến hành Cài đặt phần mềm
Bước 10: Nhấn Đóng và bắt đầu sử dụng TeamViewer.
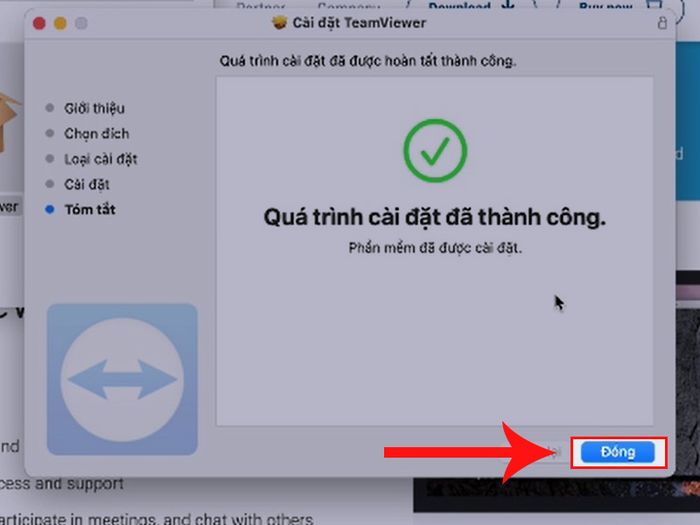
Chọn Tắt và bắt đầu sử dụng TeamViewer
2. Hướng dẫn cách sử dụng TeamViewer
Video hướng dẫn cách sử dụng TeamViewer trên máy tính và điện thoại.
Cách sử dụng TeamViewer trên máy tính
Bước 1: Mở TeamViewer > Nhập ID của máy bạn muốn điều khiển vào ô Đối tác ID > Chọn một trong 2 mục Điều khiển từ xa hoặc Truyền file để gửi file > Nhấn Kết nối.
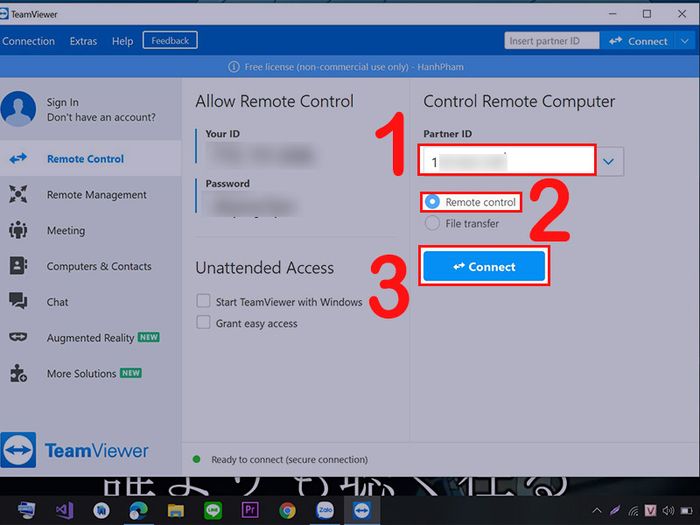
Nhập ID của máy đối tác để thiết lập kết nối
Bước 2: Nhập mật khẩu > Bấm Đăng nhập.
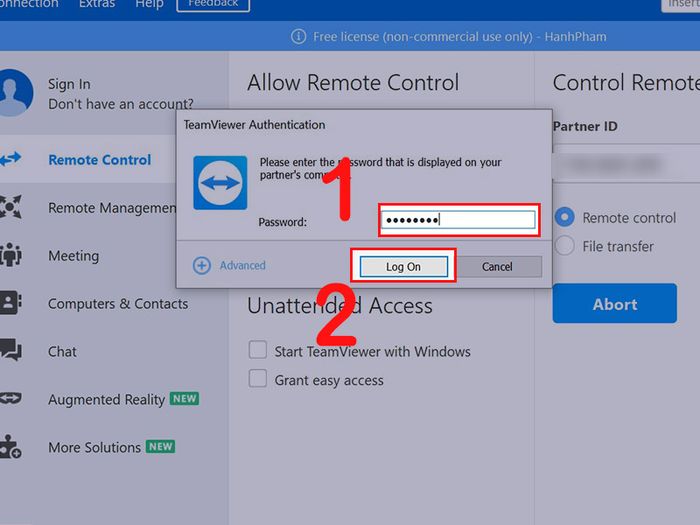
Nhập khẩu mật của đối tác
Bước 3: Xuất hiện màn hình của máy tính đã kết nối > Chọn Tệp & Phần mềm phụ trợ để chia sẻ tệp.
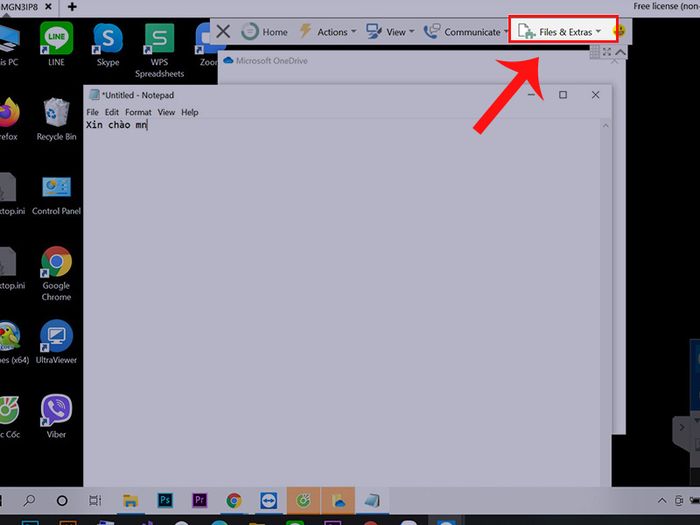
Chọn Tệp & Phần mềm phụ trợ để chia sẻ tệp
Bước 4: Chọn Giao tiếp > Nhấn Tin nhắn để trò chuyện.
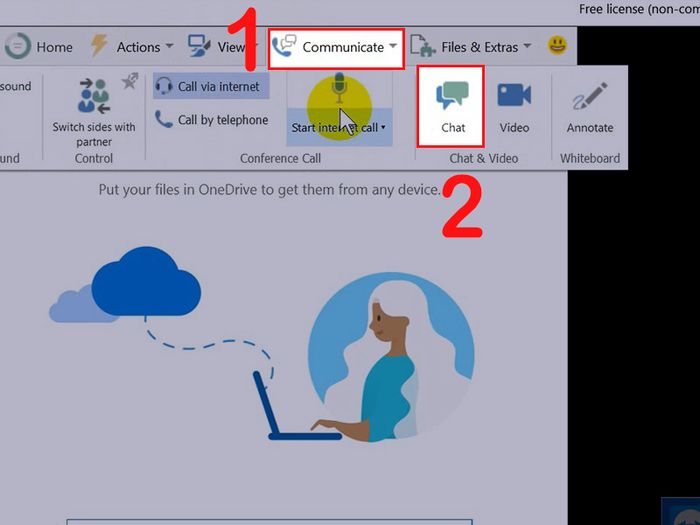
Chọn Tin nhắn để trò chuyện
Bước 6: Bấm vào biểu tượng X để kết thúc phiên làm việc.
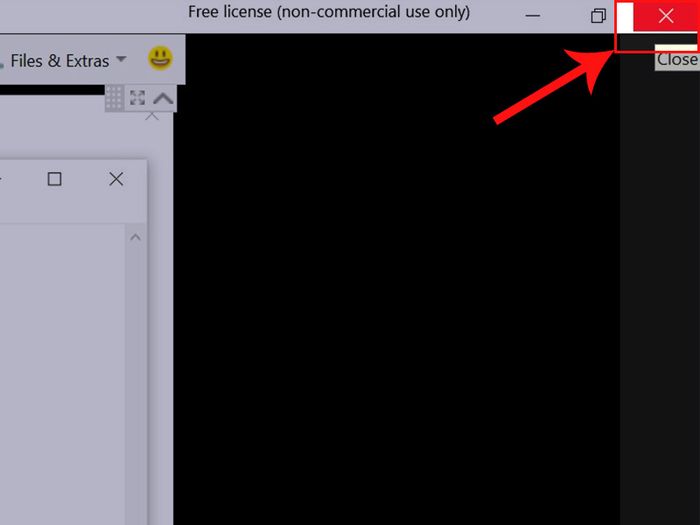
Kết thúc phiên làm việc
Bước 7: Bấm vào OK.
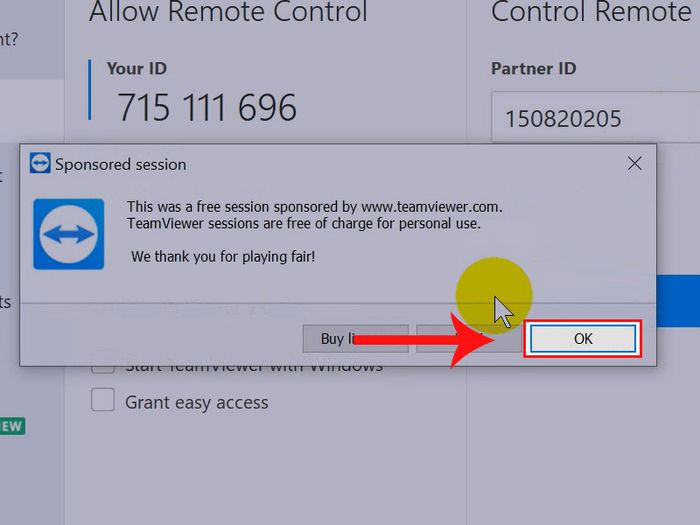
Bấm vào OK
Cách sử dụng TeamViewer trên điện thoại di động
Bước 1: Tải ứng dụng TeamViewer:
- Đối với điện thoại chạy hệ điều hành Android: TẠI ĐÂY.
- Đối với iPhone: TẠI ĐÂY.
Bước 2: Khởi chạy ứng dụng TeamViewer trên điện thoại di động của bạn > Chọn mục Kết nối.
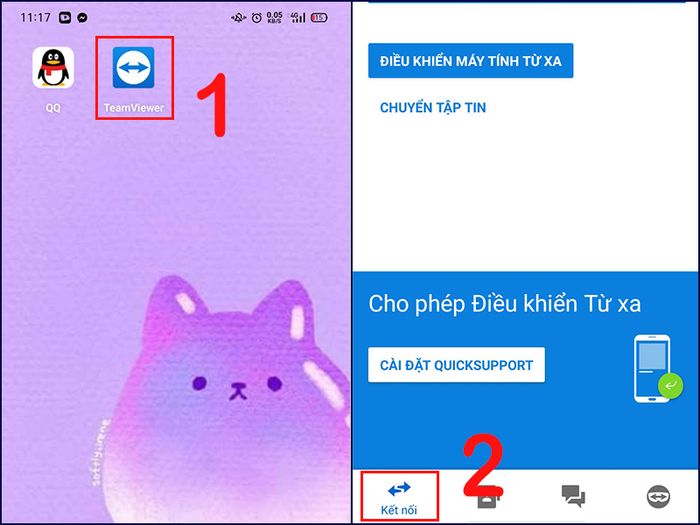
Khởi động ứng dụng TeamViewer trên điện thoại di động
Bước 3: Nhập ID của máy đối tác > Chọn ĐIỀU KHIỂN MÁY TÍNH TỪ XA.
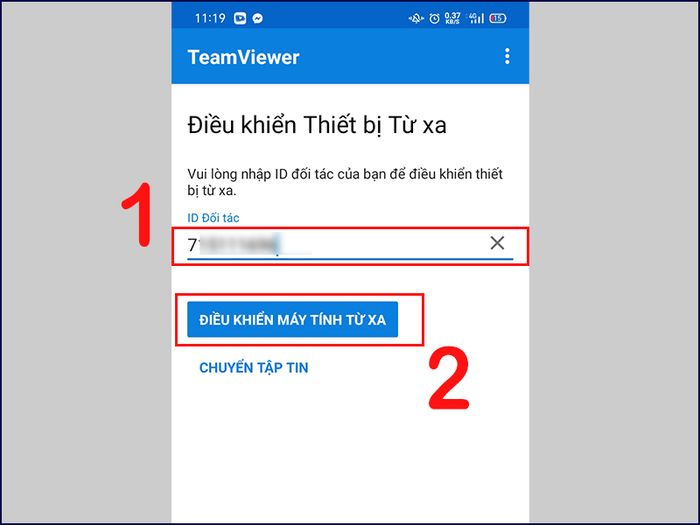
Chọn ĐIỀU KHIỂN MÁY TÍNH TỪ XA
Bước 4: Nhập Mật khẩu do máy đối tác cung cấp > Bấm OK > Chọn Tiếp tục.
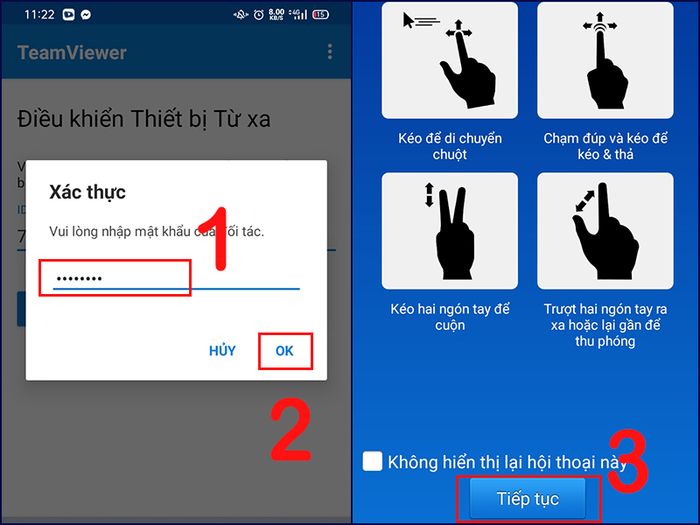
Nhập Mật khẩu do máy đối tác cung cấp, bấm OK và chọn Tiếp tục
Bước 5: Thực hiện thao tác trên máy tính của đối tác > Bấm X > Nhấn Đóng để kết thúc.
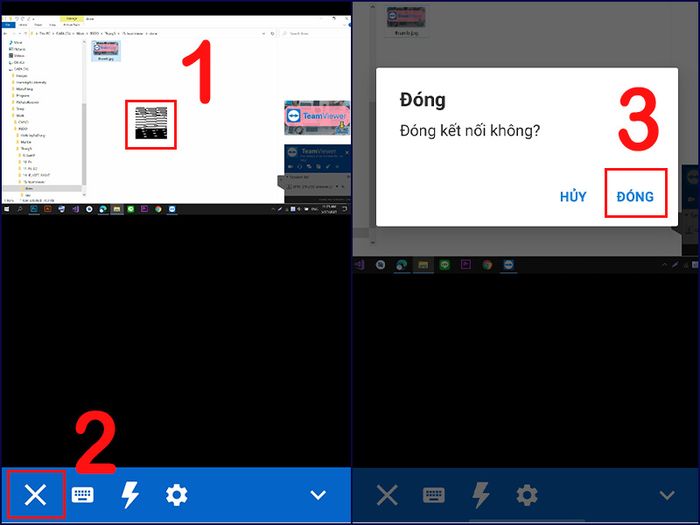
Kết thúc thao tác trên TeamViewer
Hướng dẫn về việc sử dụng TeamViewer để điều khiển máy tính từ xa đã hoàn thành, hy vọng bạn sẽ tận dụng được thông tin này. Cảm ơn bạn đã theo dõi và chúc bạn thành công!
