Thư viện là bộ sưu tập tài liệu Sketch chứa các thành phần như Biểu tượng, Kiểu văn bản và Kiểu lớp mà bạn có thể chia sẻ trên mọi tài liệu khác, thậm chí trên toàn bộ nhóm làm việc.
Khi cập nhật các thành phần trong Thư viện, các tài liệu sử dụng chúng sẽ nhận được thông báo cập nhật. Bạn có thể xem lại các thay đổi này và xác nhận chúng để đảm bảo bạn luôn sử dụng các thành phần mới nhất cho dự án hiện tại.
Thư viện rất hữu ích trong việc làm việc nhóm thiết kế, nơi bạn cần chia sẻ các thành phần như biểu tượng, yếu tố giao diện hoặc thương hiệu. Tuy nhiên, chúng vẫn hữu ích ngay cả khi bạn làm việc một mình. Với Thư viện, bạn có thể nhanh chóng chèn các thành phần thông dụng (như yếu tố giao diện người dùng iOS của Apple) vào bản thiết kế và đảm bảo chúng luôn được cập nhật.
Thêm Thư viện
Mở Cài đặt của Sketch bằng cách chọn Sketch > Cài đặt (hoặc nhấn ⌘ + ,) và chọn tab Thư viện. Tại đây, bạn có thể kéo một tài liệu Thư viện Sketch vào cửa sổ, hoặc sử dụng nút Thêm Thư viện… để thêm dữ liệu mong muốn.
Chia sẻ Thư viện
Có một số cách khác nhau để chia sẻ Thư viện với người khác như qua dịch vụ đám mây, chia sẻ qua Sketch cho Nhóm hoặc Đám mây, hoặc upload lên một máy chủ và sử dụng RSS để cập nhật.
Sử dụng dịch vụ đám mây như Dropbox hoặc Google Drive để chia sẻ Thư viện đơn giản như upload tài liệu Sketch và chia sẻ nó với những ai cần. Họ sẽ nhận được thông báo trong Sketch mỗi khi cập nhật.
Sử dụng Sketch Đám mây để chia sẻ Thư viện cũng rất đơn giản. Chỉ cần upload tài liệu lên đám mây này, mở cài đặt của nó, kiểm tra Sử dụng như Thư viện, rồi click Lưu các Thay đổi.
Bất cứ ai chia sẻ Thư viện này trong Sketch Đám mây đều có thể nhấn vào nút Thêm Thư viện vào Sketch trong phần Tổng quan của tài liệu để thêm nó như một Thư viện và nhận thông báo trong Sketch khi cập nhật.
Chia sẻ Thư viện với Sketch cho Nhóm
Nếu một phần trong Thư viện được chia sẻ và khám phá bởi một nhóm, thì việc này trở nên đơn giản hơn. Tải tài liệu của bạn lên môi trường làm việc của nhóm, nhấn vào biểu tượng răng cưa để mở phần Cài đặt, chọn Sử dụng như Thư viện > nhấn Lưu các Thay đổi.
Quay lại ứng dụng Mac và bạn sẽ thấy toàn bộ Thư viện Đám mây của bất kỳ nhóm nào đang làm việc cùng nằm trong tab Thư viện ở Cài đặt. Bạn có thể cuộn qua và tìm thấy Thư viện bạn cần. Khi muốn sử dụng một Thư viện, chỉ cần nhấn Cài đặt.
Sử dụng RSS và một máy chủ để chia sẻ Thư viện phức tạp hơn một chút. Đầu tiên, bạn cần lưu trữ tài liệu Thư viện đó lên một máy chủ. Sau đó, bạn cần tạo một tập tin XML như sau:
Trong file XML này, bạn cần chỉnh sửa những chi tiết sau:
-
<title> - Tên Thư viện muốn hiển thị trong Sketch.
- <image><url> - URL hình ảnh minh họa mặc định mà Sketch sẽ cố gắng sử dụng cho thư viện của bạn. Nó sẽ trỏ tới URL của hình ảnh có thể truy cập công khai.
- <item> - Thông tin giữa các thẻ mục là những gì bạn sẽ muốn cập nhật khi tạo phiên bản thư viện mới. Bạn chỉ cần một thẻ mục trong nguồn dữ liệu cung cấp.
Trong thẻ mục đó, đối với mỗi cập nhật, bạn cần bao gồm:
- <pubDate> - Ngày công bố cập nhật thư viện ở định dạng RFC822.
- <enclosure> - Thẻ đính kèm có 3 thuộc tính: url, type & sparkle:version. URL này cần trỏ trực tiếp tới vị trí máy chủ của tài liệu Thư viện, type nên là “application/octet-stream” và cuối cùng, sparkle:version là số phiên bản cập nhật mới nhất.
Hãy đảm bảo bạn đã lưu cả feed XML và tệp Sketch bằng URL dạng http hoặc https, nhưng không kết hợp cả hai.
Cuối cùng, sử dụng công cụ như Meyerweb URL encoder để mã hóa URL feed XML và thêm nó vào như sau:
sketch://add-library?url=
Nhập URL đầy đủ (từ sketch:// đến cuối URL được mã hóa) vào trình duyệt để mở Sketch và thêm Thư viện chia sẻ của bạn.
Biểu tượng Thư viện
Khi thêm một Thư viện, bạn sẽ thấy nó xuất hiện ở đầu bảng Các thành phần. Nhấp vào tên Thư viện sẽ cho phép bạn chọn Biểu tượng, Kiểu văn bản và Kiểu lớp từ Thư viện và kéo chúng vào Bảng vẽ. Bạn cũng có thể truy cập Biểu tượng Thư viện từ menu Chèn, thay vì biểu tượng Biểu tượng. Một biểu tượng liên kết cho biết chúng là một phần của Thư viện.
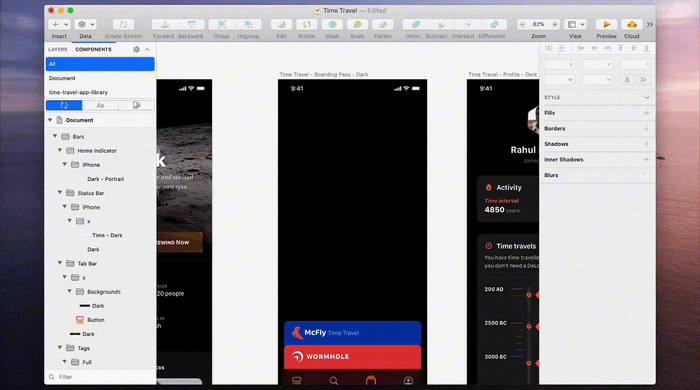
Bạn cũng có thể tìm thấy Biểu tượng Thư viện trong phần Biểu tượng khi thay đổi các biểu tượng.
Cách chỉnh sửa Biểu tượng Thư viện
Khi nhấp đôi vào một Biểu tượng Thư viện để chỉnh sửa, Sketch sẽ cung cấp cho bạn một số tùy chọn, phụ thuộc vào nơi bạn thêm tập tin Thư viện.
Nhấp đôi để chỉnh sửa một Biểu tượng thuộc Thư viện Cục bộ hoặc Thư viện trên Đám mây Cá nhân sẽ hiển thị các tùy chọn sau:
- Mở trong Thư viện sẽ chuyển bạn đến tài liệu Thư viện gốc để bạn có thể chỉnh sửa phiên bản chính của Biểu tượng. Điều này sẽ cập nhật Thư viện và tài liệu kèm theo bất kỳ phiên bản nào của biểu tượng đó.
- Tách ra khỏi Thư viện sẽ tạo ra một bản sao cục bộ của Biểu tượng để bạn có thể chỉnh sửa bản chính của nó trong tài liệu hiện tại. Điều này có nghĩa là bạn sẽ không nhận được các cập nhật cho biểu tượng đó nếu Thư viện ban đầu được cập nhật.
Nếu bạn đang cố gắng chỉnh sửa Biểu tượng từ Thư viện Nhóm trên Đám mây, bạn sẽ thấy các lựa chọn sau:
- Mở trong Thư viện sẽ mở tài liệu Thư viện gốc từ Đám mây. Mọi thay đổi ở đây sẽ được cập nhật lên Thư viện để toàn bộ thành viên trong nhóm có thể xem. Tất cả tài liệu cùng các phiên bản của biểu tượng đó sẽ phản ánh những thay đổi đó.
- Tách ra khỏi Thư viện sẽ tạo ra một bản sao cục bộ của Biểu tượng để bạn có thể chỉnh sửa bản chính trong tài liệu hiện tại. Điều này có nghĩa là bạn sẽ không nhận được các cập nhật cho biểu tượng đó nếu Thư viện ban đầu được cập nhật.
Nếu bạn đang sử dụng một Thư viện từ nhóm, hãy cẩn thận hơn khi chỉnh sửa các Biểu tượng chính ở đây. Mọi thay đổi bạn thực hiện và lưu sẽ được gửi đến mọi người đang sử dụng Thư viện này.
Nếu Biểu tượng bạn muốn chỉnh sửa thuộc về Thư viện của bên thứ ba. Ví dụ, bộ UI của Apple iOS sẽ chỉ có lựa chọn Tách ra khỏi Thư viện.
Kiểu Thư viện
Ngoài Biểu tượng, bạn cũng có thể chia sẻ và đồng bộ Kiểu Văn bản và Kiểu Lớp sử dụng Thư viện. Chúng sẽ xuất hiện trong Bảng Thành phần và cửa sổ Thành phần trong Mặc định ở Bảng điều khiển. Bạn cũng có thể truy cập Kiểu Văn bản và Kiểu Lớp qua menu Chèn. Giống như Biểu tượng, Kiểu Thư viện có một biểu tượng liên kết bên cạnh tên nhóm để thông báo chúng là một phần của Thư viện.

Cách chỉnh sửa Kiểu Thư viện
Nếu bạn đang sử dụng Kiểu Thư viện (Kiểu Lớp hoặc Kiểu Văn bản) trong tài liệu và muốn chỉnh sửa một Lớp sử dụng nó, bạn có một số lựa chọn trong Bảng Mặc định ở Bảng điều khiển:
- Trước khi bạn thực hiện chỉnh sửa bất kỳ, bạn có thể chọn Tạo một Kiểu cục bộ mới từ Kiểu đã chọn hiện tại. Hành động này sẽ gỡ bỏ liên kết của kiểu đó trong thư viện và tạo một Kiểu cục bộ mới trong tài liệu.
- Ngoài ra, bạn có thể chọn Tách Kiểu đó từ bản chính của nó, để bỏ liên kết của nó trong Thư viện nhưng không tạo một Kiểu cục bộ mới.
- Nếu chỉnh sửa một Kiểu Thư viện, bạn có thể chọn Tạo Kiểu Mới và Thay Thế để hủy liên kết của nó trong thư viện, tạo một Kiểu cục bộ mới và áp dụng những thay đổi đó lên toàn bộ các lớp trong tài liệu sử dụng Kiểu đã chọn. Ngoài ra, bạn có thể chọn Đặt lại Kiểu để đảo ngược mọi thay đổi.
- Miễn là Kiểu đó không phải là một phần của Thư viện từ bên thứ ba, bạn có thể chọn Chỉnh sửa Kiểu trong Thư viện để mở tài liệu Thư viện chứa kiểu đó.
Chú ý: Chỉnh sửa Kiểu trong tài liệu Thư viện gốc sẽ cập nhật Kiểu đó cho bất kỳ ai đang dùng thư viện này.
Cách tạo các thiết lập trước cho Thư viện
Tương tự như Biểu tượng, Kiểu Văn bản và Kiểu Lớp, bạn có thể sử dụng Thư viện để đồng bộ và chia sẻ các thiết lập trước cho kiểu fill (làm đầy) dạng màu đặc, gradient hoặc ảnh. Để tạo Thiết lập trước cho một màu, ví dụ, chọn màu trong cửa sổ làm đầy của tài liệu Thư viện và thêm nó như một thiết lập trước trong Màu Tài liệu.
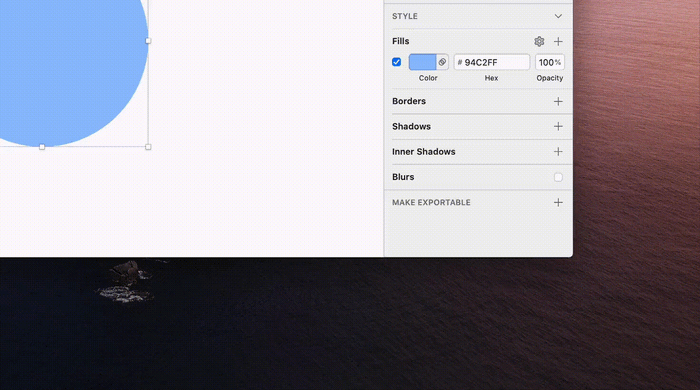
Bây giờ, khi bạn đang làm việc trong tài liệu sử dụng Thư viện đó, hãy nhấp vào tiêu đề ở trên các thiết lập trước này trong cửa sổ Fill, sau đó chọn tên Thư viện để xem trước toàn bộ các Thiết lập trước có sẵn trong Thư viện.

Cập nhật Các thành phần Thư viện
Khi Các thành phần Thư viện (Biểu tượng, Kiểu Văn bản hoặc Kiểu Lớp) được sử dụng trong tài liệu được cập nhật, bạn sẽ thấy một biểu tượng Cập nhật Thư viện Có sẵn ở góc cửa sổ của phần mềm Sketch. Nhấp vào đó, một hộp thoại chứa các cập nhật của Thành phần sẽ hiện ra.
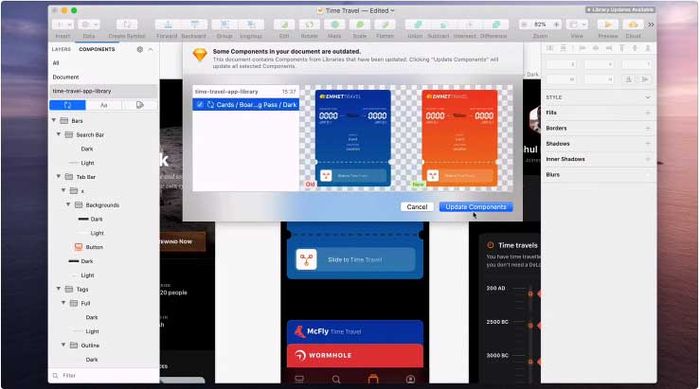
Chọn Thành phần để xem các thay đổi và đánh dấu ô nếu bạn muốn cập nhật nó trong tài liệu. Nếu không muốn cập nhật một Thành phần nào đó, hãy bỏ đánh dấu nó. Khi đã hoàn thành, nhấp vào Cập nhật Các thành phần.
Để ngưng cập nhật một Biểu tượng, hãy nhấp đúp vào bản sao bất kỳ của nó trong tài liệu và nhấn Tách khỏi Thư viện. Hành động này sẽ tạo ra một Biểu tượng cục bộ trên trang Biểu tượng đó.
Tạo hình đại diện Thư viện tùy chỉnh
Nếu bạn muốn tạo một cửa sổ xem trước tùy chỉnh cho Thư viện của mình ở một vị trí nào đó trong tài liệu, hãy tạo một Artboard hình vuông (1:1), sau đó đặt tên là “Xem trước Thư viện” cho nó.
Dưới đây là cách sử dụng tính năng Thư viện trong phần mềm thiết kế đồ họa Sketch. Hy vọng bài viết sẽ hữu ích với bạn.
