Bạn đã biết đến tính năng cộng tác trực tuyến theo thời gian thực trên cùng 1 tài liệu trong Office 2016 chưa?
Microsoft Office 2016 đã được cải thiện với nhiều tính năng mới. Một trong những tính năng nổi bật được cải thiện là khả năng cộng tác nhiều tác giả trên cùng một tài liệu theo thời gian thực. Bạn có thể chia sẻ tài liệu lên OneDrive và theo dõi sự thay đổi từ những người khác, hoặc tạo một liên kết truy cập đến tài liệu khi cần thiết.
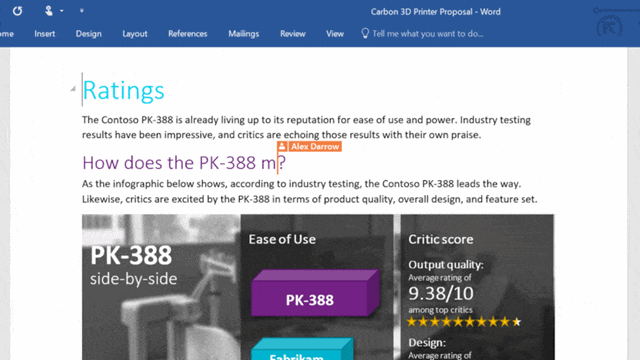
Hãy tham khảo hướng dẫn dưới đây để biết cách sử dụng tính năng cộng tác theo thời gian thực trên Microsoft Office 2016.
Để bắt đầu, mở tài liệu bạn muốn chia sẻ và nhấp vào nút “Chia sẻ” ở góc phải trên cùng của giao diện Office.
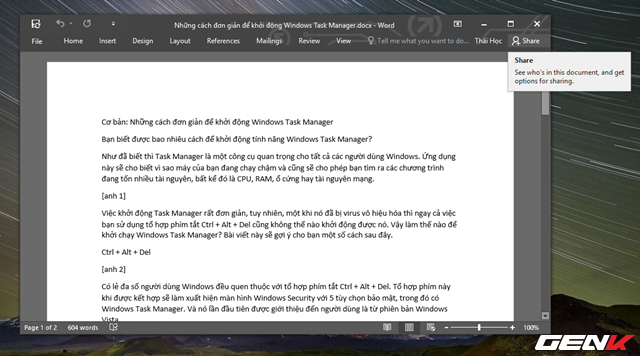
Trang “Chia sẻ” sẽ hiện ra. Trước tiên, bạn cần lưu tài liệu vào thư mục chia sẻ trong tài khoản OneDrive của mình bằng cách nhấp vào “Lưu vào Đám mây”.
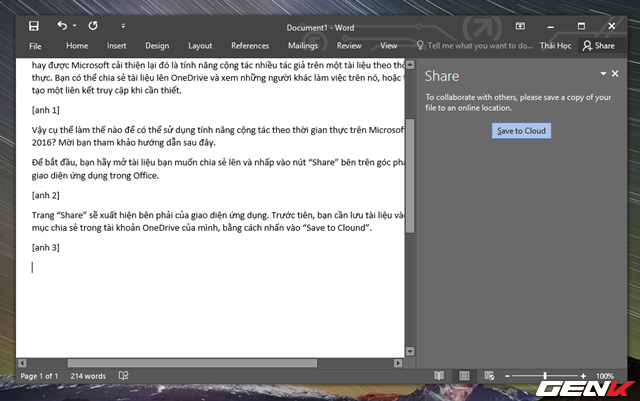
Giao diện “Lưu với tên” sẽ xuất hiện. Chọn vị trí lưu tài liệu. Ở đây, bạn có thể nhấn “Duyệt” và chọn thư mục OneDrive trên máy tính.
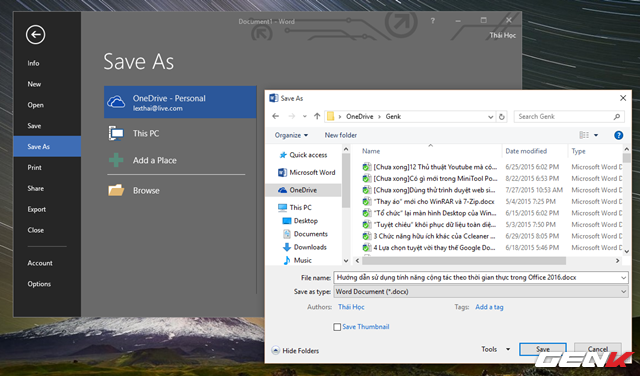
Sau khi thiết đặt địa điểm lưu trữ, bạn sẽ trở lại giao diện soạn thảo tài liệu. Thanh Chia sẻ bên phải sẽ chuyển sang giao diện tùy chỉnh để chia sẻ.
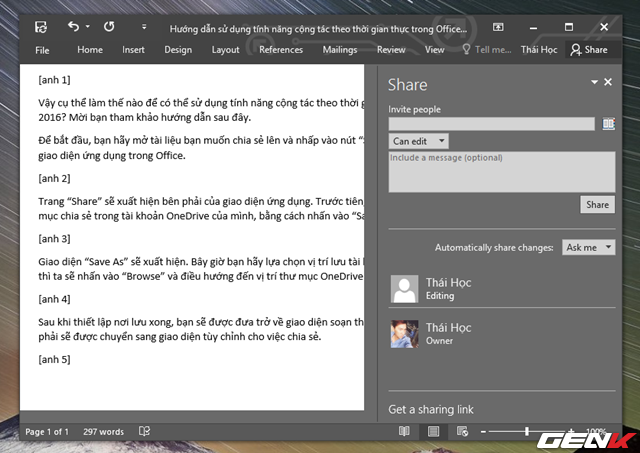
Bây giờ, bạn có thể thêm người mà bạn muốn chia sẻ tài liệu với họ vào ô “Mời người”, chọn quyền làm việc với tài liệu từ “Có thể chỉnh sửa” hoặc “Chỉ xem”, và thêm ghi chú nếu cần. Khi đã hoàn tất, nhấn Chia sẻ để bắt đầu.
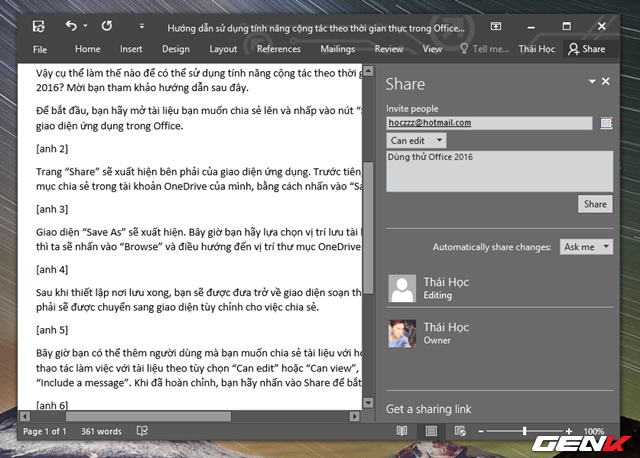
Thông tin sẽ được gửi đến người được mời chia sẻ và họ sẽ được thêm vào danh sách chia sẻ bên dưới.
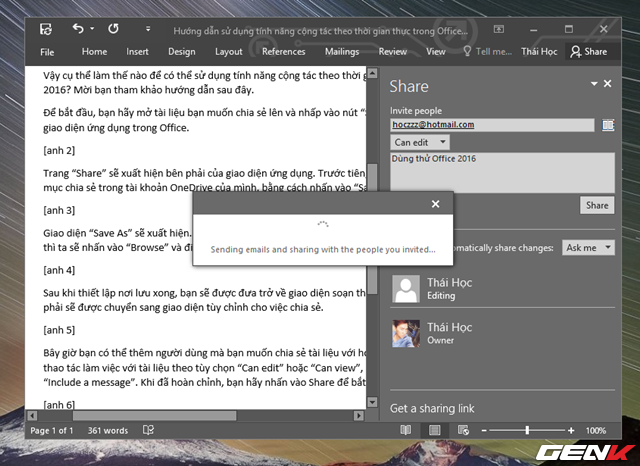
Bạn cũng có thể thay đổi quyền hoặc xóa người dùng đã thêm bằng cách nhấn chuột phải vào tên họ và chọn tùy chọn tương ứng.
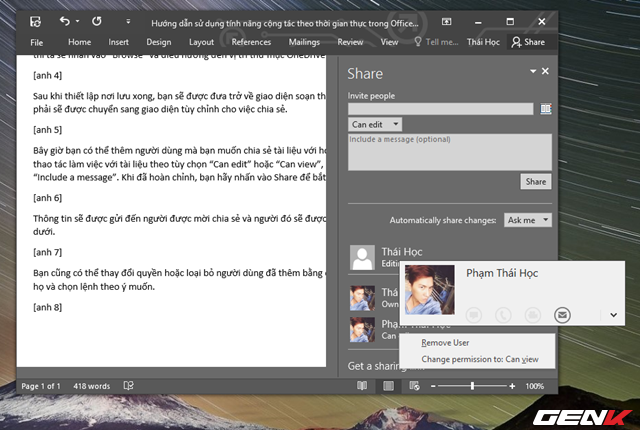
Người được mời sẽ nhận email từ bạn với liên kết tài liệu được lưu trên OneDrive.
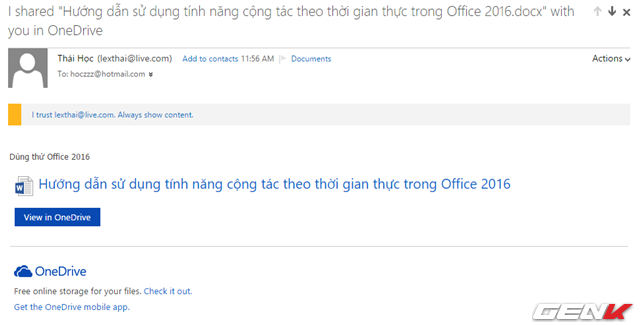
Một mẹo nhỏ là bạn có thể tạo liên kết chia sẻ tập tin trực tiếp trong ứng dụng Office 2016 bằng cách nhấn vào “Nhận một liên kết chia sẻ”.
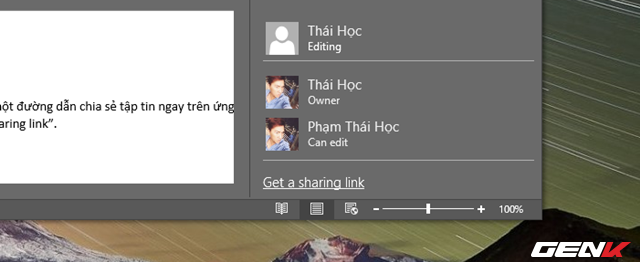
Ở đây, bạn sẽ có 2 lựa chọn cho liên kết bao gồm liên kết chỉnh sửa tài liệu (Tạo liên kết chỉnh sửa) và liên kết chỉ xem tài liệu (Tạo liên kết chỉ xem). Sau khi chọn, bạn chỉ cần gửi liên kết này cho người muốn chia sẻ.
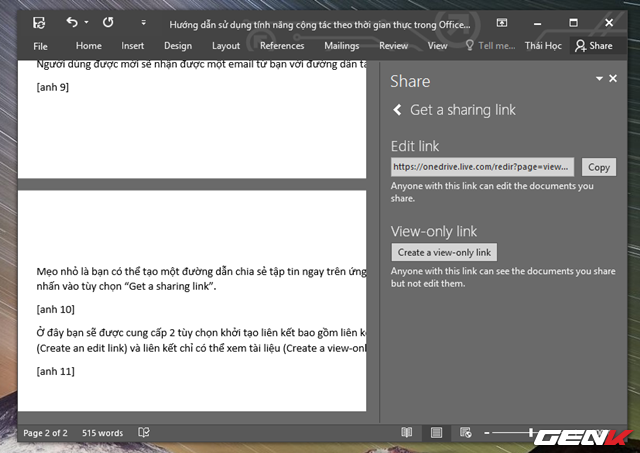
Người nhận sau khi nhấp vào liên kết mà bạn đã gửi sẽ được chuyển đến trang Office Online của Microsoft. Từ đó, họ có thể xem hoặc chỉnh sửa tài liệu theo quyền bạn đã cấp.
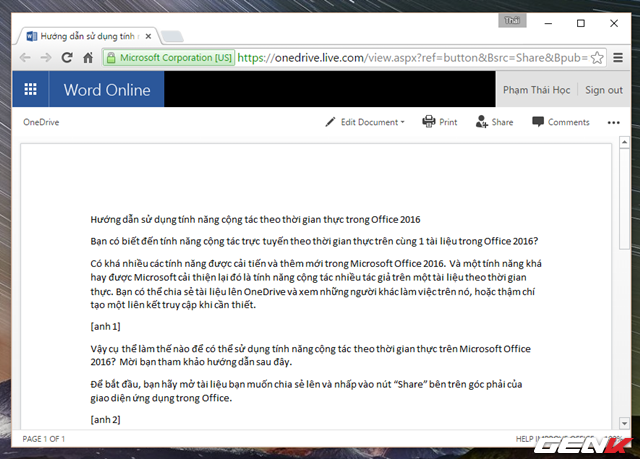
Khi người dùng được chia sẻ với quyền chỉnh sửa tài liệu, ứng dụng Office trên máy tính của bạn sẽ hiển thị thông báo “Khách đang chỉnh sửa tài liệu này”.
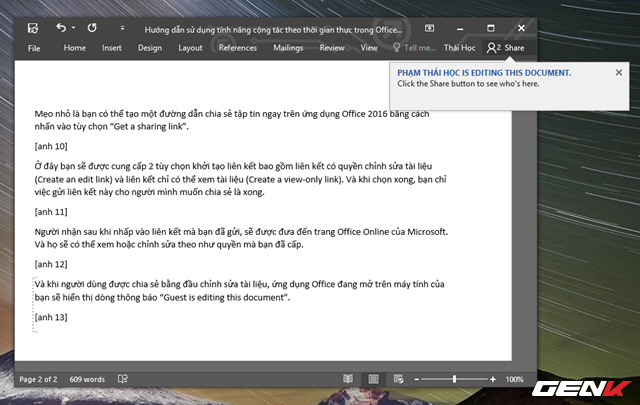
Khi cả hai người cùng làm việc, Office sẽ tự động đánh dấu phần nào đang được người được chia sẻ chỉnh sửa và phần nào người được chia sẻ làm việc.
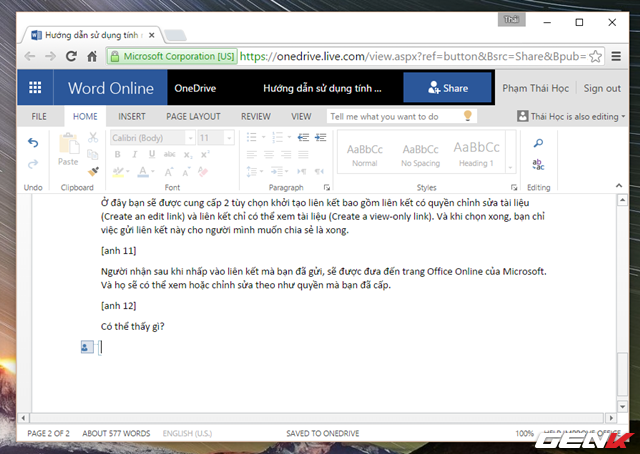
Khi mọi thứ đã hoàn tất, bạn chỉ cần nhấn biểu tượng “X” ở thanh Chia sẻ để đóng nó lại.
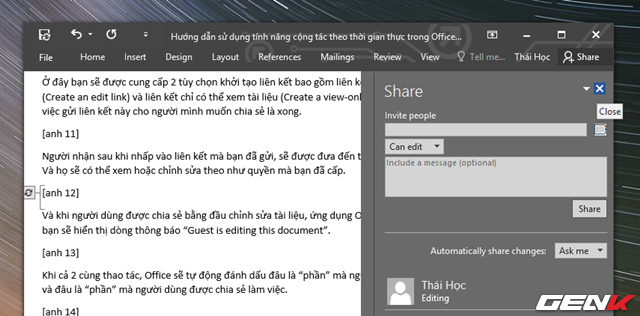
Đó là mọi thông tin về tính năng cộng tác trực tuyến theo thời gian thực trên Office 2016. Hy vọng bài viết sẽ hữu ích cho bạn.
