Trước đây, để dịch văn bản trên Microsoft Word, ta thường phải sao chép đoạn văn đó rồi mở Google Dịch để dịch. Nhưng giờ đây, bạn có thể dịch một cách dễ dàng và nhanh chóng trực tiếp trên Word bằng công cụ Dịch.
Công cụ này đã tồn tại trên Word từ lâu, giúp chúng ta dịch một đoạn hoặc toàn bộ văn bản từ ngôn ngữ này sang ngôn ngữ khác. Nếu bạn chưa biết cách sử dụng công cụ Dịch, hãy theo dõi bài viết hướng dẫn dịch văn bản trên Word của chúng tôi.
1. Hướng dẫn dịch một đoạn văn bản trực tiếp trên Word
Bước 1: Bạn bắt đầu bằng cách mở một tài liệu Word bạn muốn dịch.
Bước 2: Trên trang văn bản mà bạn muốn dịch, hãy chọn đoạn văn bất kỳ trong văn bản.
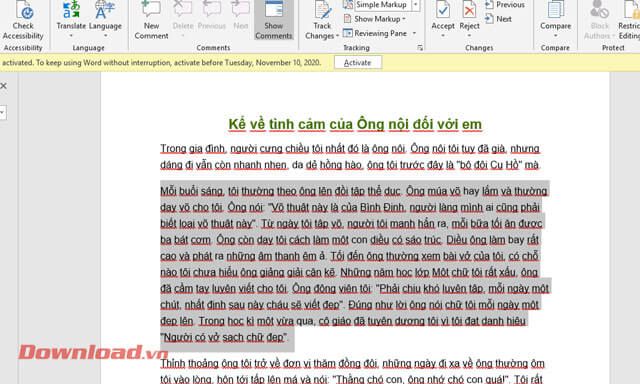
Bước 3: Nhấn vào tab Review, sau đó nhấp chuột vào Dịch.
Bước 4: Để dịch một đoạn văn bản, hãy chọn Dịch đoạn văn bản.
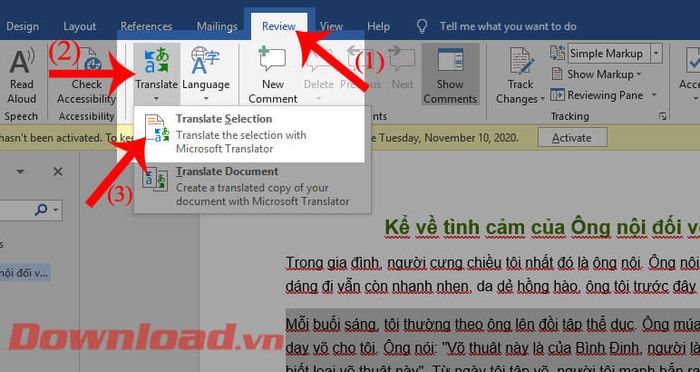
Bước 5: Bên phải màn hình sẽ hiển thị cửa sổ Bộ dịch, trong đó có hai mục là From và To:
- From: Ngôn ngữ gốc của văn bản. Trong Word, ngôn ngữ gốc thường được đặt là Tự động nhận diện.
- To: Ngôn ngữ bạn muốn dịch văn bản sang.
Để thay đổi ngôn ngữ, nhấn vào biểu tượng tam giác bên cạnh ngôn ngữ hiện tại, rồi chọn ngôn ngữ bạn muốn dịch.
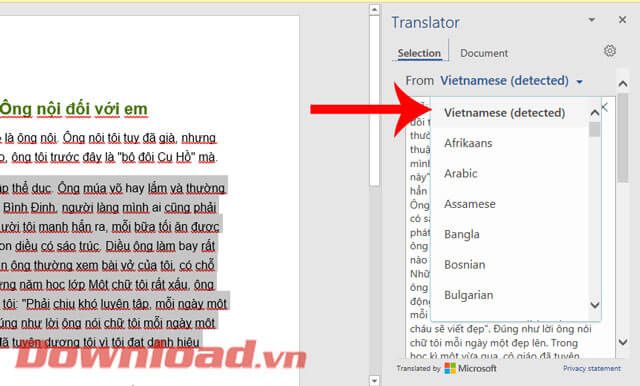
Bước 6: Sau khi thiết lập ngôn ngữ, hệ thống sẽ tự động dịch đoạn văn bản và hiển thị kết quả trong ô trống ở hai mục From và To.
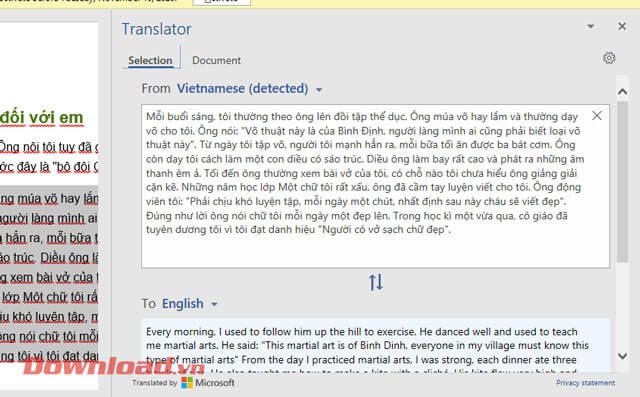
2. Hướng dẫn dịch toàn bộ văn bản trên Word
Bước 1: Mở văn bản cần dịch, sau đó chọn Review
Bước 2: Nhấn vào Translate trên thanh công cụ
Bước 3: Click Translate Document, để dịch toàn bộ văn bản trong Word
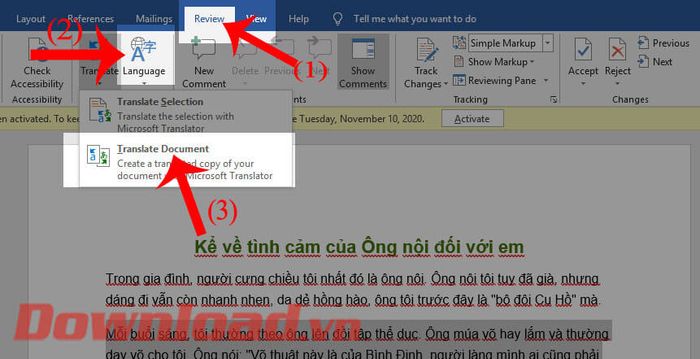
Bước 4: Màn hình bên phải tiếp tục hiển thị cửa sổ Translator, mục Document có hai phần From và To
Tiếp tục bấm vào biểu tượng tam giác, để đặt lại ngôn ngữ cho công cụ dịch văn bản này. Sau đó nhấn chuột vào nút OK để bắt đầu dịch văn bản.
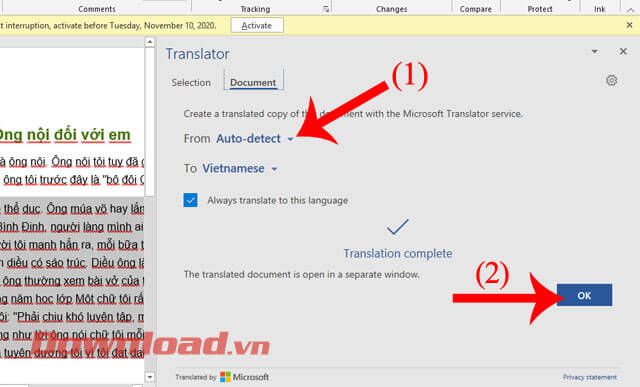
Bước 5: Hệ thống sẽ tự động dịch toàn bộ văn bản. Văn bản đã dịch sẽ hiển thị trên một tài liệu Word mới.
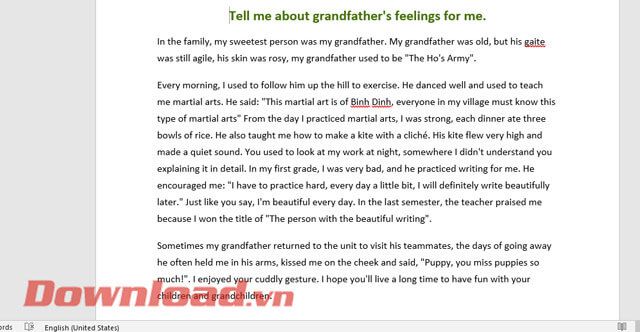
Chúc mọi người thực hiện thành công!
