Tính năng Snap giúp chạy và hiển thị hai ứng dụng cùng lúc.
Windows 8 có tính năng mới cho phép người dùng chạy và hiển thị hai ứng dụng song song, gọi là Snap. Mặc dù không phải là tính năng quá đặc biệt đối với máy tính desktop chạy Windows 8, nhưng Snap giúp người dùng dễ dàng làm việc và theo dõi hai ứng dụng một cách tiện lợi mà không cần chuyển đổi giữa chúng. Tính năng Snap chỉ hoạt động trên màn hình có độ phân giải ngang từ 1366 pixel trở lên.
Để sử dụng tính năng Snap, đầu tiên bạn cần mở một ứng dụng mà bạn muốn chạy song song. Sau khi mở ứng dụng, nhấn phím Windows để quay lại màn hình Start. Di chuột lên góc trái hoặc sử dụng tổ hợp phím Win Tab để xem danh sách các ứng dụng đang chạy ở chế độ nền.
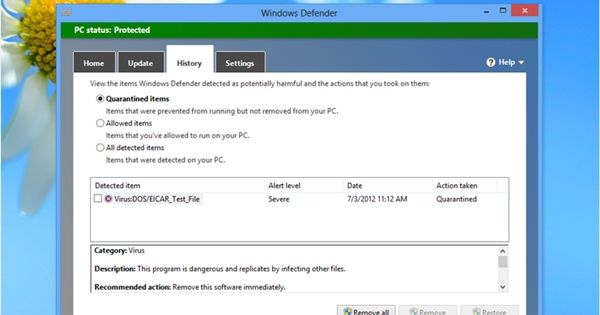
Tiếp theo, hãy mở ứng dụng thứ hai mà bạn muốn chạy cùng với tính năng Snap. Ứng dụng này sẽ mở sau và trở thành ứng dụng chính, với cửa sổ lớn hơn so với ứng dụng khác. Sử dụng tổ hợp phím Win Tab, sau đó kéo và thả ứng dụng khác đang chạy ở chế độ nền vào khung cửa sổ bên trái.
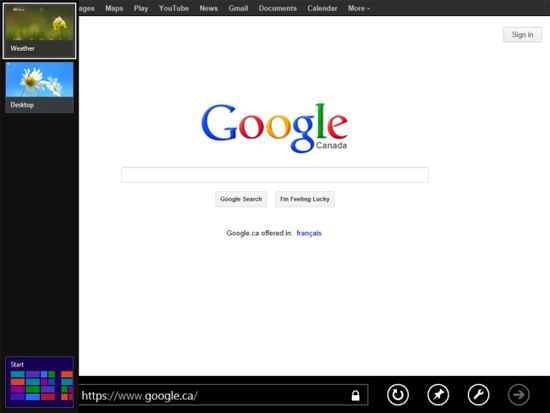
Khi đó, màn hình sẽ được chia thành hai phần, một phần lớn là ứng dụng chính và phần nhỏ hơn là ứng dụng phụ. Mỗi ứng dụng phụ có thể hiển thị theo cách riêng, và bạn vẫn có thể làm việc và sử dụng chúng như bình thường. Việc chuyển đổi giữa hai ứng dụng cũng rất đơn giản.
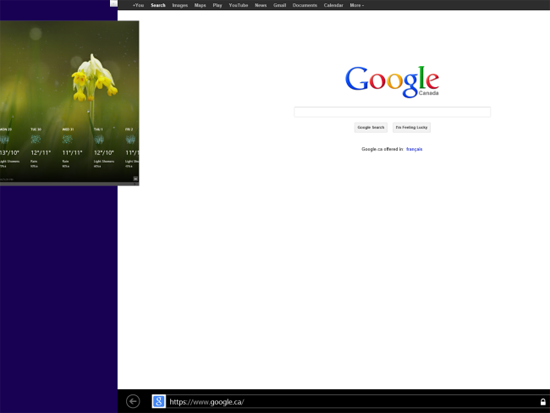
Tuy nhiên, bạn không thể chia màn hình hai ứng dụng thành tỷ lệ 50/50. Ứng dụng phụ luôn nằm ở bên trái và chiếm phần nhỏ hơn, trong khi ứng dụng chính chiếm phần lớn màn hình. Để thay đổi ứng dụng phụ thành ứng dụng chính và tăng không gian làm việc cho nó, bạn có thể di chuyển chuột lên trên màn hình, nhấn giữ và kéo ứng dụng đó vào vị trí chính giữa.
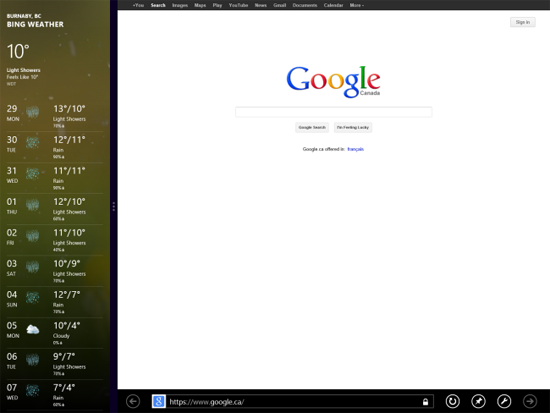
Bạn có thể cũng tận dụng tính năng Snap để ghim một ứng dụng phụ vào cạnh trái màn hình, trong khi cửa sổ làm việc chính của Windows 8 vẫn hoạt động như bình thường. Đơn giản chỉ cần thực hiện các bước trên với Desktop giống như một ứng dụng chạy nền.
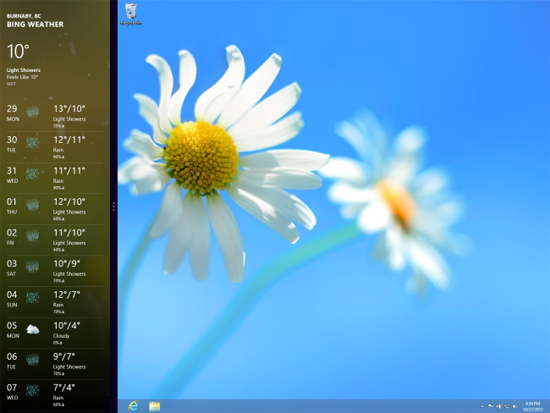
Tính năng Snap không phải là điều gì mới mẻ đối với máy tính để bàn, nhưng trên các máy tính bảng, đây lại là một tính năng vô cùng hấp dẫn. Nó cho phép thực hiện đa nhiệm với màn hình hiển thị hai ứng dụng song song, tạo ra một trải nghiệm mới lạ mà các máy tính bảng cạnh tranh không có.
Tham khảo: howtogeek
