Một cập nhật vô cùng quan trọng trên Windows 10 Creators giúp bạn kiểm soát quá trình cập nhật hệ điều hành một cách hiệu quả hơn.
Như đã đề cập tại bài viết về 10 tính năng và thay đổi mới đáng chú ý trên Windows 10 Creators, một trong những thay đổi nhỏ nhất có thể làm cho người dùng hài lòng với bản cập nhật lớn này là khả năng kiểm soát cập nhật hơn. Cụ thể, bạn có thể tạm ngừng cập nhật trong một tuần hoặc thiết lập thời gian hoạt động của Windows 10 lên tới 18 giờ mỗi ngày trước khi quá trình cập nhật bắt đầu. Điều này sẽ giảm đáng kể những phàn nàn về việc Windows 10 tự động khởi động lại máy để cài đặt cập nhật.
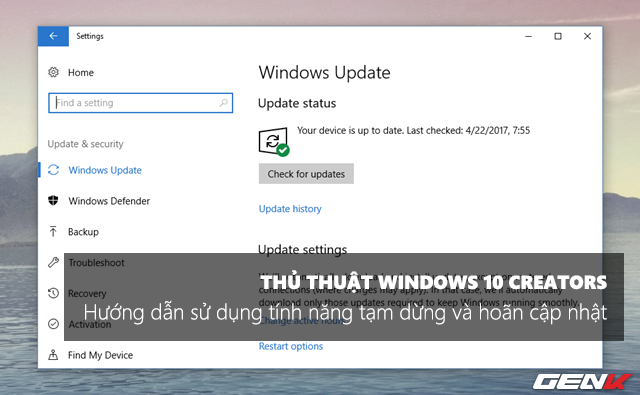
Vậy, làm thế nào để bật và sử dụng tính năng tạm dừng và trì hoãn cập nhật trên Windows 10 Creators? Mời bạn đọc tham khảo nội dung dưới đây.
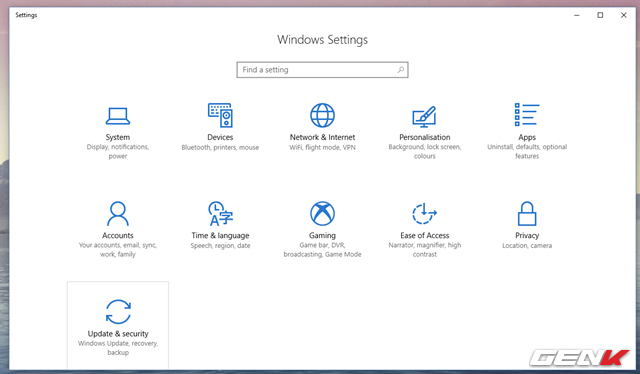
Mở ứng dụng Settings và chọn Update & Security.
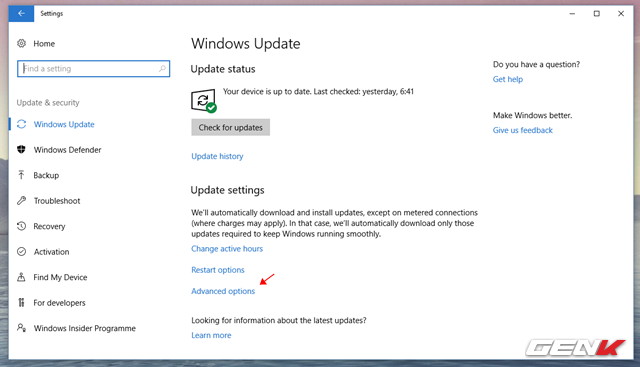
Trong Update & Security, tìm và chọn 'Advanced Options'.
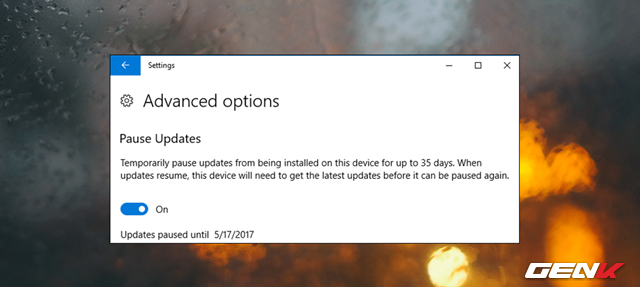
Danh sách các tùy chọn trong Advanced Options sẽ xuất hiện, tìm và bật lựa chọn 'Pause Updates'.
Khi bạn bật tùy chọn tạm dừng cập nhật, Windows sẽ tạm ngừng kiểm tra và cài đặt các cập nhật trong 35 ngày. Sau khi thời gian này kết thúc, Windows sẽ tự động kiểm tra và cài đặt các cập nhật như thường lệ. Nếu bạn muốn tiếp tục tạm dừng, bạn cần phải cài đặt đầy đủ cập nhật cho Windows.
Lưu ý rằng tính năng này chỉ có sẵn trên Windows 10 Professional, Enterprise hoặc Education sau khi cài đặt Creators Update. Windows 10 Home không hỗ trợ tính năng này.
Làm thế nào để hoãn cập nhật sau khi cài đặt Creators Update?
Ngoài việc cho phép tạm dừng cập nhật, Windows 10 Creators Update còn cho phép bạn lên lịch cài đặt cập nhật. Bạn có thể hoãn cài đặt cập nhật lên tới 365 ngày. Cũng có thể hoãn kiểm tra và cài đặt cập nhật bảo mật trong 30 ngày. Tương tự, bạn cũng có thể hoãn cập nhật tính năng lên tới 365 ngày. Cụ thể như sau:
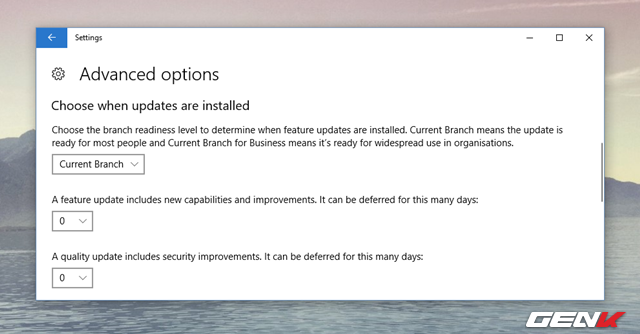
Mở ứng dụng Settings và chọn Update & Security. Trong Update & Security, tìm và chọn 'Advanced Options'. Tìm mục 'Choose when updates are installed'.
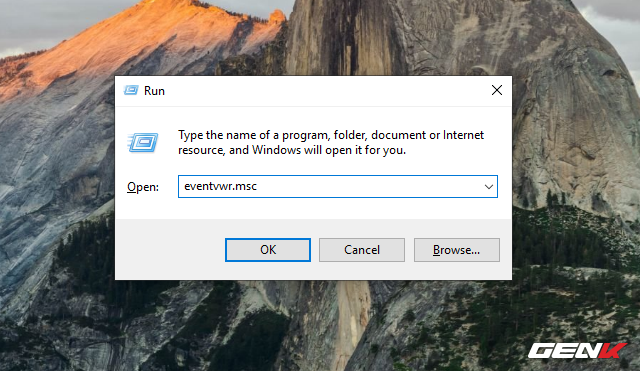
Tại đây, bạn sẽ có 3 lựa chọn. Bao gồm 'Choose the branch readiness level to determine when feature updates are installed' cho phép bạn chọn giữa Current Branch (Dành cho hầu hết người dùng) và Current Branch for Business (Dành cho doanh nghiệp).
Nếu bạn muốn cài đặt một bản cập nhật tính năng mới ngay khi nó được phát hành rộng rãi, hãy chọn Current Branch. Nếu bạn muốn chờ đợi một thời gian sau khi bản build mới được phát hành, hãy chọn Current Branch for Business. Điều này giúp bạn tránh những tính năng mới khi chúng vẫn còn không ổn định.
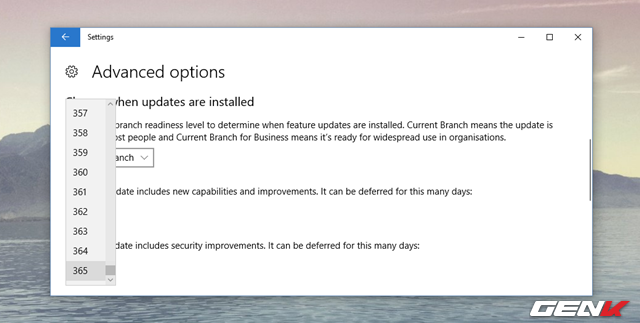
Lựa chọn “Một cập nhật tính năng bao gồm các tính năng mới và cải tiến” cho phép bạn trì hoãn cập nhật tính năng (feature update) lên đến 365 ngày. Bạn có thể chọn số ngày từ 1 đến 365.
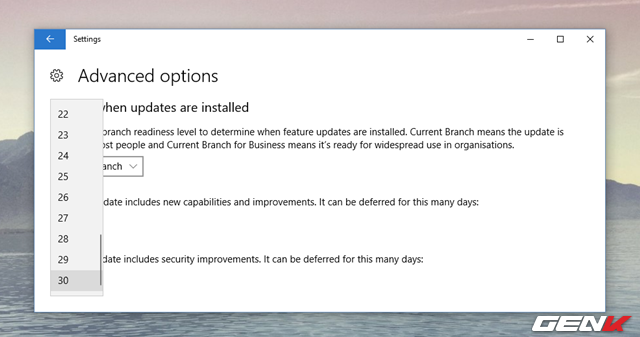
Lựa chọn “Một cập nhật chất lượng bao gồm các cải tiến về bảo mật” cho phép người dùng tạm hoãn việc cài đặt các bản cập nhật chất lượng (quality update) lên đến 30 ngày. Bạn có thể sử dụng tính năng này khi có nhiều phản hồi tiêu cực về một bản cập nhật nhất định gây ra vấn đề cho Windows 10.
Nếu bạn không cài đặt Creators Update, bạn vẫn có thể thiết lập việc tạm hoãn cài đặt cập nhật bằng cách sử dụng Local Group Policy Editor như sau.
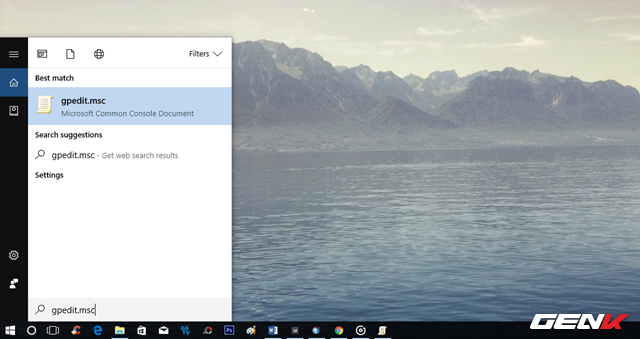
Nhập từ khóa “gpedit.msc” vào Cortana và nhấp vào kết quả như trong hình.
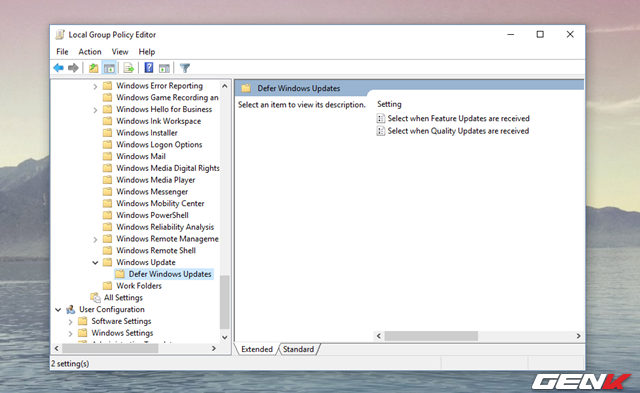
Mở hộp thoại Local Group Policy Editor, bạn hãy tìm đến Computer Configuration -> Administrative Templates -> Windows Components -> Windows Update -> Defer Upgrades and Updates. Tại đây, bạn sẽ thấy 2 tùy chọn là “Select when Feature Updates are received” và “Select when Quality Updates are received”.
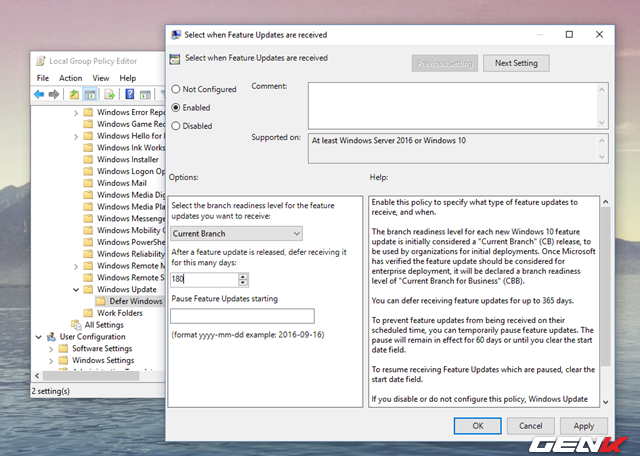
Để tạm hoãn cài đặt cập nhật về tính năng, bạn hãy nhấp đôi vào “Select when Feature Updates are received”. Sau đó, đánh dấu vào “Enabled” và nhập số ngày bạn muốn tạm hoãn dưới mục “After a feature update is released, defer receiving it for this many days”. Ở đây, chúng ta sẽ thiết lập tối đa 180 ngày.
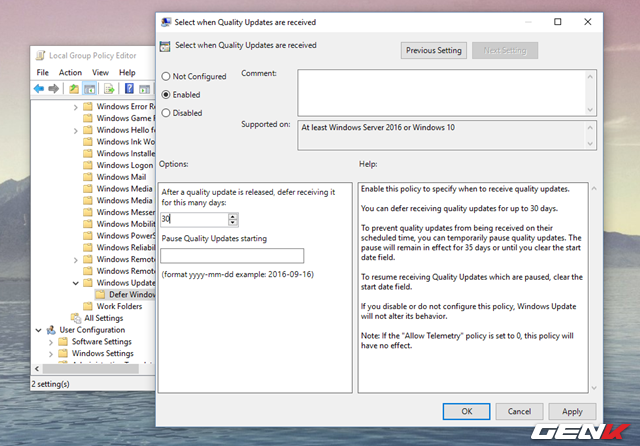
Nếu muốn tạm hoãn cài đặt cập nhật về chất lượng cũng như bảo mật, bạn hãy nhấp đôi vào “Select when Quality Updates are received”. Sau đó, đánh dấu vào “Enabled” và nhập số ngày bạn muốn tạm hoãn dưới mục “After a quality update is released, defer receiving it for this many days”. Ở đây, chúng ta sẽ thiết lập tối đa 30 ngày.
Khi bạn đã hoàn tất thiết lập, nhấn Apply -> OK để lưu lại và khởi động lại Windows để thay đổi có hiệu lực.
Có vẻ đơn giản phải không? Hy vọng bài viết sẽ hữu ích cho bạn.
