Windows 10 giới thiệu một tính năng mới hữu ích, giúp người dùng dễ dàng quản lý nhiều dữ liệu trên máy tính. Timeline xuất hiện như một công cụ hỗ trợ đắc lực cho những người làm việc sáng tạo trên màn hình Desktop Windows.
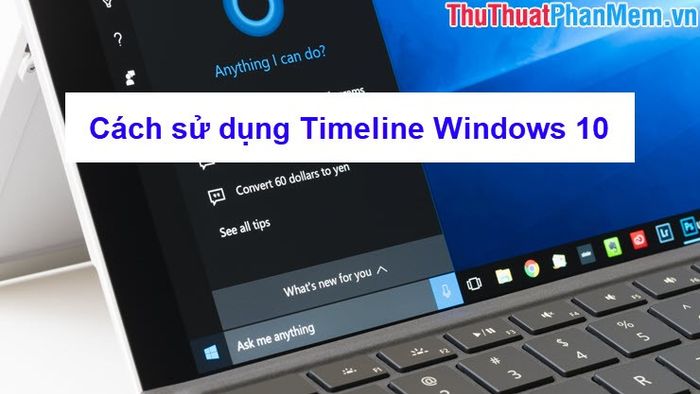
1. Kích hoạt Timeline trên Windows 10
Timeline thường được bật mặc định trên Windows 10. Nếu không có, bạn có thể kích hoạt nó trong cài đặt máy tính của mình.
Bước 1: Kích hoạt cửa sổ cài đặt bằng cách nhấn tổ hợp Windows + I. Tiếp theo, chọn mục Privacy.
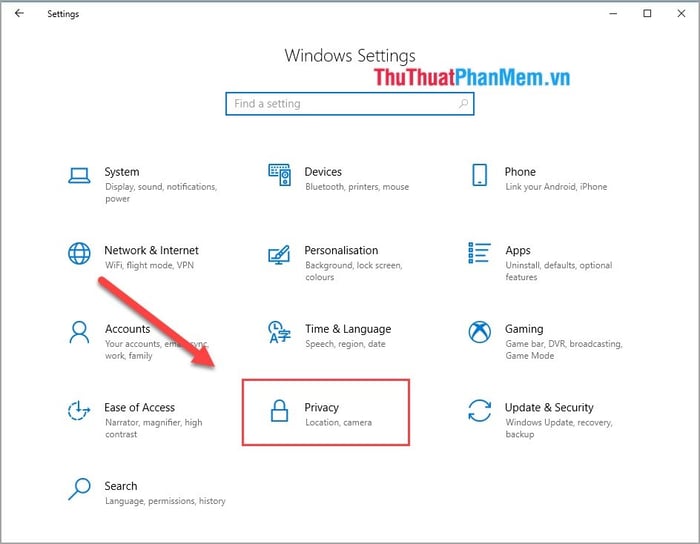
Bước 2: Mở phần Activity history và bật chế độ On.
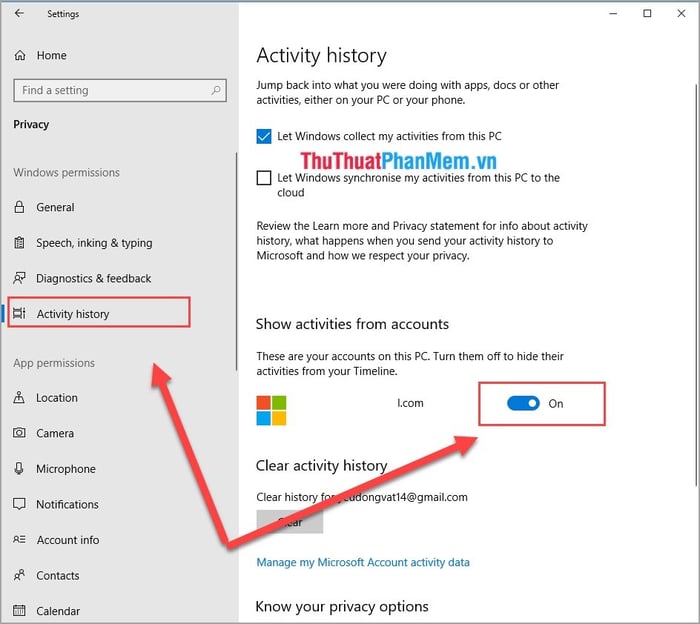
2. Sử dụng Timeline
Để trải nghiệm Timeline, hãy nhấp vào biểu tượng nằm gần Start trên màn hình máy tính.
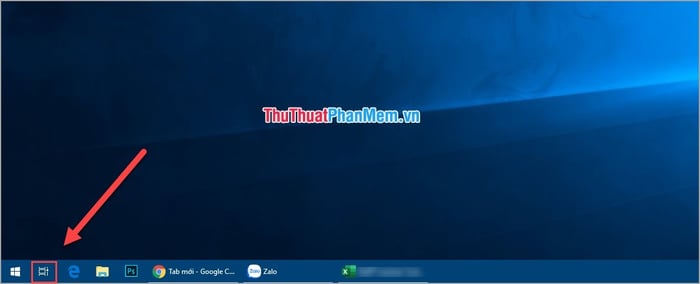
Bây giờ, một bảng xuất hiện hiển thị các ứng dụng đang hoạt động trên màn hình máy tính của bạn:
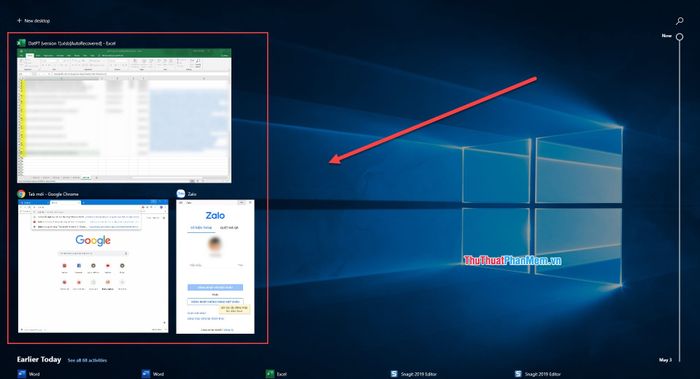
Ở phía bên phải là thanh Thời gian mà bạn có thể kéo xuống để khám phá dữ liệu trên màn hình máy tính từ trước đến nay.
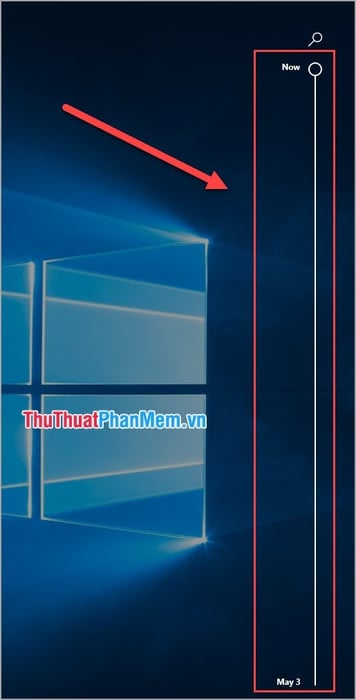
Dữ liệu trên màn hình máy tính sẽ được hệ thống lưu lại. Bạn có thể nhấp chuột phải để mở và xem lại, hoặc nhấn Remove để làm sạch Timeline.
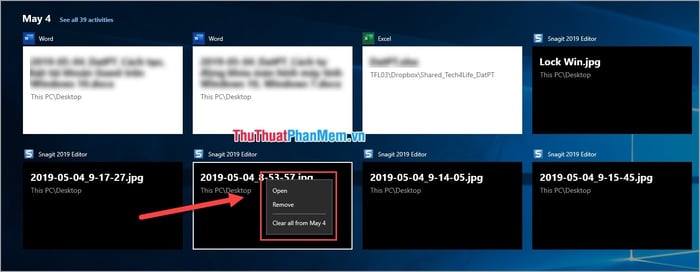
Với các ứng dụng đang chạy, khi nhấp chuột phải, bạn sẽ có nhiều tùy chọn khác nhau.
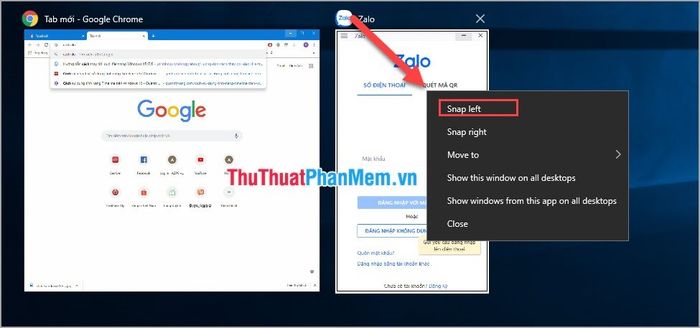
Một ví dụ điển hình: Muốn hiển thị cửa sổ Zalo ở góc trái màn hình, bạn chỉ cần chuột phải và chọn Snap left. Ngay lập tức, Zalo sẽ xuất hiện ở góc trái.
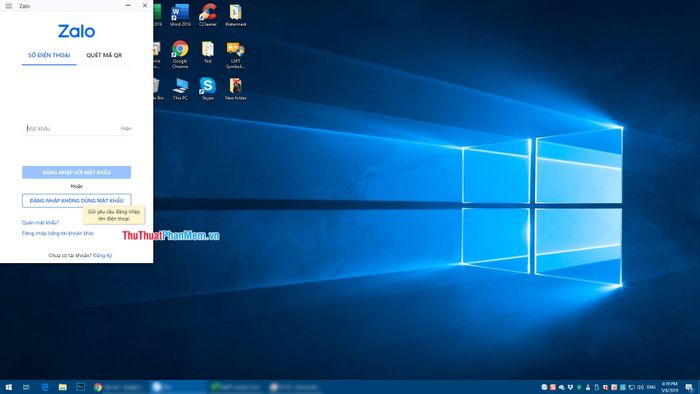
Ngoài ra, bạn có thể nhập tên dữ liệu vào thanh Tìm kiếm để tìm kiếm một cách nhanh chóng.
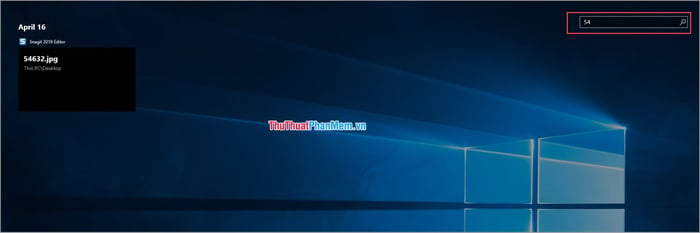
Với Timeline, một tính năng đơn giản nhưng hữu ích, giúp người dùng dễ dàng dọn dẹp và sắp xếp lại màn hình máy tính. Mytour đã hướng dẫn chi tiết cách sử dụng Timeline trên Windows 10 để hiệu quả tối đa.
