CapCut là một trong những ứng dụng chỉnh sửa video miễn phí, được nhiều người yêu thích với nhiều hiệu ứng và dễ sử dụng. Với CapCut, bạn có thể tạo ra những video độc đáo và hình ảnh sắc nét, ấn tượng. Tính năng tua video của CapCut giúp bạn tạo ra những video bắt trend cực chất. Dưới đây là hướng dẫn cách tua video nhanh bằng CapCut một cách nhanh chóng và đơn giản.
1. Hướng dẫn sử dụng tính năng tua video nhanh trên CapCut
Nếu bạn chưa cài đặt CapCut trên điện thoại, hãy tải ứng dụng từ CH Play hoặc AppStore ngay. Nếu đã có sẵn, chỉ cần thực hiện theo 5 bước dưới đây để tua video nhanh trên CapCut.
1.1. Bước 1: Khởi động ứng dụng và tạo dự án mới
Trước tiên, hãy mở ứng dụng CapCut. Sau khi màn hình chính hiển thị, bạn nhấn vào “Dự án mới”, biểu tượng cộng ở giữa màn hình. CapCut hoạt động khá nhanh, vì vậy bạn có thể tiếp tục sang bước tiếp theo ngay sau khi đã nhấn chọn.
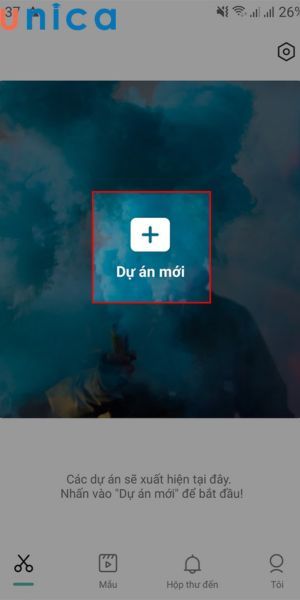
Khởi động ứng dụng và tạo dự án mới
1.2. Bước 2: Lựa chọn video cần tua nhanh
Sau đó, trong kho video, bạn chọn video cần tua nhanh. Tiếp theo, nhấn vào “Thêm” ở góc phải màn hình. Bạn cần đợi một chút cho đến khi CapCut chuyển đến giao diện chỉnh sửa.
1.3. Bước 3: Truy cập tính năng tua video nhanh
Khi bạn đã vào giao diện chỉnh sửa của CapCut, hãy vào thanh công cụ ở dưới màn hình, tìm và chọn hiệu ứng “Tốc độ”. Sau đó, CapCut sẽ hiện thị 2 tùy chọn:
– Tùy chọn 1: Bình thường. Tính năng này cho phép bạn điều chỉnh tốc độ của đoạn video bạn đã chọn. Kết quả của tùy chọn này là tốc độ của video bạn chọn sẽ duy trì không đổi từ đầu đến cuối video.
– Lựa chọn 2: Uống cong. Tính năng này cho phép bạn điều chỉnh tốc độ của video từ nhanh đến chậm ở mọi phân cảnh. Kết quả của tính năng này là bạn có thể tạo ra một video với nhiều phân đoạn có tốc độ khác nhau.
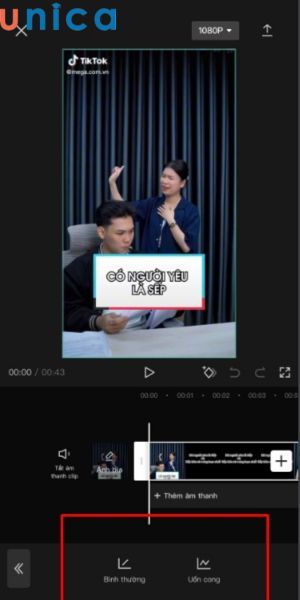
Chọn tính năng tua video nhanh trên CapCut
1.4. Bước 4: Điều chỉnh tốc độ tua video
CapCut cho phép điều chỉnh tốc độ từ 0.1x đến 100x, trong đó “x” là tốc độ của video gốc. Cách tua video nhanh bằng CapCut rất đơn giản, chỉ cần di chuyển nút tròn trên thanh điều chỉnh tốc độ ở dưới màn hình đến tốc độ mong muốn.
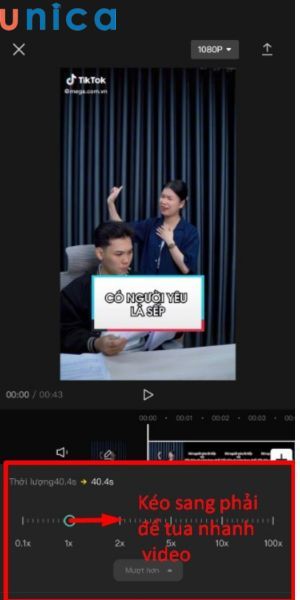
Hướng dẫn điều chỉnh tốc độ tua video trên CapCut
1.5. Bước 5: Xem trước và xuất video sau khi chỉnh sửa
Để xem trước kết quả sau khi tua nhanh video, bạn chọn biểu tượng tam giác dưới video và nhấn Play. Bạn có thể điều chỉnh tốc độ và kiểm tra video cho đến khi hài lòng.
Khi bạn đã hài lòng với video chỉnh sửa, nhấn biểu tượng check (giống như chữ V) ở góc phải dưới màn hình. Chọn độ phân giải và tỉ lệ khung hình phù hợp, sau đó nhấn “Xuất” để lưu video.
2. Lưu ý khi sử dụng tính năng tua video nhanh trên CapCut
Theo hướng dẫn chi tiết đã được cung cấp, việc tua video nhanh bằng CapCut là một quy trình đơn giản. Các bạn có kinh nghiệm trong việc chỉnh sửa video có thể thực hiện ngay mà không cần xem hướng dẫn. Tuy nhiên, để có một video chất lượng, hãy lưu ý những điểm sau.
2.1. Chọn tốc độ tua video phù hợp
Khi bạn tua video nhanh, hình ảnh và âm thanh trên video sẽ được phát nhanh. Để đảm bảo video vẫn rõ nét và âm thanh vẫn nghe rõ, hãy chọn tốc độ tua phù hợp. Đối với video có âm thanh, tốc độ tua dưới 2x là lựa chọn hợp lý nhất để đảm bảo âm thanh vẫn được truyền đạt một cách rõ ràng.
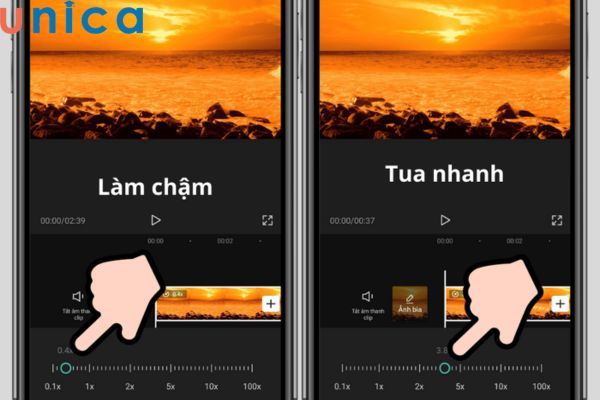
Chọn tốc độ phù hợp để video có âm thanh và hình ảnh rõ nét
2.2. Tận dụng hiệu ứng chuyển cảnh để tạo sự mượt mà
Đối với những video được tua với tốc độ cao như 5x, 10x, 20x,... cần chú ý để tránh cảnh bị giật lag. Để làm cho video mượt mà hơn, hãy sử dụng tính năng “Hiệu ứng động” có sẵn trên thanh công cụ. Đây là bước không thể thiếu khi sử dụng chức năng điều chỉnh tốc độ theo kiểu “Uốn cong”.
3. Tổng kết
Được đăng bởi: Lê Đăng Hoàng
