Windows 10 có một trình chỉnh sửa video ẩn tương tự như Windows Movie Maker hoặc Apple iMovie. Bạn có thể sử dụng nó để cắt video hoặc tạo ra các bộ phim và slideshow gia đình của riêng mình. Bạn thậm chí còn có thể sử dụng nó để tự động tạo video cho bạn!
Tính năng này là một phần của ứng dụng Photos và là những gì còn sót lại của ứng dụng Story Remix mà Microsoft đã từng công bố trên bản Windows 10 Fall Creators vào tháng 5/2017.
Cách cắt, làm chậm, chụp hình, hoặc vẽ vào video
Để biên tập một video, bạn cần mở nó trong ứng dụng Photos, bằng cách chuột phải vào tập tin video trong File Explorer, chọn Mở với > Photos.
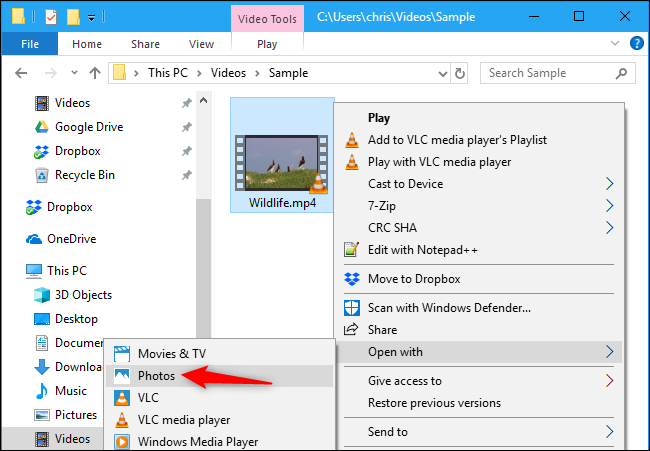
Video sẽ được mở và phát trong ứng dụng Photos. Để biên tập, chọn 'Chỉnh sửa & Tạo' trên thanh công cụ.
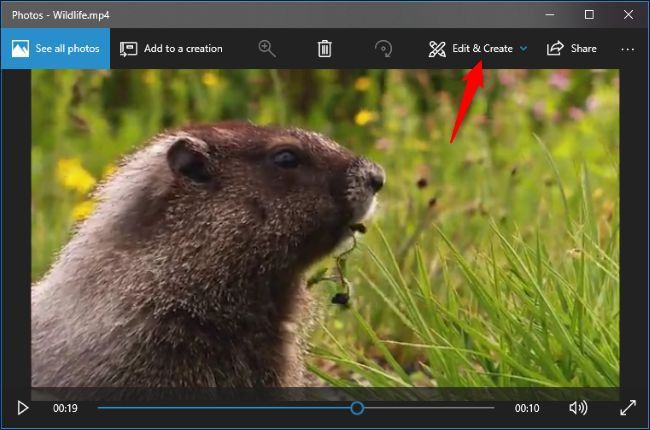
Bạn sẽ thấy nhiều công cụ chỉnh sửa video có sẵn. Hãy chọn một công cụ để thử nhé.
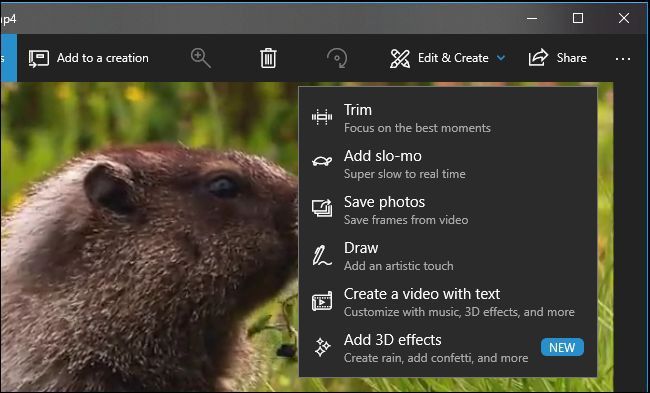
Ví dụ, để cắt một phần trong video, hãy chọn Trim trong menu.
Để sử dụng công cụ Trim, chỉ cần kéo hai điểm tròn trên thanh phát để chọn phần video muốn giữ lại. Bạn cũng có thể kéo biểu tượng ghim màu xanh dương để xem nội dung của phần video đó, hoặc nhấn nút Play để phát phần video đã chọn.
Khi hoàn thành, nhấn 'Lưu một bản sao' để lưu phần video đã cắt. Để hủy bỏ biên tập mà không lưu thay đổi, nhấn Hủy.
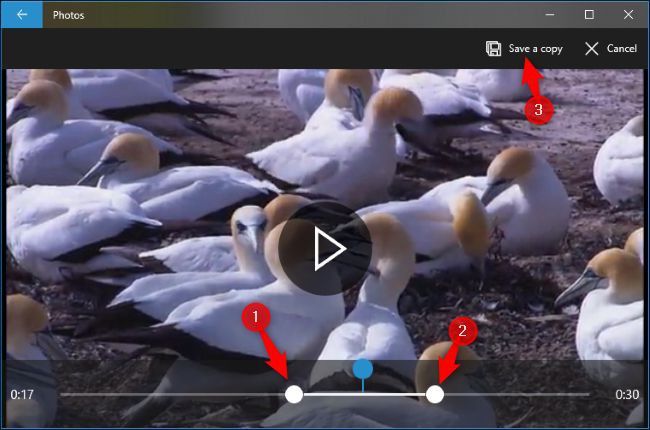
Ứng dụng Photos sẽ lưu tập tin video đã chỉnh sửa cùng thư mục với tập tin gốc, và có tên tương tự. Ví dụ, nếu tập tin gốc là Wildlife.mp4, thì tập tin đã cắt sẽ có tên WildlifeTrim.mp4.
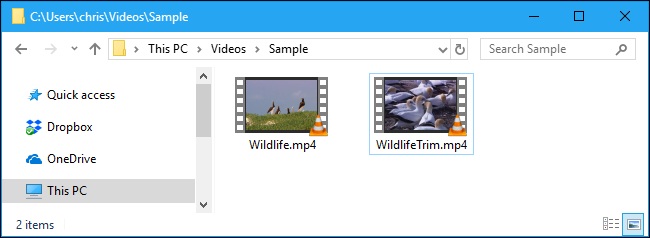
Các công cụ khác hoạt động tương tự. Công cụ 'Thêm Chạy chậm' cho phép bạn chọn tốc độ phát chậm và áp dụng vào phần video bạn muốn chạm lại.
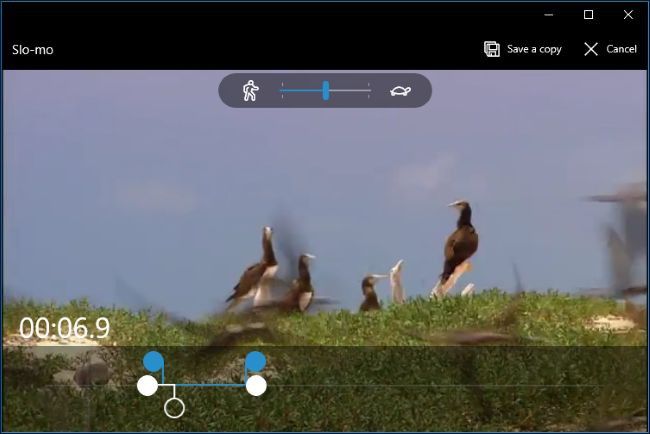
Công cụ 'Lưu Ảnh' cho phép bạn chọn một khung hình trong video và lưu nó thành một hình ảnh. Bạn có thể sử dụng hai nút 'Khung Hình Trước' và 'Khung Hình Sau' để chọn một khung hình cụ thể trong video.
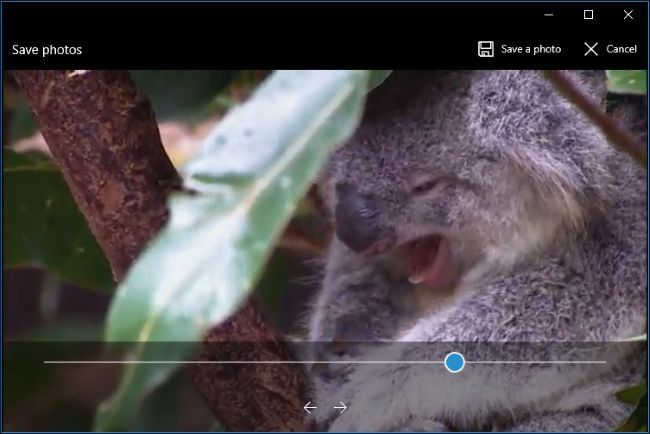
Công cụ 'Vẽ' cung cấp cho bạn nhiều loại bút để vẽ lên video. Bạn có thể chọn bút bi, bút chì, bút thư pháp, tẩy, và chọn màu yêu thích. Mọi vật bạn vẽ sẽ xuất hiện mượt mà trên màn hình khi video phát - giống như bạn đang vẽ trực tiếp, và sau đó sẽ mờ dần và biến mất sau vài giây.
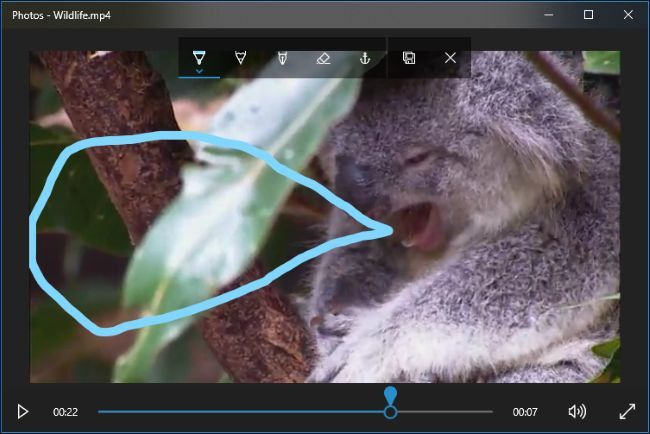
Lựa chọn 'Tạo Video Với Văn Bản' và 'Thêm Hiệu Ứng 3D' sẽ mở ra giao diện dự án video phức tạp hơn, chúng ta sẽ tiếp tục xem dưới đây.
Ghép Video, Thêm Văn Bản, và Áp Dụng Hiệu Ứng 3D
Để bắt đầu một dự án video, chọn 'Tạo Video Với Văn Bản' hoặc 'Thêm Hiệu Ứng 3D'. Bạn cũng có thể chọn 'Thêm vào Một Tác Phẩm' ở góc trên bên trái khi mở video, sau đó chọn 'Video Mới với Nhạc.'
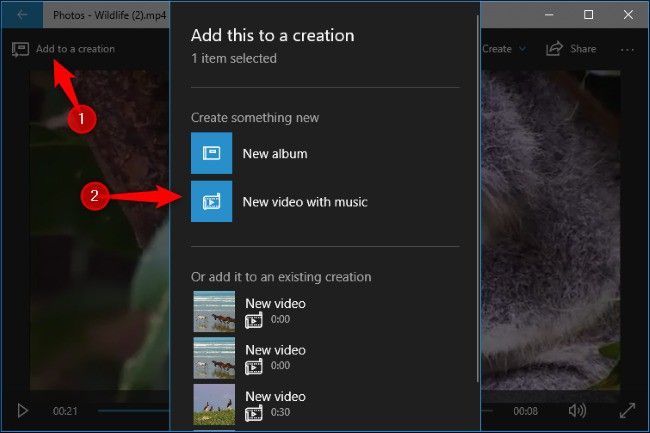
Bạn cũng có thể tạo một dự án video tùy chỉnh bằng cách mở ứng dụng Photos từ menu Start, chọn Tạo > Video Tùy Chỉnh Với Nhạc ở trang chủ của ứng dụng.
Lựa chọn 'Video tự động với nhạc' cho phép bạn chọn các hình ảnh và video của riêng bạn. Ứng dụng Photos sẽ tự động kết hợp chúng thành một video tùy chỉnh cho bạn.
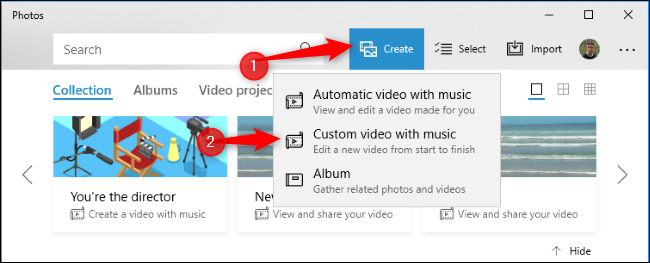
Bạn sẽ được nhắc thêm ít nhất một video hoặc ảnh để tạo một video tùy chỉnh. Bạn có thể thêm nhiều ảnh để tạo một bộ trình chiếu hoặc ghép nhiều ảnh với một video theo ý muốn.
Tuy nhiên, bạn cũng có thể chỉ thêm 1 video để biên tập, hoặc nhiều 1 video để ghép chúng lại với nhau.
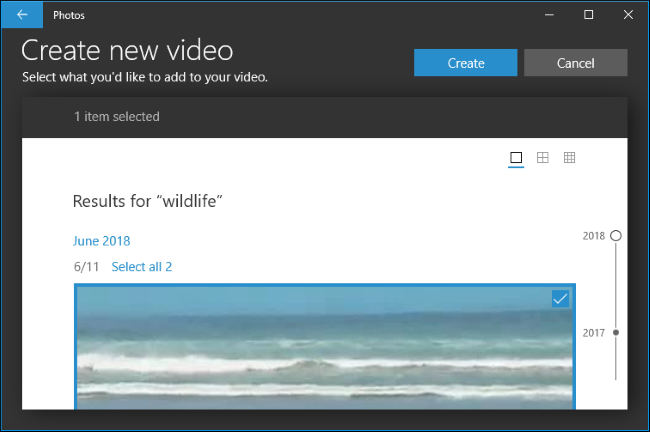
Dù bạn tạo dự án video theo cách nào, bạn sẽ thấy một giao diện với thư viện dự án, xem trước video và storyboard.
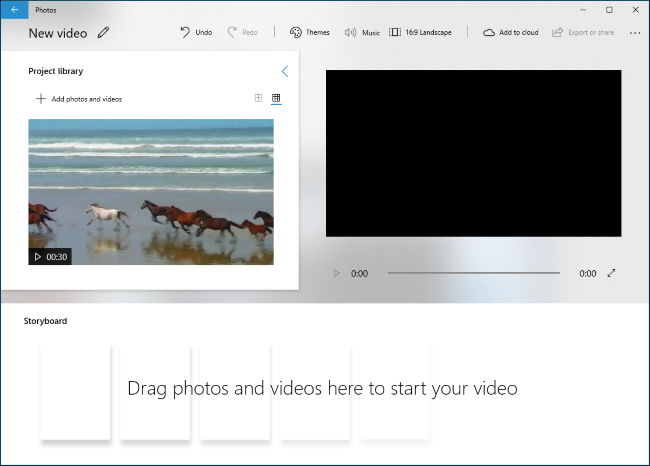
Để thêm một hoặc nhiều video (hoặc ảnh) vào dự án, kéo chúng từ thư viện vào storyboard. Chọn 'Thêm hình ảnh và video' dưới thư viện để thêm nhiều video vào. Sau đó bạn có thể kéo chúng vào storyboard.
Khi thêm một video vào, bạn sẽ thấy một số công cụ biên tập hiển thị trong storyboard. Bên cạnh công cụ Trim, bạn cũng có thể thay đổi kích thước video với Resize, thêm bộ lọc với Filters, chèn văn bản với Text, áp dụng hiệu ứng chuyển động với Motion, và thêm hiệu ứng 3D với 3D Effects.
Ngay cả khi bạn chỉ muốn biên tập 1 video duy nhất, bạn có thể thêm chỉ một video đó vào dự án, sử dụng nhiều công cụ biên tập khác nhau, và sau đó xuất ra một tập tin mới. Hoặc, nếu bạn muốn ghép nhiều video, bạn có thể chèn chúng vào storyboard và biên tập cùng nhau.
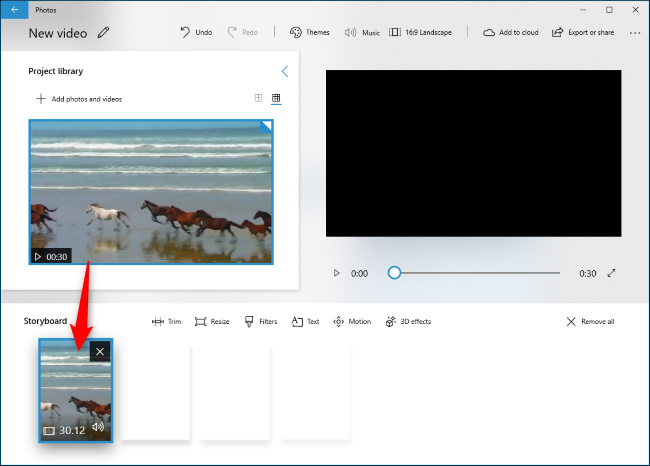
Các công cụ biên tập được giải thích khá đầy đủ. Công cụ Trim hoạt động tương tự như Trim khi bạn biên tập từng video riêng lẻ. Công cụ Resize có thể loại bỏ dải đen từ video - điều quan trọng nếu bạn ghép nhiều video có tỉ lệ khung hình khác nhau vào một dự án.
Công cụ Filter cung cấp nhiều bộ lọc - từ Sepia đến Pixel.
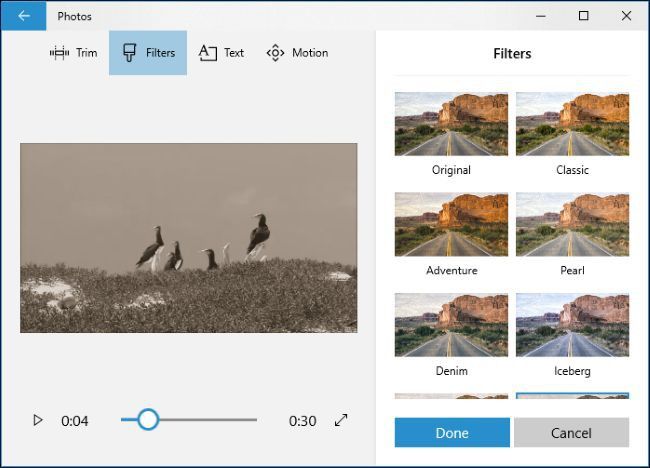
Công cụ Text cung cấp nhiều mẫu chữ và bố cục chữ khác nhau, bạn có thể đặt chúng ở các vị trí khác nhau trong video.
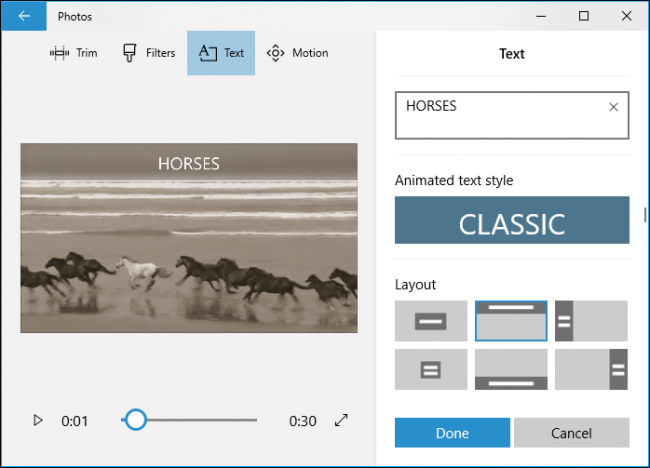
Công cụ Motion cho phép bạn lựa chọn từ nhiều loại chuyển động camera khác nhau cho video hoặc ảnh.
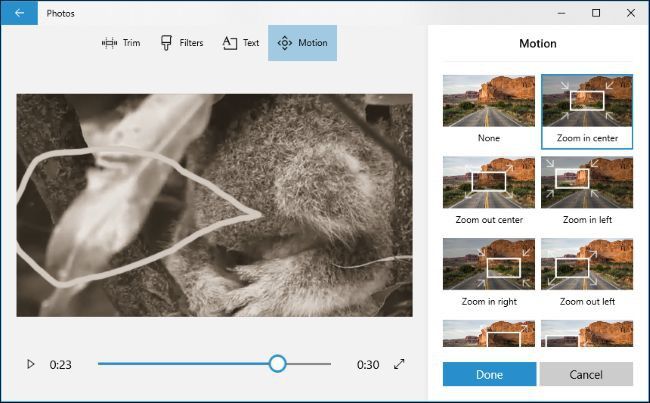
Công cụ 3D Effects cung cấp một thư viện hiệu ứng 3D đa dạng mà bạn có thể áp dụng vào video của mình: từ lá mùa thu rơi và tuyết mùa đông, cho đến các vụ nổ, lửa, sấm chớp...
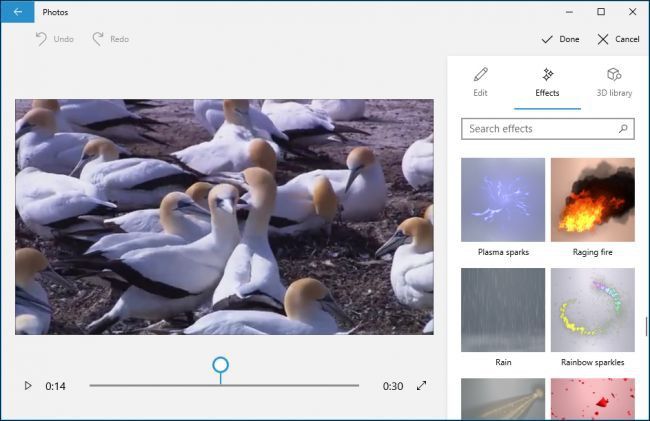
Bạn có thể áp dụng một hoặc nhiều hiệu ứng 3D, mỗi hiệu ứng có các tùy chọn riêng để tuỳ chỉnh. Một số hiệu ứng 3D cần được đặt ở vị trí nhất định trong khung hình, trong khi những hiệu ứng khác có thể áp dụng lên toàn bộ khung hình.
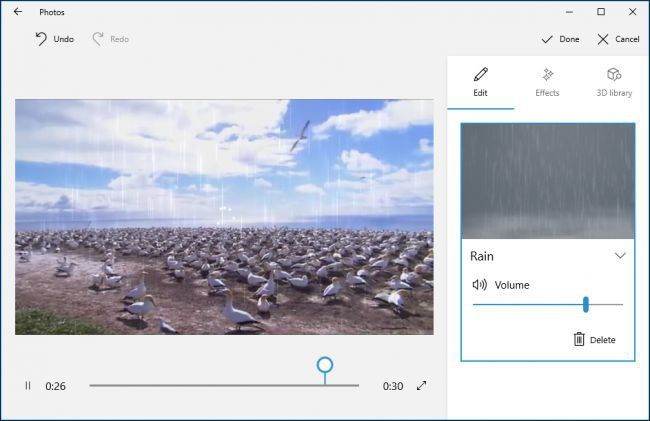
Trong khung Storyboard, bạn có thể điều chỉnh âm lượng cho từng video bằng cách nhấn vào biểu tượng loa. Điều này hữu ích khi bạn ghép nhiều video và một số trong số chúng có âm lượng lớn hơn.
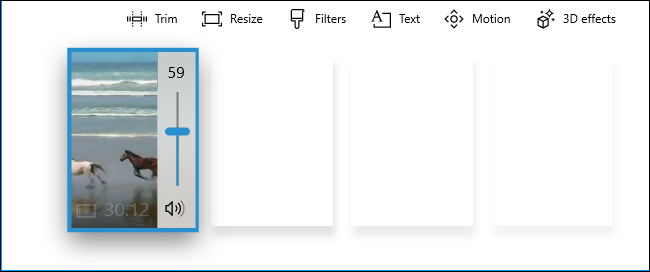
Thay vì tuỳ chỉnh từng tùy chọn một, tính năng 'Themes' trên thanh công cụ cho phép bạn chọn từ nhiều chủ đề khác nhau. Ứng dụng sẽ tự động chọn bộ lọc, nhạc, và kiểu chữ phù hợp - và hiển thị video xem trước về kết quả.
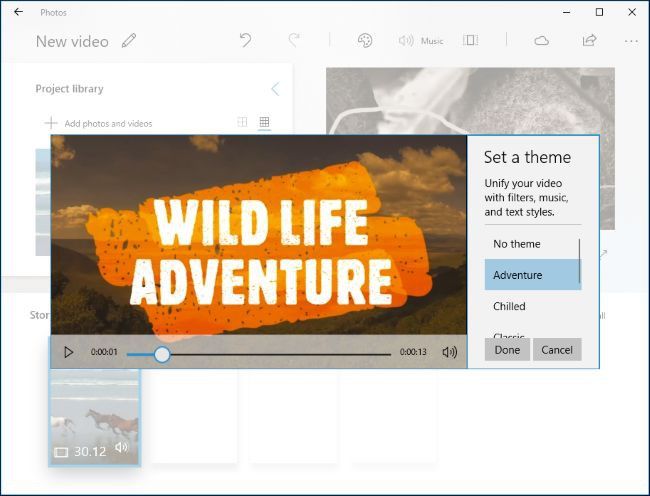
Để thêm nhạc vào video, bạn chọn nút 'Music' trên thanh công cụ. Ứng dụng Photos cung cấp một số bản nhạc sẵn có. Bạn cũng có thể chọn 'Nhạc Của Bạn' để thêm nhạc cá nhân.

Ngoài ra, còn có nút 'Aspect Ratio' trên thanh công cụ để chuyển đổi giữa video ngang và dọc.
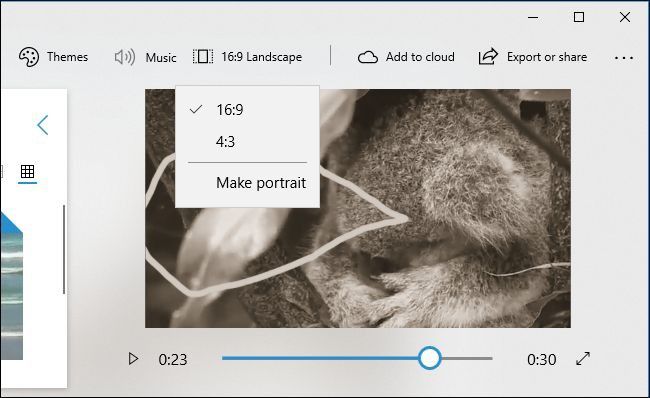
Sau khi hoàn thành, nhấn 'Xuất hoặc Chia sẻ' để lưu dự án video vào một tập tin.
Bạn cũng có thể chọn 'Thêm vào Đám Mây' nếu muốn tải lên dự án video lên đám mây của Microsoft. Sau đó, bạn có thể tiếp tục biên tập video trên ứng dụng Photos trên máy tính khác đã đăng nhập vào tài khoản Microsoft của bạn. Dự án video của bạn sẽ xuất hiện trong mục 'Dự Án Video' khi bạn mở ứng dụng Photos.
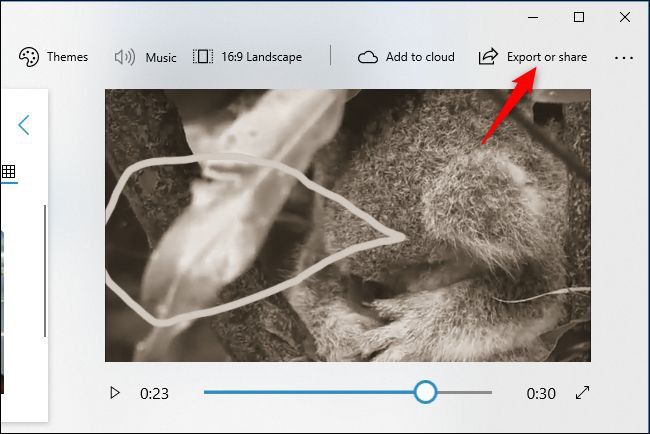
Ứng dụng Photos sẽ xuất video và hiển thị nơi lưu trữ tập tin trên máy. Thông thường, video sẽ được lưu trong thư mục Hình Ảnh\Video Đã Xuất.
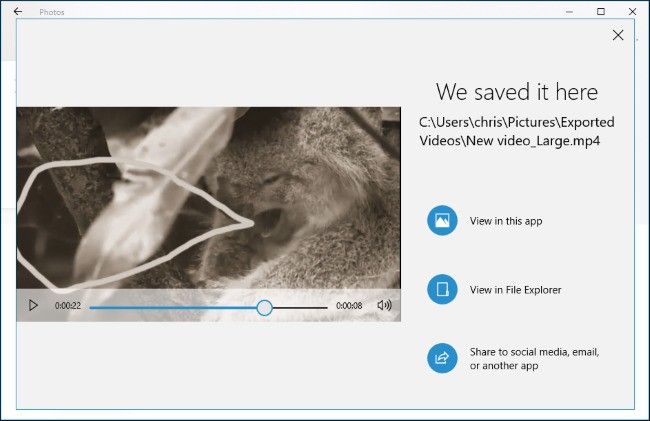
Mặc dù không phải là trình biên tập video mạnh mẽ nhất trên Windows, nhưng nó lại cung cấp đầy đủ chức năng đáng kinh ngạc và tích hợp sẵn trên mọi máy tính Windows 10, giúp bạn thực hiện nhiều công việc cơ bản với giao diện đơn giản. Bạn có thể thử sử dụng nó lần tới khi muốn biên tập video xem sao nhé?
Tham khảo: How-To-Geek
