Để trình bày chi tiết về các tính năng trên, hôm nay Mytour sẽ hướng dẫn cách sử dụng LightShot trên máy tính. Đầu tiên, hãy xem qua hướng dẫn cài đặt LightShot trên máy tính để biết cách thực hiện.
Tải LightShot cho WindowsTải LightShot cho Internet Explorer
Tải LightShot cho Google ChromeTải LightShot cho Firefox
Hướng dẫn sử dụng LightShot trên máy tính
Bước 1: Bạn nhấn phím PrtSc SysRq và màn hình sẽ tối. Tiếp theo, bạn giữ chuột và di chuyển chuột để chọn vùng màn hình muốn ghi lại. Sau đó, nhấn Lưu để hoàn thành.
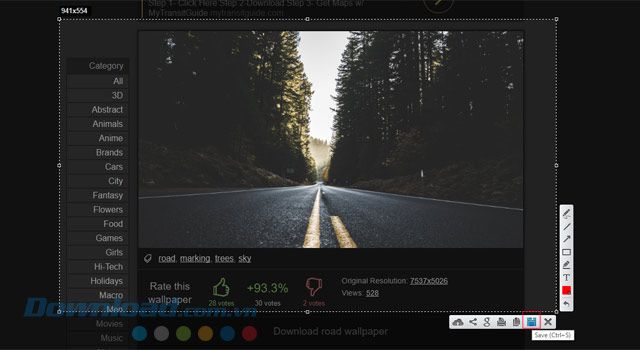
Bước 2: Tính năng thứ nhất là chọn màu cho văn bản hoặc các ký tự để chỉnh sửa ảnh, sau đó bạn nhấp vào biểu tượng chữ T để thêm nội dung lên ảnh.
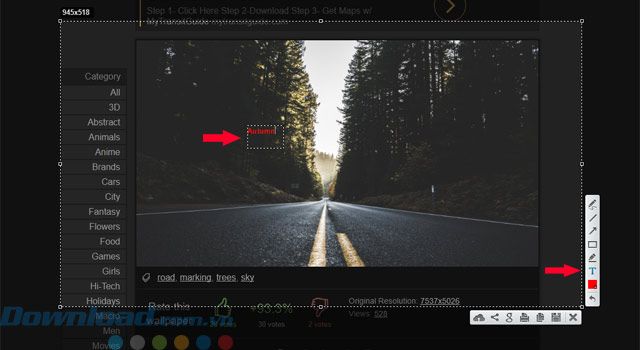
Bước 3: Tiếp theo là tính năng làm mờ, chức năng này rất hữu ích khi bạn muốn làm nổi bật những đoạn văn bản. Nó tương tự như việc sử dụng bút chì màu để ghi chú khi học bài.
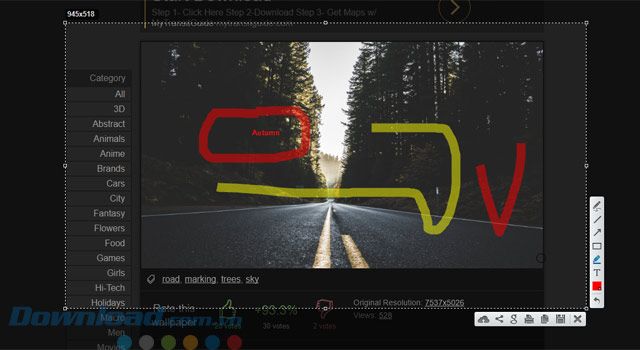
Bước 4: Bạn có thể áp dụng tính năng bôi ô vuông này lên các nút, dòng văn bản hoặc ký tự để tạo hướng dẫn, hoặc thậm chí là toàn bộ một đoạn văn bản.
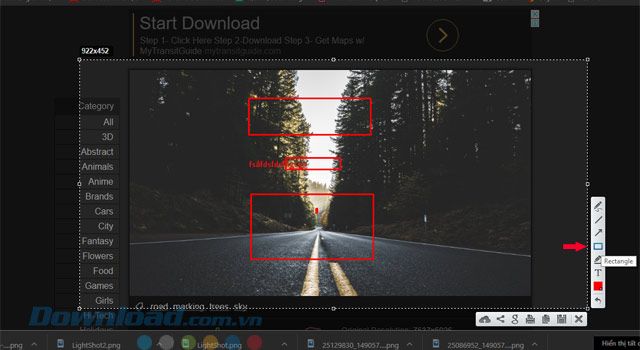
Bước 5: Một tính năng hữu ích khác khi hướng dẫn là tính năng Mũi Tên, với tính năng này bạn có thể chỉ rõ cho người dùng hoặc bạn bè về những chi tiết trên ảnh một cách cụ thể.
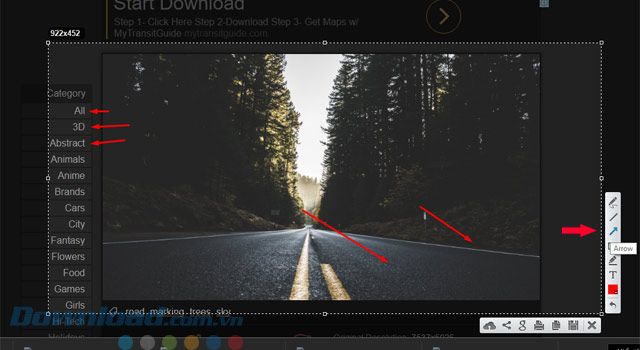
Bước 6: Tính năng Đường Kẻ Thẳng cũng là một công cụ lý tưởng để làm nổi bật một đoạn văn bản, ký tự hoặc biểu tượng...
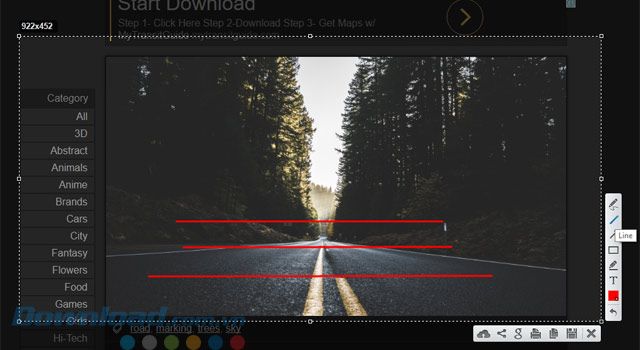
Bước 7: Bút, là một tính năng ít được sử dụng nhưng bạn có thể linh hoạt áp dụng, tuy nhiên để viết chữ bạn nên sử dụng tính năng gõ văn bản vì khi viết chữ bằng Bút sẽ không đẹp lắm. Trên ảnh là một ví dụ minh họa.
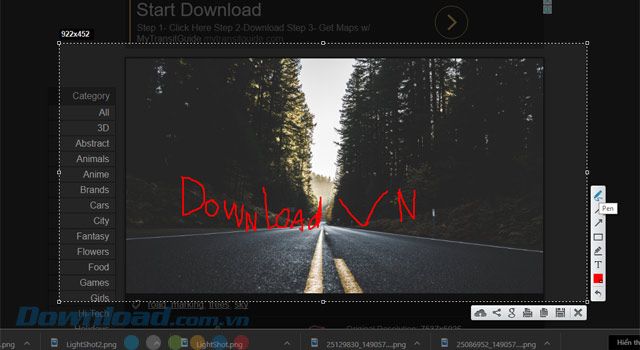
Tiếp theo là các tính năng như In Ảnh, Chia Sẻ qua Mạng Xã Hội, Sao Chép Ảnh Chụp, Tìm Kiếm Thông Tin qua Google... mình sẽ hướng dẫn chi tiết cho các bạn nhé.
Bước 1: Đầu tiên là tính năng Sao Chép, chọn khung ảnh bạn muốn ghi lại và nhấn Sao Chép.
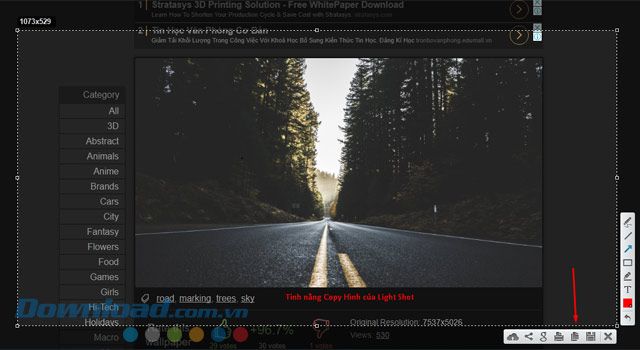
Sau đó, thông báo từ LightShot sẽ hiển thị về việc bạn đã sao chép hình ảnh.
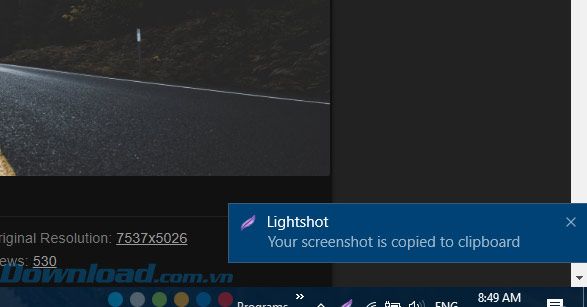
Bạn có thể chia sẻ chúng ngay lập tức cho bạn bè bằng cách nhấn Ctrl + V để dán ảnh vào những nơi bạn muốn chia sẻ như trong cuộc trò chuyện của bạn.
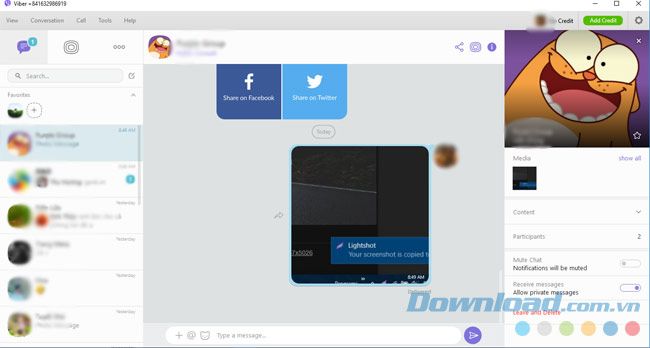
Bước 2: Để in ảnh, bạn chỉ cần nhấn vào biểu tượng máy in trên thanh công cụ của khung hình.
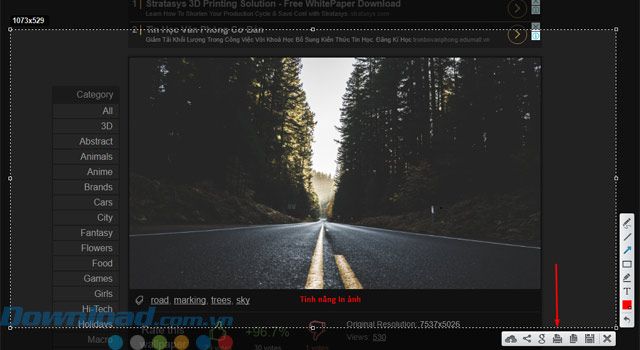
Sau đó, bạn chọn máy in bạn đã cài đặt để thực hiện việc in ảnh, sau đó nhấn Print để bắt đầu in ảnh.
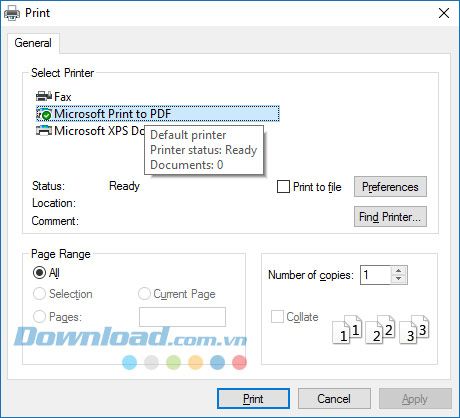
Bước 3: Một tính năng hay của LightShot là có thể tìm kiếm thông tin hoặc hình ảnh đã chụp bằng Google. Để tìm kiếm hình ảnh đã chụp trên mạng, bạn chỉ cần chụp lại khung hình đó và chọn biểu tượng chữ G như trong hình.
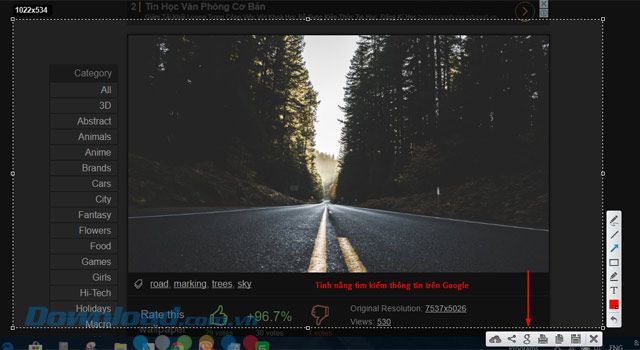
Sau đó, trình duyệt mặc định của bạn sẽ tự động tìm kiếm thông tin về bức ảnh. Nội dung bạn muốn tìm kiếm đã được ghi lại trước đó.
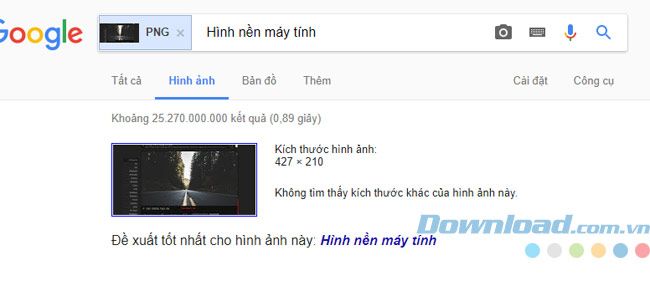
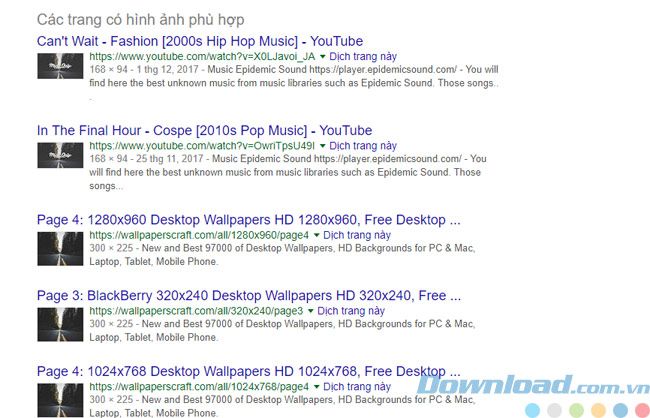
Bước 4: Để chia sẻ lên mạng xã hội, bạn chỉ cần nhấn vào biểu tượng như ở dưới hình. Sau đó, sẽ hiện ra một khung nhỏ chứa các biểu tượng của mạng xã hội. Bạn chỉ cần chọn mạng xã hội muốn chia sẻ.
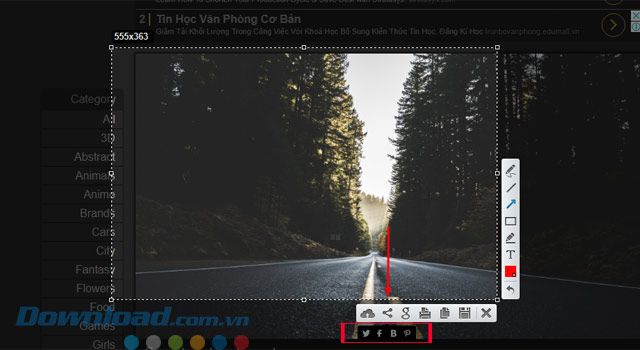
Bước 5: Đây là tính năng tải ảnh lên LightShot. Bạn chỉ cần nhấn vào biểu tượng đám mây như trên hình.
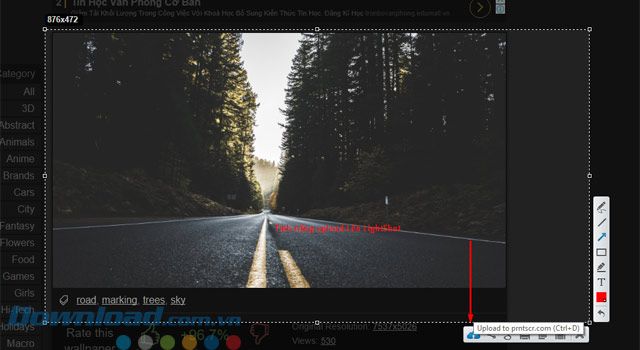
Sau đó, sẽ hiện ra một cửa sổ nhỏ chứa địa chỉ của bức ảnh bạn đã chụp. Bấm Copy để sao chép lại địa chỉ ảnh đã chụp.
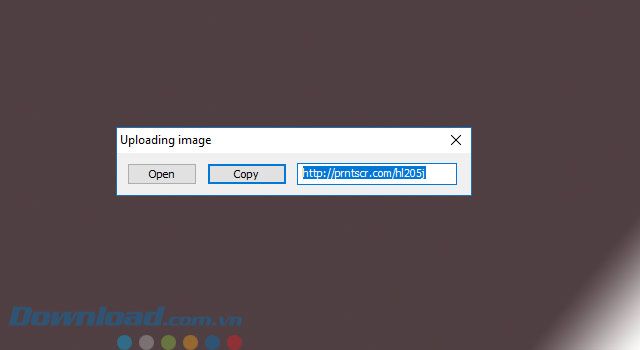
Dán địa chỉ ảnh đã sao chép vào thanh địa chỉ của trình duyệt và nhấn Enter. Hình ảnh của bạn sẽ hiển thị trên đó. Bạn cũng có thể chỉnh sửa ảnh ở đây hoặc chia sẻ với bạn bè.
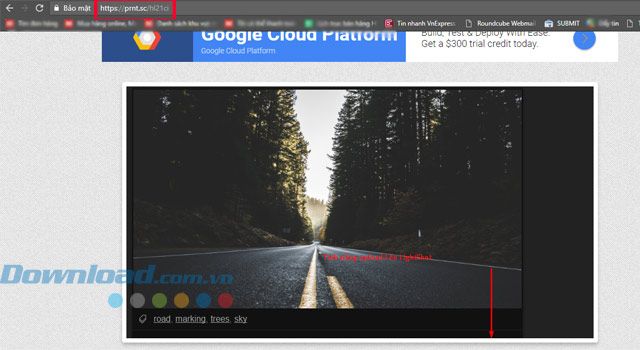
Đây là các tính năng của LightShot giúp bạn dễ dàng chỉnh sửa và chia sẻ với bạn bè, người thân của bạn. Với LightShot, bạn có thể tạo hướng dẫn dễ hiểu hơn cho người xem. Đồng thời, đây cũng là công cụ hỗ trợ đắc lực cho các biên tập viên tạo hướng dẫn khi các phần mềm chỉnh sửa ảnh thông thường không đáp ứng được. Hãy tải và cài đặt LightShot lên máy tính của bạn để nó trở thành một công cụ hữu ích.
Hy vọng bài viết sẽ mang lại ích lợi cho bạn.
