Webex Meetings của Cisco, một trong những ứng dụng hàng đầu cho họp trực tuyến, đang trở nên phổ biến hơn bao giờ hết trong thời đại của học và làm việc từ xa. Với sự phát triển của hình thức làm việc trực tuyến, việc biết cách sử dụng Webex là điều cần thiết. Hãy khám phá cách đăng ký, cài đặt và sử dụng Webex qua bài viết dưới đây.
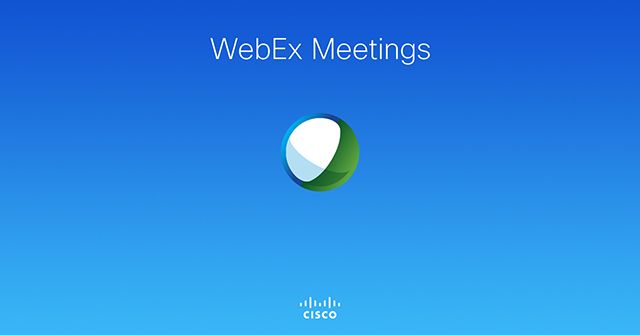
Lưu ý: Hướng dẫn này tập trung vào việc cài đặt và sử dụng Webex trên PC.
Hướng dẫn chi tiết cài đặt Webex
Đầu tiên, bạn cần tải phần mềm Cisco Webex Meetings phiên bản dành cho máy tính của bạn.
Khi tải xong, mở file vừa tải về để bắt đầu quá trình cài đặt. Nhấn vào nút Tiếp tục.
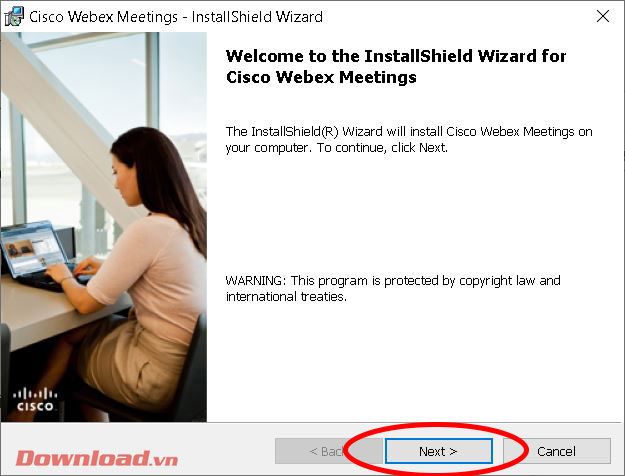
Chọn vào mục Tôi đồng ý với các điều khoản trong hợp đồng cấp phép, sau đó nhấn Tiếp tục.
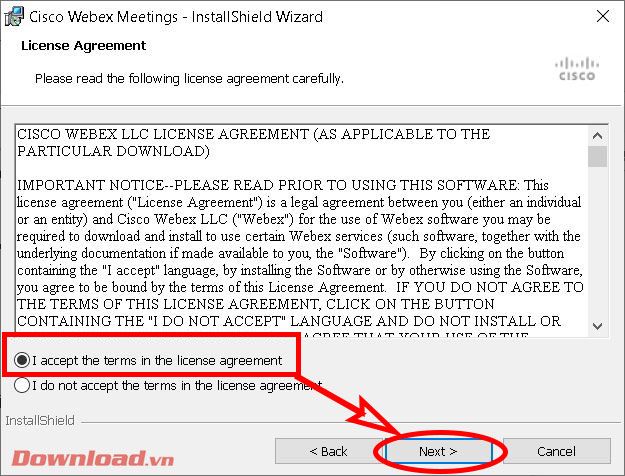
Trong cửa sổ tiếp theo, nhấn vào Cài đặt để bắt đầu quá trình cài đặt.
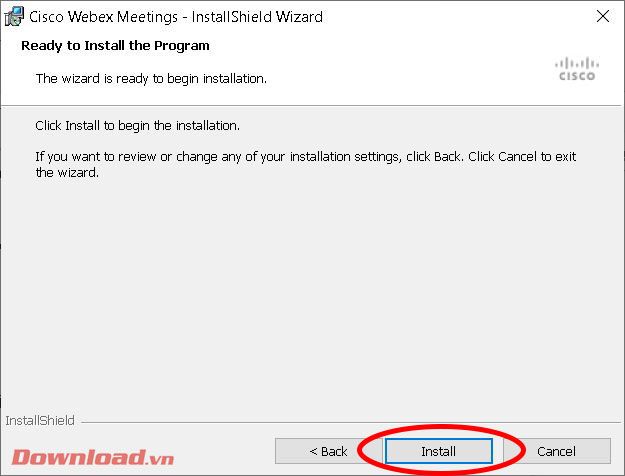
Đợi một chút cho quá trình cài đặt hoàn tất. Nếu Windows hiển thị hộp thoại hỏi bạn có muốn cài đặt phần mềm không, hãy nhấn Có.
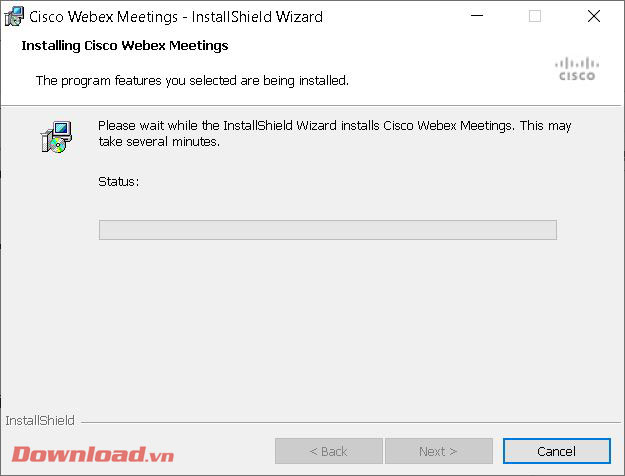
Sau khi cài đặt thành công, nhấn Kết thúc để đóng cửa sổ và khởi động Webex ngay sau đó.
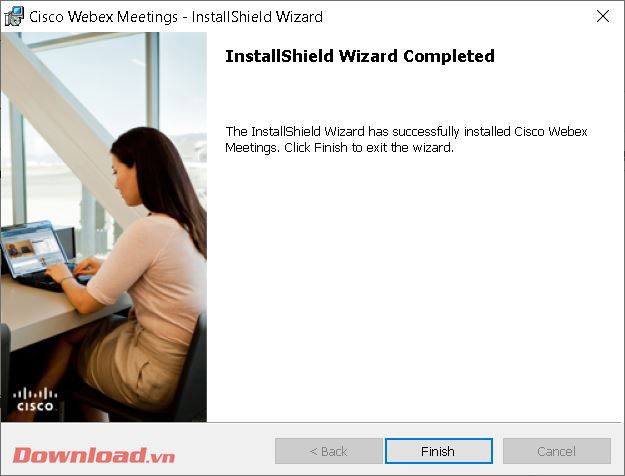
Tạo tài khoản Webex
Để sử dụng Webex, bạn cần đăng ký tài khoản. Truy cập trang chính thức của ứng dụng tại đường link: https://www.webex.com/ sau đó click vào nút Đăng ký ngay, hoàn toàn miễn phí.
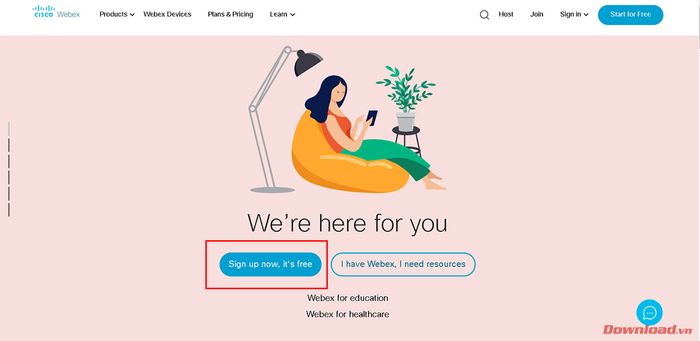
Nhập địa chỉ email của bạn vào ô trống và nhấn nút Đăng ký.
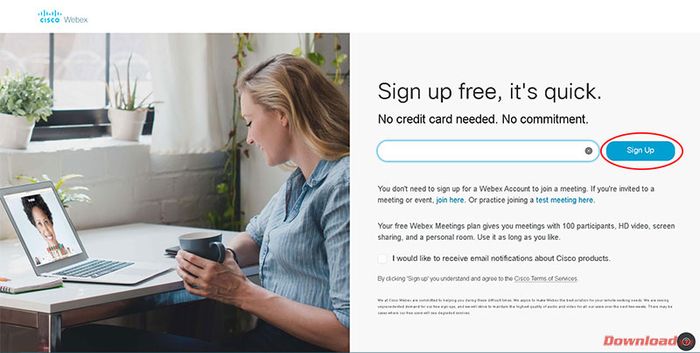
Chọn Quốc gia, ngôn ngữ và nhập họ tên vào các ô trống, sau đó nhấn Tiếp tục.
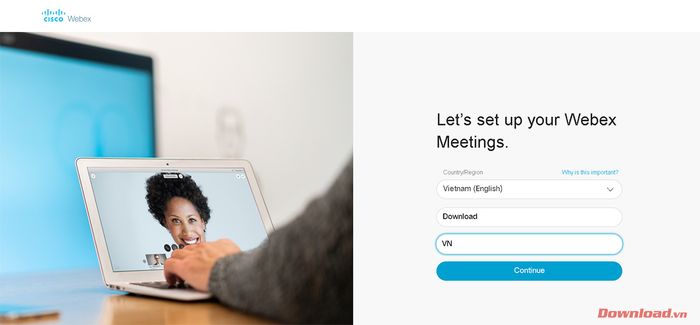
Hệ thống sẽ gửi email xác nhận tạo tài khoản đến hộp thư của bạn.
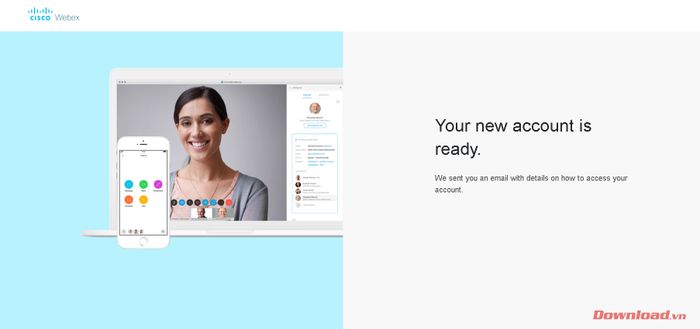
Kiểm tra Email mà Webex gửi và click vào nút Tạo Mật khẩu ở cuối thư.
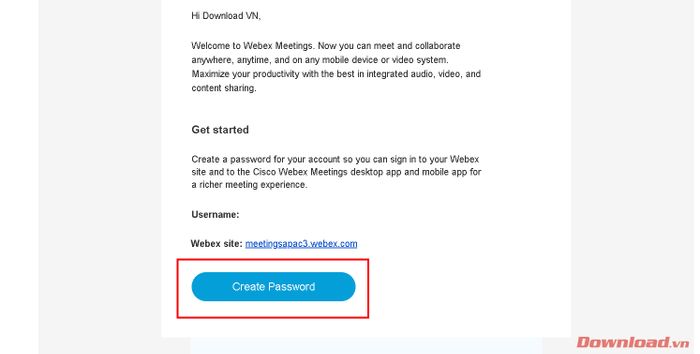
Sau đó, bạn sẽ được đưa đến trang quản lý tài khoản của Webex để đặt mật khẩu đăng nhập. Nhập mật khẩu của bạn vào hai ô dưới tên người dùng và nhấn Tiếp tục để hoàn tất quá trình đăng ký tài khoản.
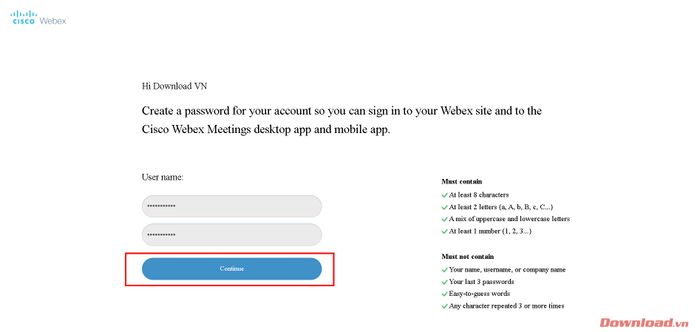
Tạo một phòng học/phòng họp trên Webex
Để tạo một phòng học hoặc phòng họp, khi mở ứng dụng Webex, nhập Email đã đăng ký vào ô Địa chỉ Email sau đó nhấn Tiếp theo.
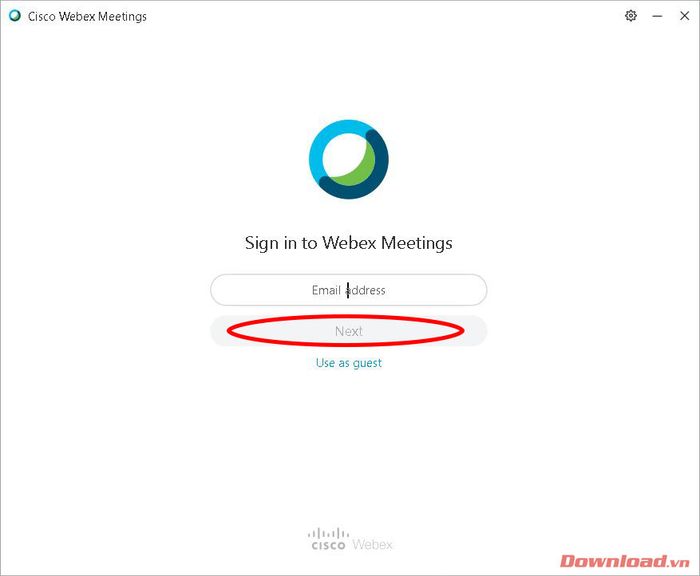
Tiếp theo, nhập mật khẩu của bạn vào ô Mật khẩu sau đó nhấn nút Đăng nhập.
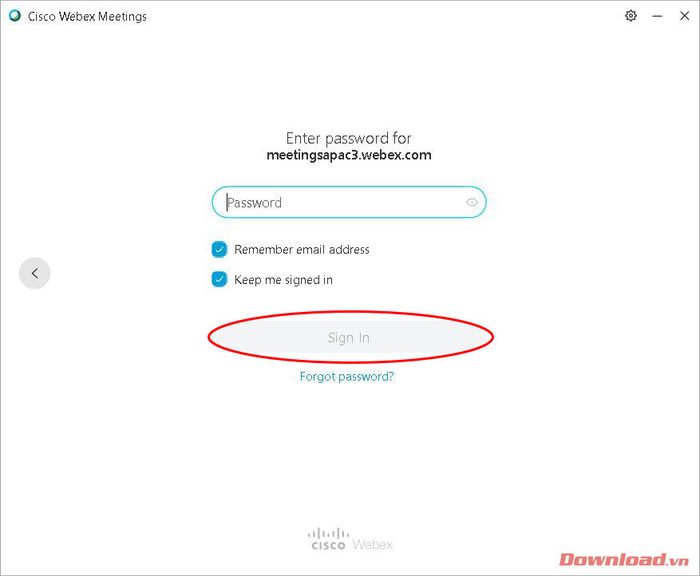
Sau khi đăng nhập thành công, cửa sổ chính của ứng dụng sẽ hiển thị. Nhấn chọn biểu tượng sao chép bên cạnh đường liên kết phòng như hình dưới để sao chép liên kết và gửi cho các thành viên khác. Sau đó, nhấn nút Bắt đầu cuộc họp để khởi đầu một buổi học/họp.
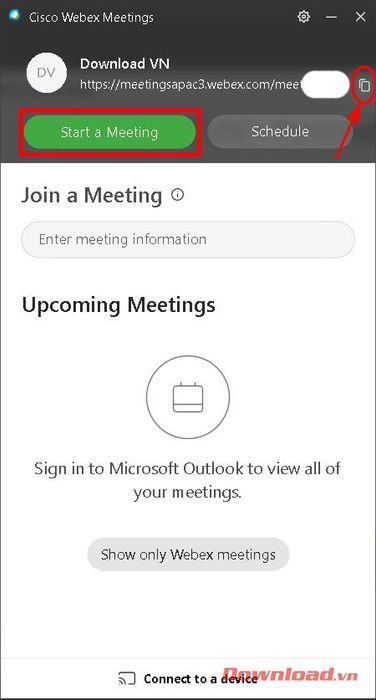
Tại thời điểm này, người dùng sẽ được chuyển đến phòng họp cá nhân để chuẩn bị cho buổi họp, buổi học. Sau khi bật hoặc tắt âm thanh, hình ảnh bằng nút tương ứng trên màn hình; ta nhấn vào Bắt đầu cuộc họp.
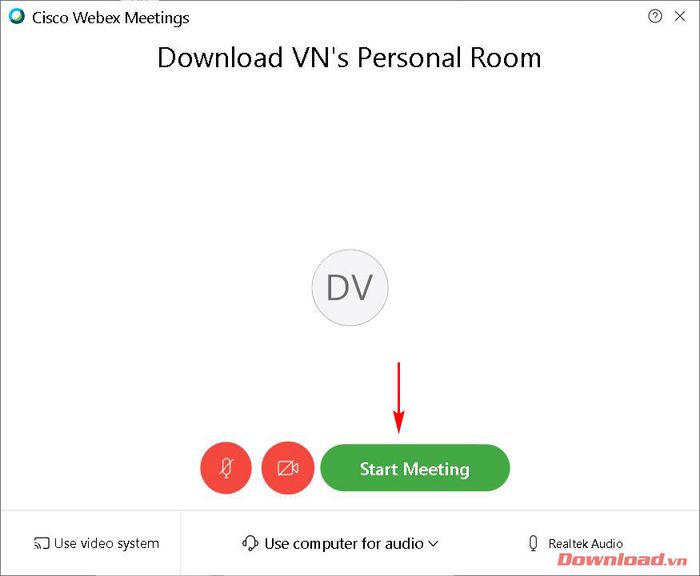
Cửa sổ phòng học/họp sẽ hiển thị như hình dưới đây. Chúng ta có thể quản lý các thành viên tham gia phòng ở menu bên tay phải. Giao diện phòng học rất thân thiện và dễ sử dụng với các chức năng cơ bản khá đầy đủ như tắt âm, tắt video, thu âm, tải lên tệp tin...
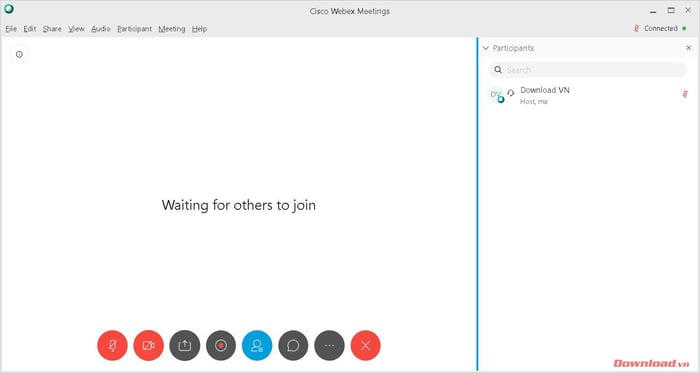
Tham gia một phòng học/phòng họp Webex
Khi nhận được liên kết phòng học, các bạn hãy nhấn vào đó. Lúc này, bạn sẽ được chuyển đến cửa sổ trình duyệt. Nhấn vào Mở Cisco Webex Meeting trong hộp thoại xuất hiện để mở phần mềm Webex và vào phòng.
Chú ý: Cần phải cài đặt phần mềm Webex để tham gia phòng. Nếu chưa cài đặt, trang web sẽ yêu cầu tải và cài đặt. Xem hướng dẫn cài đặt ở đầu bài viết.
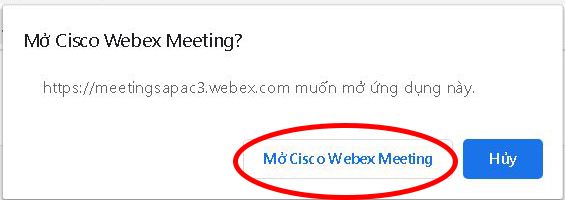
Với vài thao tác đơn giản như vậy, bạn đã có thể tạo và tham gia phòng học hoặc phòng họp để trao đổi trực tuyến.
Chúc bạn thành công!
