Zoom hiện đang trở thành công cụ không thể thiếu với tính linh hoạt và chất lượng truyền tải tốt. Trong bài viết này, Mytour sẽ hướng dẫn cách sử dụng Zoom trên điện thoại di động và máy tính bảng để học tập trực tuyến hiệu quả nhất.
Tải Zoom cho PC Tải Zoom cho iOS Tải Zoom cho Android
Hướng dẫn học trực tuyến qua Zoom trên điện thoại
- Cách tham gia lớp học Zoom trên điện thoại
- Cách tạo phòng học trên Zoom
-
Cách đổi tên phòng học trên Zoom
- Cách chia sẻ liên kết phòng học Zoom
- Cách tắt mic, camera cho một người hoặc toàn bộ lớp học trên Zoom
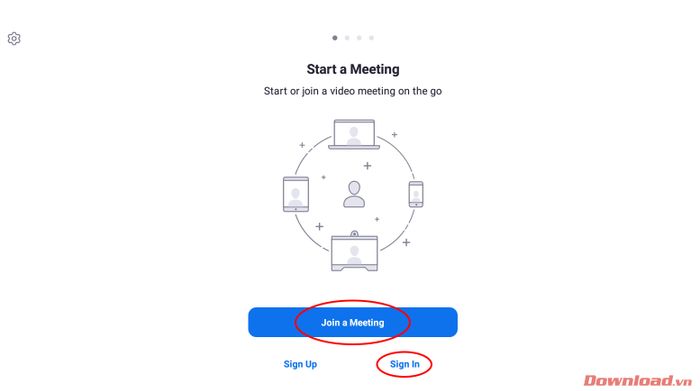
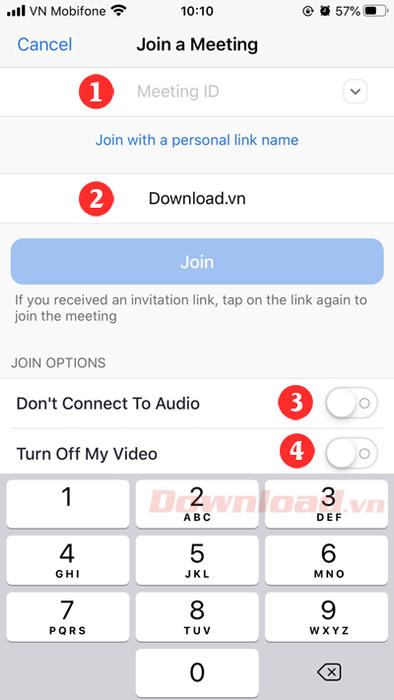
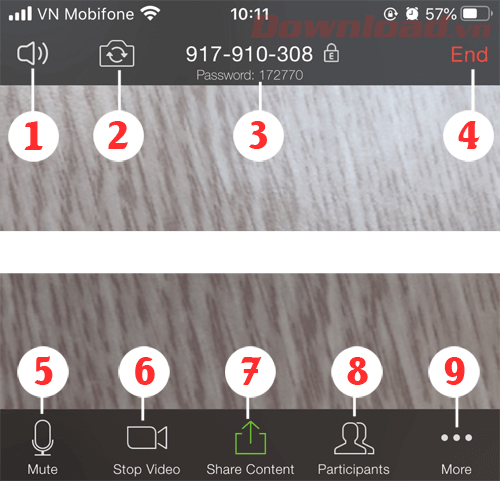
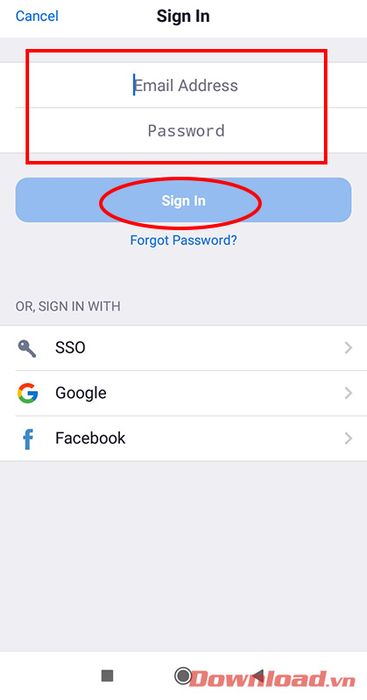
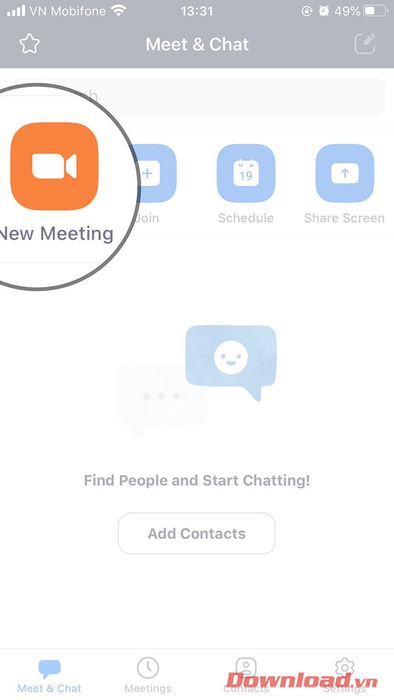
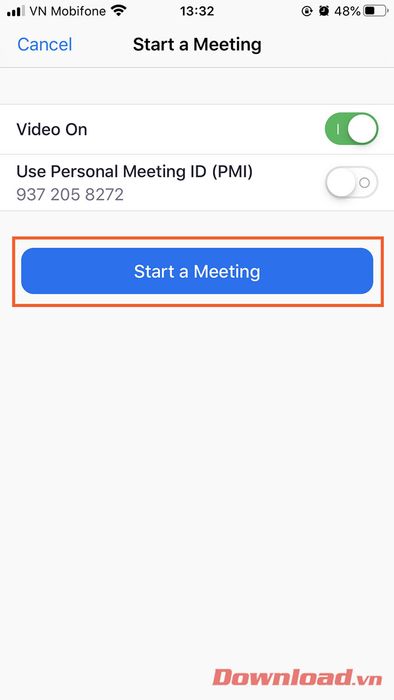
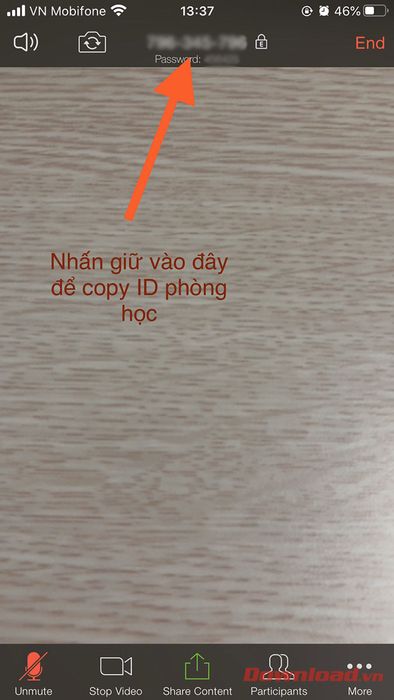

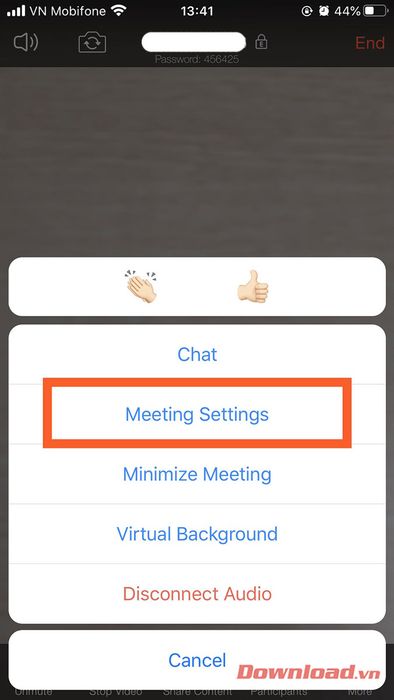
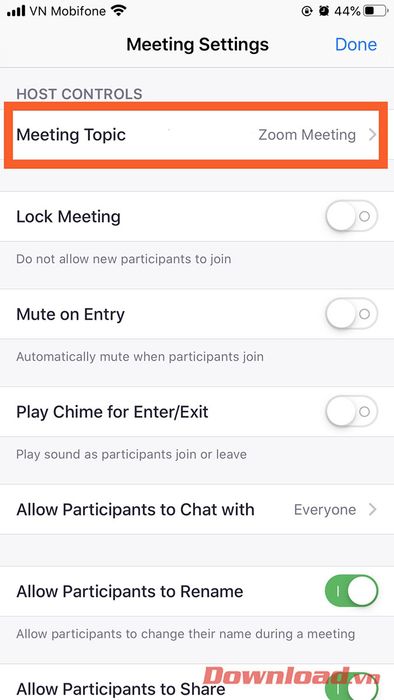
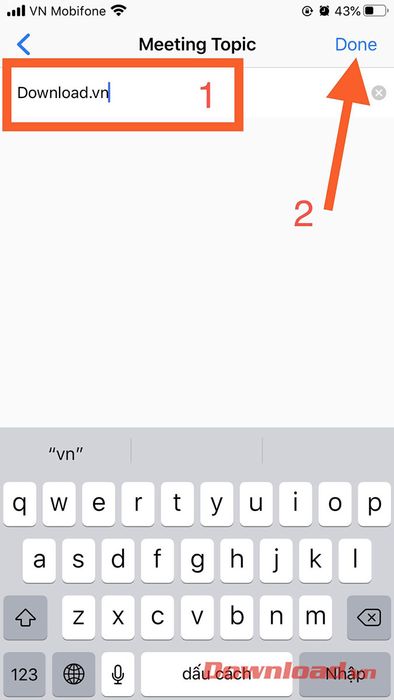

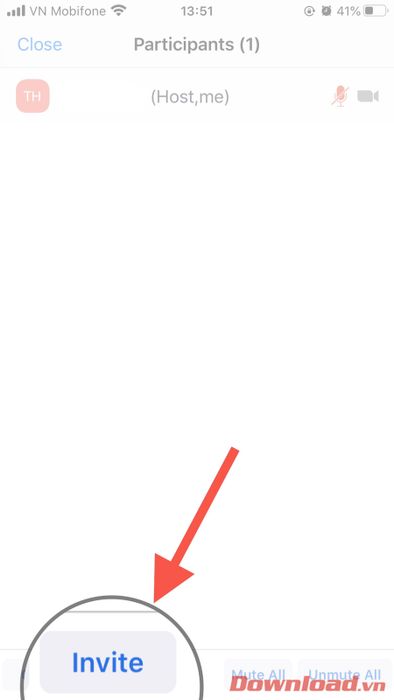
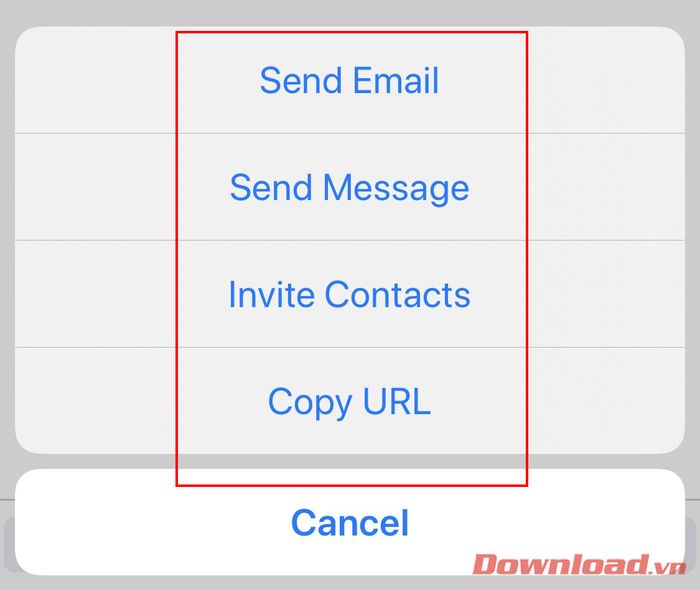
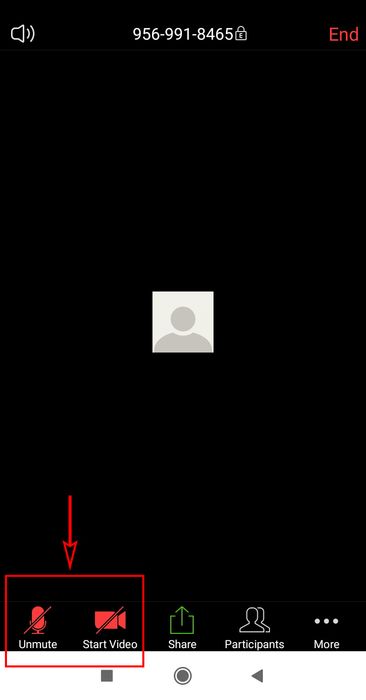
Vô hiệu hóa mic và camera của người tham gia (cho người tạo phòng)
Trong giao diện phòng học, các bạn nhấn vào nút Người tham gia để mở phần quản lý những người tham gia.
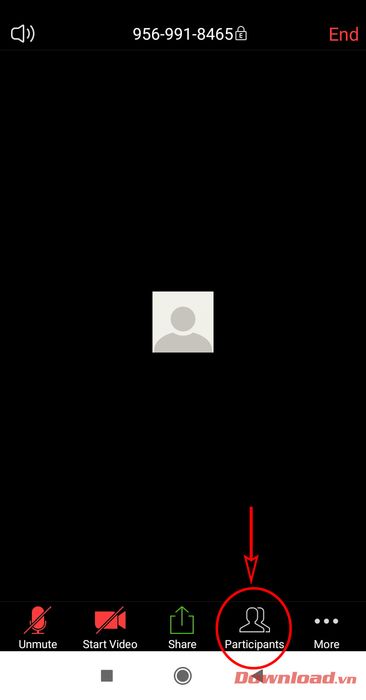
Trong danh sách hiện ra, nhấn vào biểu tượng mic hoặc camera bên cạnh tên người dùng để bật/tắt microphone và camera của người đó. Âm thanh hoặc hình ảnh của người bị vô hiệu hóa sẽ không truyền đến phòng học nữa.
Nếu muốn vô hiệu hóa mic của tất cả mọi người trong phòng, chỉ cần nhấn Vô hiệu hóa Tất cả, và ngược lại, nhấn Bật Tất cả nếu muốn bật mic của mọi người lên.
Lưu ý: Chỉ có chủ phòng (người tạo phòng) mới có thể quản lý việc vô hiệu hóa và bật mic và camera của các thành viên tham gia. Vì vậy, các giáo viên có thể sử dụng tính năng này để giảm tiếng ồn và tạp âm trong lớp học.
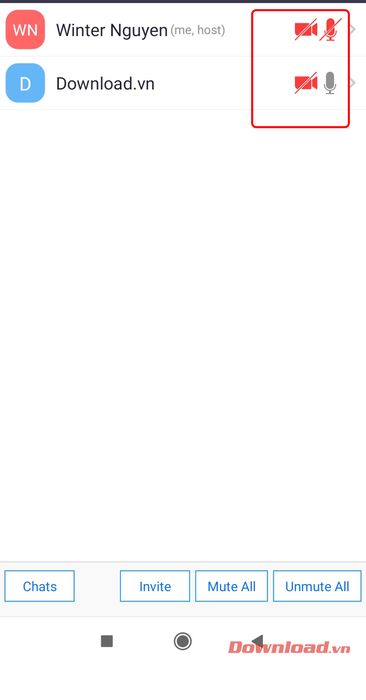
Với chỉ vài thao tác đơn giản trên điện thoại di động, giáo viên và học sinh có thể tham gia học trực tuyến với âm thanh và hình ảnh chất lượng. Zoom có đường truyền ổn định, giúp tránh tình trạng giật lag và không ảnh hưởng đến quá trình học tập.
Nếu bạn sử dụng Zoom trên máy tính, vui lòng tham khảo hướng dẫn sử dụng Zoom hiệu quả trên PC.
Chúc bạn thành công!
