Zoom là ứng dụng hội nghị, họp trực tuyến với nhiều tính năng tiện ích. Bạn có thể sử dụng Zoom trực tiếp trên trình duyệt web mà không cần cài đặt. Dưới đây là cách đăng nhập và sử dụng Zoom trên web đơn giản. Hãy tham gia và trải nghiệm ngay!
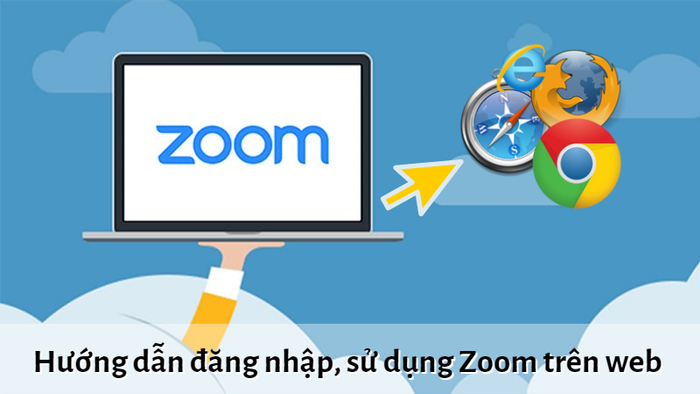
Cách đăng nhập và sử dụng Zoom web
I. Zoom web là gì và các tính năng nổi bật
Zoom web, hay Zoom web client, là phiên bản của ứng dụng Zoom trên trình duyệt. Không cần tải về, bạn có thể trực tiếp sử dụng trên Google Chrome, Mozilla Firefox, hoặc Apple Safari. Zoom web cung cấp các tính năng như:
- Tạo cuộc họp hoặc buổi học trực tuyến
- Chia sẻ tệp, hình ảnh một cách thuận tiện
- Quản lý âm thanh và camera dễ dàng
- Nâng tay để phát biểu trong cuộc họp
Và còn rất nhiều tính năng thú vị khác đang chờ bạn khám phá.
II. Hướng dẫn đăng nhập trên Zoom Web
Chúng ta sẽ hướng dẫn trên máy tính sử dụng hệ điều hành Windows, bạn có thể thực hiện tương tự trên máy tính sử dụng hệ điều hành macOS.
1. Hướng dẫn nhanh
- Mở trình duyệt và truy cập https://zoom.us/
- Chọn "Đăng nhập"
- Nhập thông tin đăng nhập của bạn
- Bấm "Đăng nhập"
2. Hướng dẫn chi tiết
Bước 1: Truy cập https://zoom.us/ và chọn "Đăng nhập"
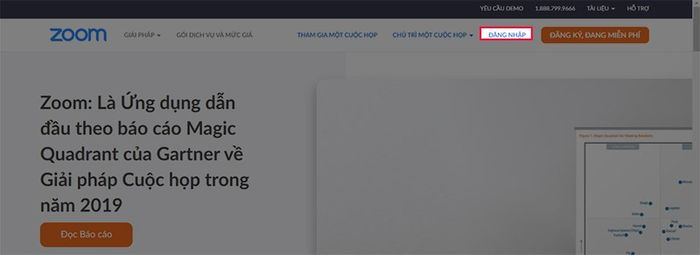
Truy cập Zoom web và chọn Đăng nhập
Bước 2: Các phương thức đăng nhập bao gồm:
- Đăng nhập trực tiếp bằng tài khoản Zoom: Nhập thông tin đăng nhập như địa chỉ email và mật khẩu, sau đó nhấn "Đăng nhập" .

Đăng nhập vào Zoom web bằng tài khoản Zoom
- Đăng nhập bằng tài khoản Google: Chọn biểu tượng Google, đăng nhập vào tài khoản và nhấn "Tiếp theo".
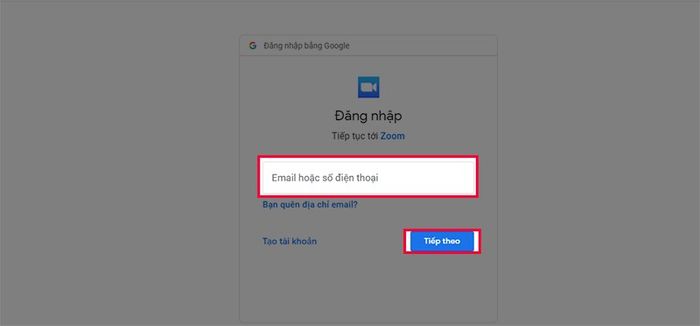
Đăng nhập bằng tài khoản Google
- Đăng nhập bằng tài khoản Facebook: Chọn biểu tượng Facebook, nhập thông tin tài khoản và chọn "Đăng nhập".
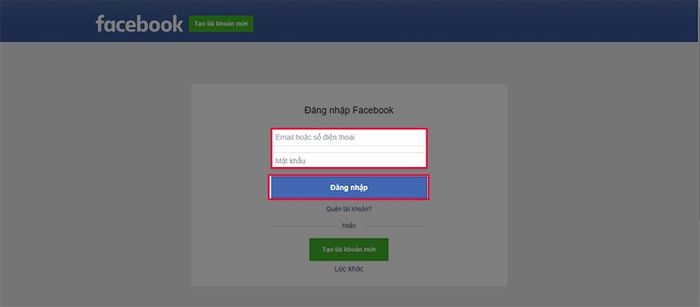
Đăng nhập Zoom web bằng tài khoản Facebook
- Đăng nhập bằng tài khoản SSO: Chọn biểu tượng SSO, nhập tên miền tổ chức và nhấn "Tiếp tục".
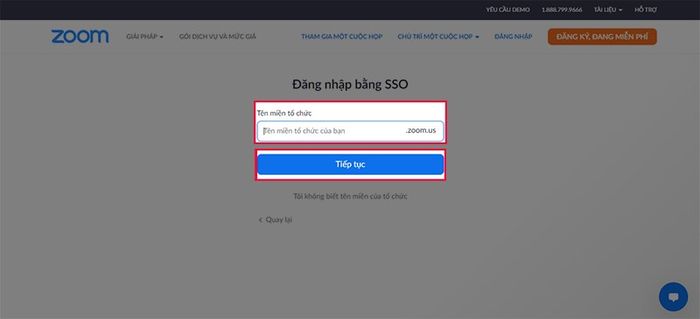
Đăng nhập Zoom web bằng tài khoản SSO
III. Hướng dẫn tạo cuộc họp trên Zoom web
1. Hướng dẫn nhanh
- Truy cập vào đường link https://zoom.us/
- Đăng nhập vào tài khoản Zoom của bạn
- Chọn "Chủ trì cuộc họp"
- Lựa chọn cách trình bày cuộc họp
- Chọn "Khởi chạy cuộc họp"
- Chọn "Join with Computer Audio"
- Chia sẻ ID và Passcode
2. Hướng dẫn chi tiết
Bước 1: Truy cập vào đường link https://zoom.us/, đăng nhập vào tài khoản Zoom của bạn và chọn "Chủ trì cuộc họp".
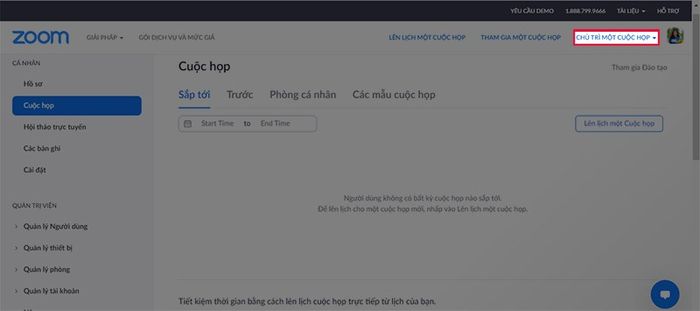
Tại trang chủ chọn "Chủ trì một cuộc họp"
Bước 2: Sau đó, bạn lựa chọn hình thức trình bày cuộc họp theo mong muốn của bạn.
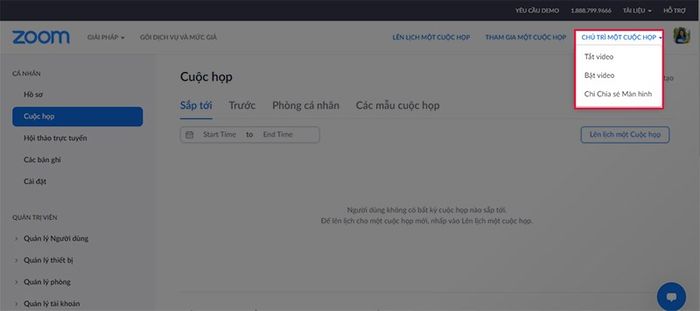
Lựa chọn hình thức trình bày cuộc họp
Bước 3: Tiếp tục bấm vào "Khởi chạy cuộc họp"
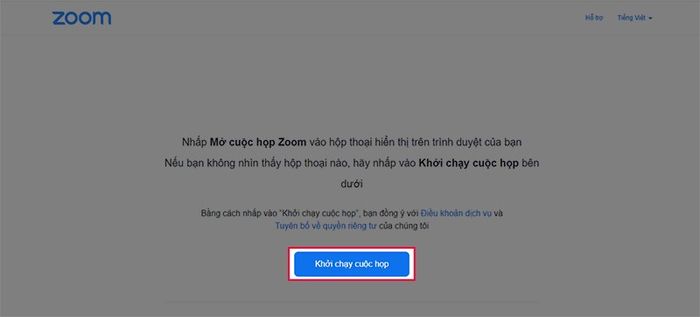
Chọn "Khởi chạy cuộc họp" để tạo cuộc họp
Bước 4: Sau đó, chọn "Join with Computer Audio".
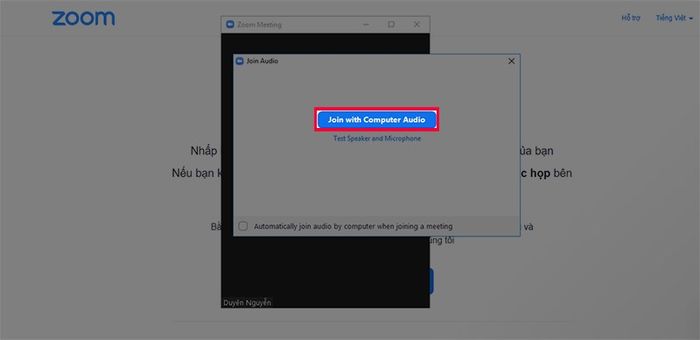
Chọn "Join with Computer Audio"
Bước 5: Sau khi tạo cuộc họp, chọn "Thành viên" và chọn "Mời" để mời bạn bè của bạn.
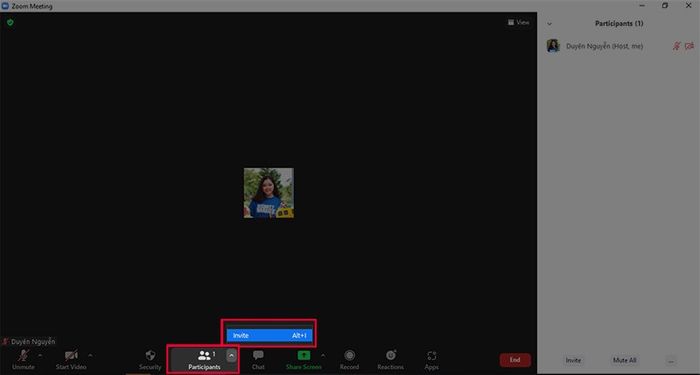
Mời bạn bè bằng cách bấm vào biểu tượng Participaints
Bước 6: Chia sẻ ID, Passcode của bạn cho bạn bè qua tin nhắn hoặc Email, Yahoo.
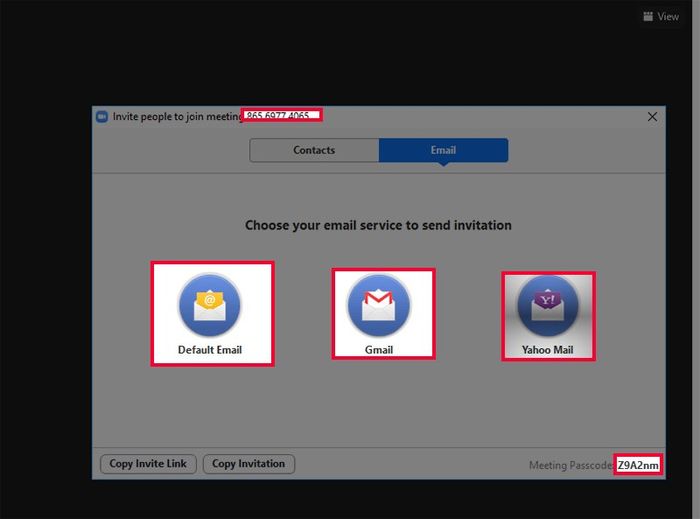
Chia sẻ ID và Passcode cho bạn bè
IV. Cách tham gia một cuộc họp trên Zoom web
1. Hướng dẫn nhanh
- Truy cập vào đường link https://zoom.us/
- Chọn "Tham gia cuộc họp"
- Điền ID cuộc họp hoặc tên liên kết cá nhân
- Chọn "Tham gia"
- Điền Passcode
- Chọn "Tham gia cuộc họp"
2. Hướng dẫn chi tiết
Bước 1: Truy cập vào đường link https://zoom.us/ và đăng nhập vào tài khoản của bạn, sau đó chọn "Tham gia cuộc họp".
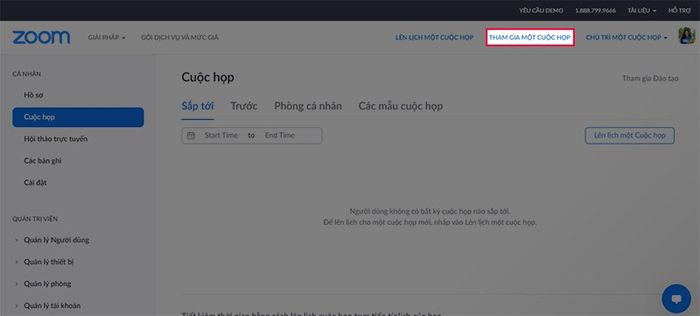
Đăng nhập vào tài khoản Zoom web, chọn "Tham gia cuộc họp"
Bước 3: Điền ID cuộc họp hoặc tên liên kết cá nhân bạn nhận được và nhấn "Tham gia".
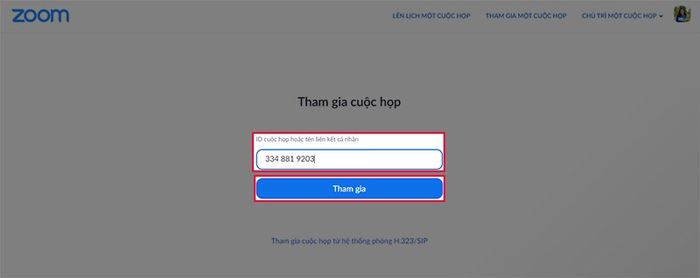
Điền ID cuộc họp hoặc tên liên kết cá nhân, chọn Tham gia
Bước 4: Nhập Passcode của cuộc họp, chọn "Tham gia cuộc họp" và chờ chủ phòng phê duyệt để bắt đầu cuộc họp.
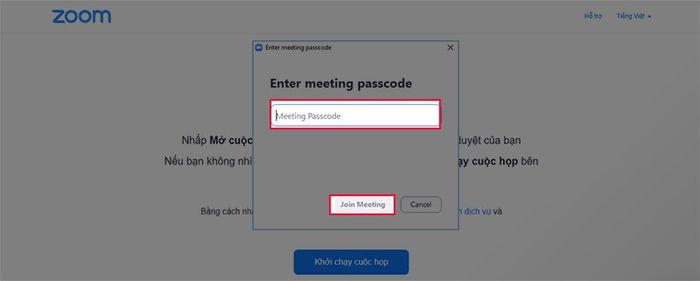
Nhập Passcode và chọn Tham gia cuộc họp
V. Hướng dẫn chia sẻ màn hình trên Zoom web
1. Hướng dẫn nhanh
- Tại giao diện cuộc gọi trên Zoom web, bấm vào "Chia sẻ màn hình"
- Chọn tab màn hình muốn chia sẻ và nhấn "Chia sẻ".
- Chọn "Bảng trắng" để vẽ ý tưởng.
- Chọn "Tắt tiếng" để bật/tắt âm thanh.
- Chọn "Bật/Tắt video" để hiển thị/ẩn webcam.
- Chọn "Bảo mật" để cài đặt an ninh và quyền hạn trong cuộc họp
- Chọn "Người tham gia" để quản lý thêm/xóa người tham gia cuộc họp
- Chọn "Ghi âm" để ghi lại cuộc họp
- Chọn "Dừng chia sẻ" để kết thúc việc chia sẻ màn hình.
2. Hướng dẫn chi tiết
Bước 1: Tại giao diện trò chuyện trên Zoom web, bấm vào "Chia sẻ màn hình" để bắt đầu chia sẻ màn hình.
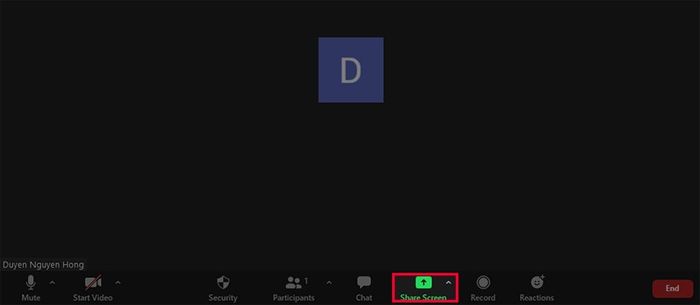
Bấm vào "Chia sẻ màn hình" để khởi đầu việc chia sẻ
Bước 2: Tiếp theo, chọn "Cơ bản" và chọn tab màn hình bạn muốn chia sẻ, sau đó bấm "Chia sẻ".
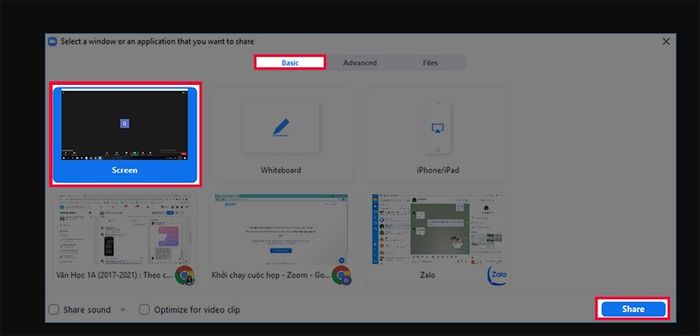
Chọn màn hình muốn chia sẻ và bấm "Chia sẻ"
Bước 3: Tại thời điểm này, tất cả những người tham gia trò chuyện đều có thể xem màn hình máy tính của bạn và theo dõi mọi thao tác bạn thực hiện. Tại đây, bạn có thể:
- Sử dụng bảng: bấm vào "Chia sẻ màn hình"
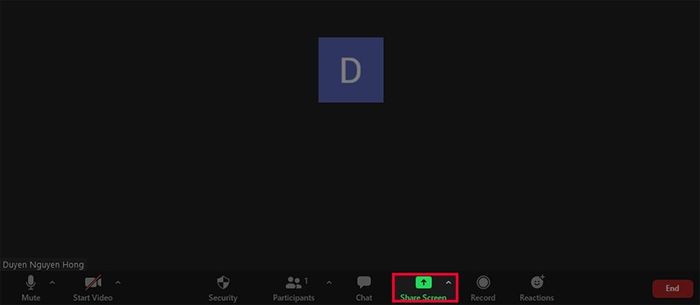
Chọn "Chia sẻ màn hình"
- Sau đó, bấm vào "Bảng trắng", rồi chọn "Chia sẻ"
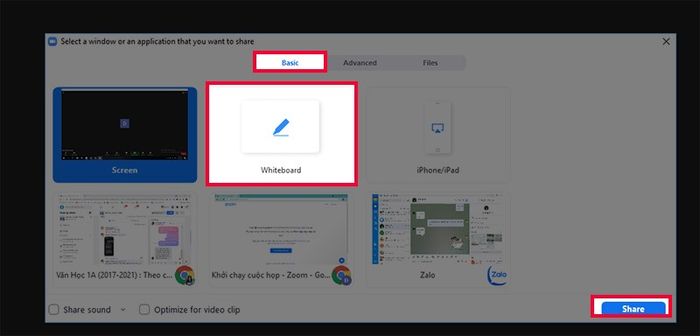
Chọn Bảng Trắng để sử dụng bảng trực tuyến trên Zoom web
Tại đây, có đầy đủ các công cụ như bút màu, highlight,... giống như phần mềm Paint, bạn có thể sử dụng tự do.
- Bật/tắt chia sẻ âm thanh: bằng cách bấm vào "Mute"
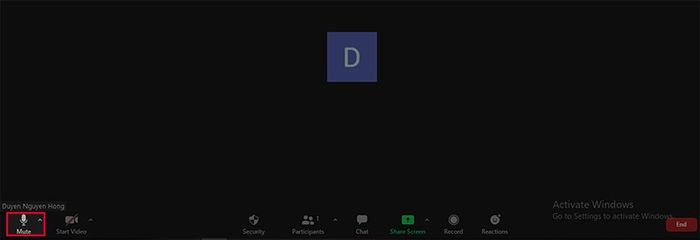
Chọn biểu tượng "Tắt tiếng" để bật/tắt âm thanh
- Bật/tắt chia sẻ webcam của bạn: chọn "Bật Video"

Chọn "Bật/Tắt Webcam" để mở/đóng chia sẻ webcam của bạn
- Để cấu hình quyền trong cuộc họp: chọn "Bảo mật"
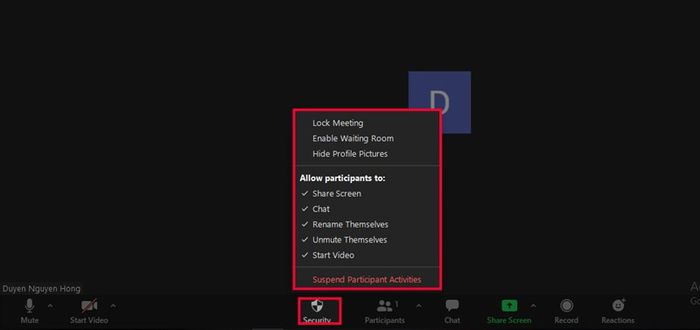
Thiết lập quyền trong Zoom web chọn "Bảo mật"
- Để thêm hoặc loại bỏ ai đó khỏi cuộc họp: chọn "Người tham gia"
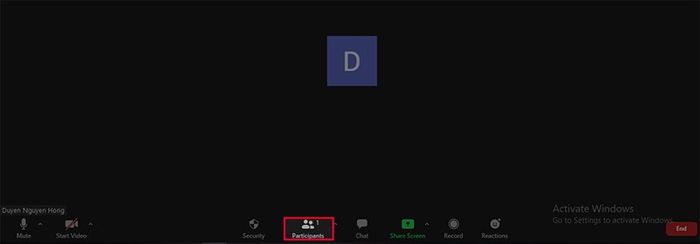
Thêm hoặc loại bỏ người trong cuộc họp chọn "Người tham gia"
- Để ghi lại cuộc họp: chọn "Ghi"
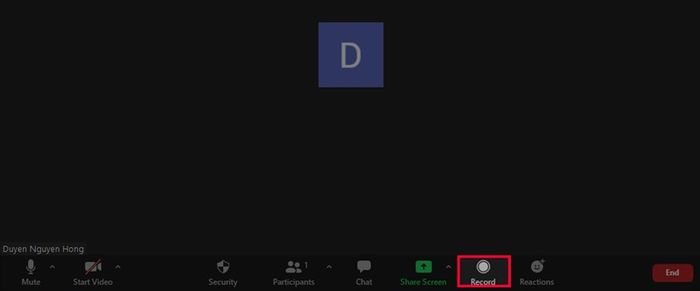
Để ghi lại cuộc họp, chọn "Ghi"
- Chọn "Dừng Chia Sẻ" để kết thúc chia sẻ màn hình
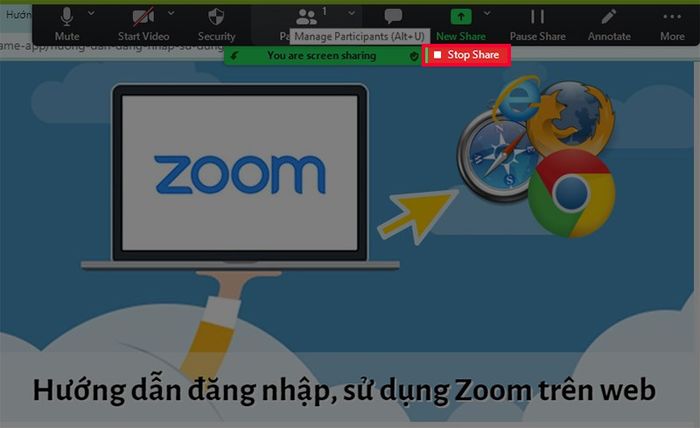
Chọn "Dừng Chia Sẻ" khi bạn muốn ngừng chia sẻ màn hình
- Cách tải, cài đặt, đăng ký và sử dụng Zoom trên máy tính chi tiết
- 9 mẹo sử dụng tính năng "ẩn" ít người biết của Zoom
- Hướng dẫn thay đổi thông tin cá nhân và mật khẩu Zoom trên máy tính
Dưới đây là hướng dẫn chi tiết cách đăng nhập và sử dụng Zoom trên trình duyệt một cách nhanh chóng và đơn giản. Mặc dù phiên bản web có giới hạn một số tính năng so với ứng dụng trên máy tính và điện thoại, nhưng vẫn đáp ứng được những nhu cầu cơ bản của người dùng. Hy vọng bạn sẽ thấy thoải mái khi sử dụng.
