Windows 10 thường gặp phải nhiều nguyên nhân khiến màn hình nhấp nháy, và để khắc phục vấn đề này, chúng ta cần kiểm tra kỹ lưỡng để tìm ra nguyên nhân. Trong bài viết này, chúng tôi sẽ hướng dẫn các bạn cách khắc phục màn hình nhấp nháy một cách hiệu quả nhất.

1. Kiểm tra lỗi trên Task Manager
Trước khi khắc phục lỗi màn hình nhấp nháy trên Windows 10, bạn cần xác định nguyên nhân từ đâu. Trên Windows, lỗi màn hình nhấp nháy thường do Driver hoặc ứng dụng không tương thích gây ra.
Bước 1: Nhấn chuột phải vào thanh Taskbar và chọn Task Manager.
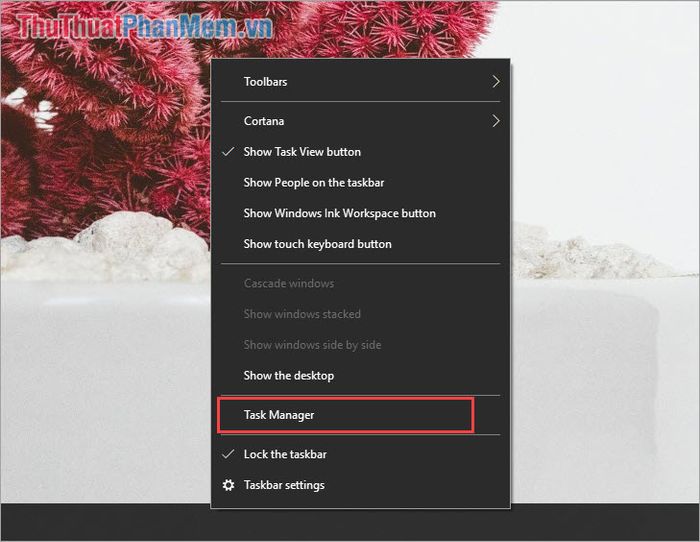
Khi cửa sổ Task Manager hiện ra, hãy theo dõi các vấn đề sau:
- Task Manager nhấp nháy: Lỗi do Driver màn hình gây ra
- Ứng dụng nhấp nháy nhưng Task Manager không nhấp nháy: Lỗi do phần mềm không tương thích.
Khi bạn xác định được nguyên nhân của lỗi màn hình nhấp nháy trên Windows 10, hãy thực hiện các bước sửa lỗi dưới đây.
2. Xử lý vấn đề ứng dụng không tương thích
Đa số các ứng dụng được phát triển để hoạt động ổn định trên Windows, nhưng cũng có trường hợp chúng không tương thích do một số vấn đề. Cách tốt nhất để kiểm tra là gỡ sạch phần mềm và cài đặt lại từ đầu. Nếu hiện tượng nhấp nháy vẫn xuất hiện, bạn có thể thử cài đặt phiên bản thấp hơn để kiểm tra.
Thường thì, những phần mềm can thiệp vào thiết lập thuật toán của phần cứng như OC FPS (CRU), OC GPU (MSI Afterburner)... có thể gây ra hiện tượng màn hình nhấp nháy do các thông số mới bạn thiết lập không tương thích với phần cứng.
Nếu lỗi xuất phát từ phần mềm và sau khi cài đặt lại vẫn gặp phải vấn đề, hãy liên hệ với nhà cung cấp hoặc nhà phát triển phần mềm để họ hỗ trợ khắc phục.
3. Kiểm tra và cập nhật Driver màn hình
Có nhiều cách để kiểm tra và cập nhật Driver màn hình, bạn có thể truy cập trang chủ của nhà sản xuất hoặc sử dụng tính năng tự động trên Windows 10.
Cách 1: Kiểm tra và cập nhật trực tiếp từ trang chủ
Trang chủ của AMD: https://www.amd.com/en/support
Trang chủ của Nvidia: https://www.nvidia.com/Download/index.aspx
Trang chủ của Intel: https://downloadcenter.intel.com/product/80939/Graphics-Drivers
Hãy xác định chính xác loại GPU Card màn hình bạn đang sử dụng và tải Driver phù hợp từ trang chủ của nhà sản xuất.
Cách 2: Kiểm tra và cập nhật tự động trên Windows 10
Bước 1: Click chuột phải vào This PC và chọn Quản lý.
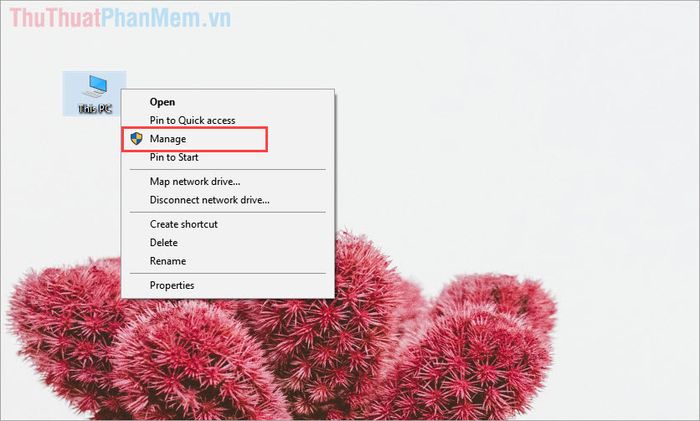
Bước 2: Chọn Quản lý Thiết bị và nhấn vào Card màn hình để xem thông tin chi tiết. Sau đó, Click chuột phải vào Card màn hình và chọn Cập nhật driver.
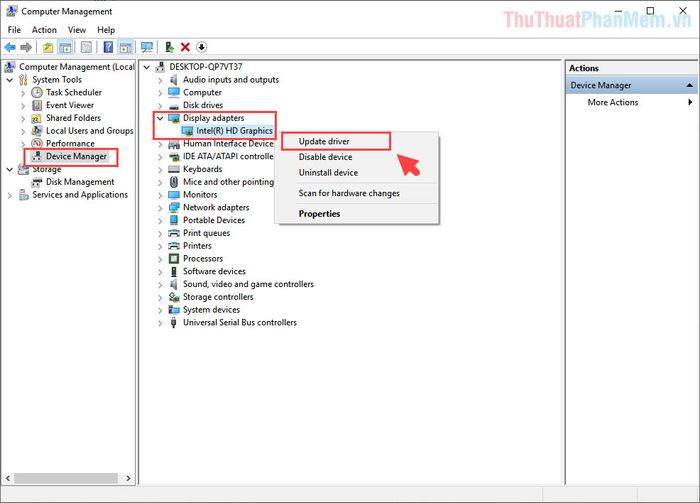
Bước 3: Chọn Tìm kiếm tự động phần mềm driver cập nhật để hệ thống tự động tìm kiếm và cài đặt Driver mới nhất.
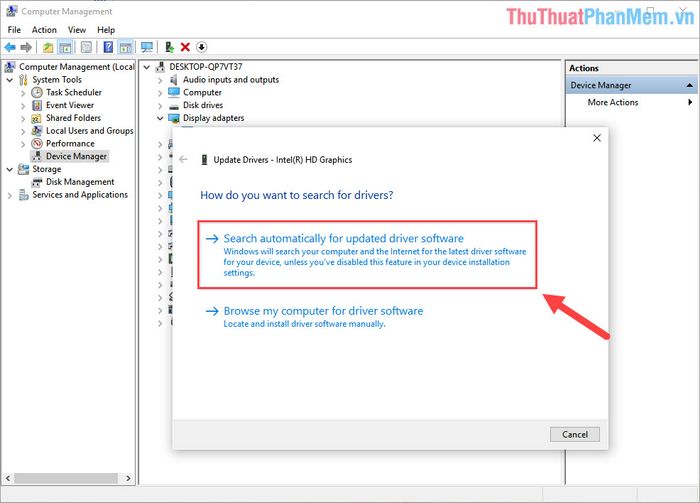
Bước 4: Hệ thống sẽ tự động cài đặt bản Driver mới nhất sau khi tìm kiếm xong.
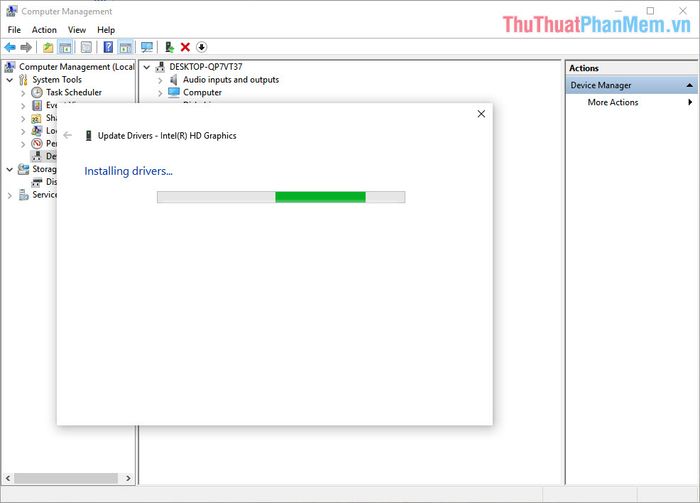
Bước 5: Sau khi cài đặt bản Driver mới nhất thành công, bạn sẽ nhận được thông báo 'Windows đã cập nhật driver thành công'. Bây giờ chỉ cần khởi động lại máy tính là hoàn tất.
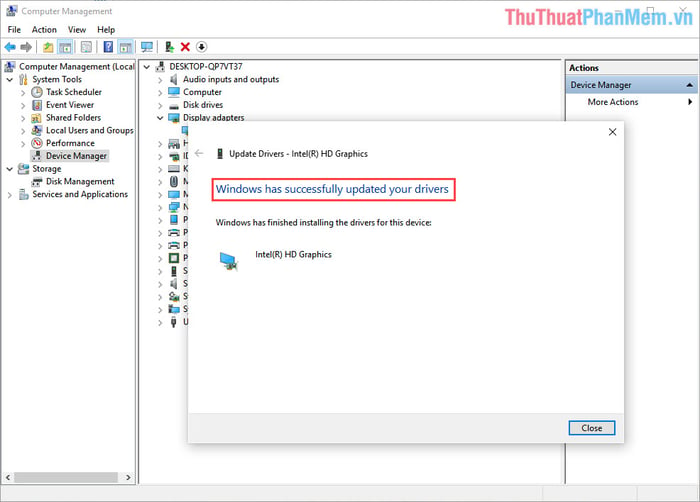
4. Những nguyên nhân khác
Ngoài những nguyên nhân chính là Driver và phần mềm không tương thích, còn có thể do một số lý do sau đây:
Lý do 1: Có vấn đề với Card màn hình/GPU
GPU/Card màn hình chịu trách nhiệm xuất hình trên máy tính, vì vậy khi gặp vấn đề với màn hình, hãy kiểm tra thành phần này trước tiên. Thử sử dụng một màn hình khác để kiểm tra hoặc mang máy đến cửa hàng để kiểm tra Card màn hình.
Lý do 2: Dây kết nối
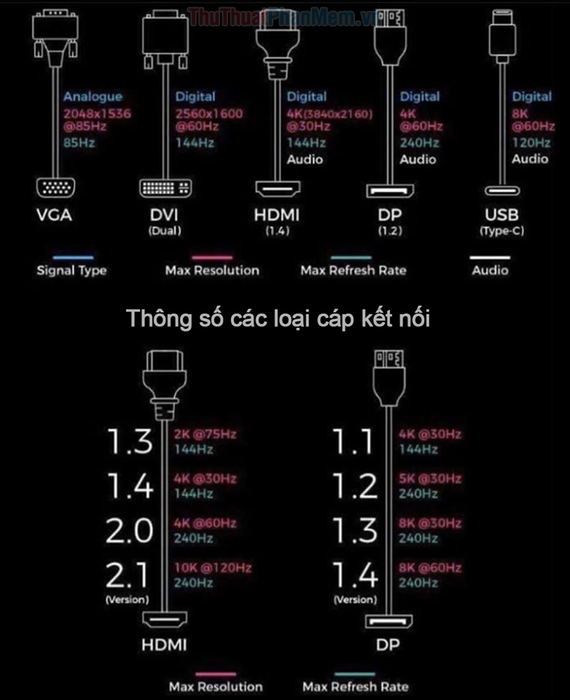
Dây kết nối ngày nay đã được cải tiến, vì vậy hãy sử dụng đúng loại dây đi kèm với màn hình hoặc sử dụng dây chất lượng cao hơn để tránh nhấp nháy. Mỗi loại dây có tần số quét và hỗ trợ độ phân giải khác nhau, bạn có thể tham khảo bảng thông số của các loại dây kết nối màn hình phổ biến hiện nay.
Trong bài viết này, chúng tôi đã hướng dẫn cách khắc phục lỗi nhấp nháy màn hình trên Windows 10 một cách nhanh chóng và hiệu quả nhất. Chúc bạn thành công!
