Hôm nay, Mytour sẽ chỉ bạn cách sửa chữa phím laptop không hoạt động. Nếu sau khi làm sạch và lắp lại phím mà vẫn gặp khó khăn, có thể bạn cần phải thay mới toàn bộ phím hoặc cả bàn phím.
Các bước
Chuẩn bị cho việc sửa chữa hoặc thay phím
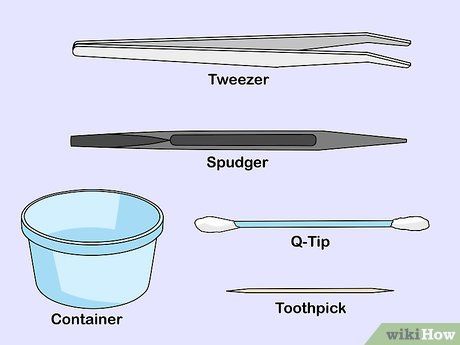
Chuẩn bị các dụng cụ sửa chữa. Để thực hiện việc sửa chữa bàn phím laptop, bạn cần chuẩn bị những vật dụng sau:
- Dụng cụ nạy - Có thể sử dụng thẻ tín dụng, que nạy linh kiện spudger hoặc dao phết bơ.
- Tăm bông - Dùng để làm sạch bụi và mảnh vụn xung quanh phím.
- Tăm - Sử dụng để làm sạch các rãnh xung quanh phím.
- Nhíp - Dùng để kéo các phần của khung phím. Mặc dù không bắt buộc nhưng sẽ hữu ích.
- Dụng cụ chứa - Sử dụng để giữ các bộ phận của phím trong quá trình sửa. Có thể sử dụng bát, túi ni-lông hoặc bất kỳ vật dụng nào tương tự.
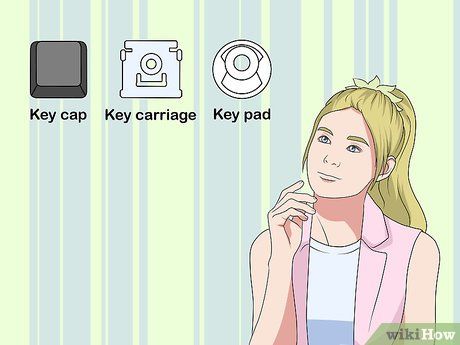
Hiểu cấu tạo phím laptop. Hầu hết các phím trên laptop bao gồm ba phần: nút bấm nhựa, khung phím và đệm phím.
- Phím trên MacBook thường không có đệm cao su.
- Khung phím máy tính thường bao gồm nhiều mảnh nhựa lồng vào nhau.

Chọn nơi làm việc sạch sẽ. Bàn ăn hoặc kệ bếp là nơi lý tưởng để thực hiện sửa chữa.

Tắt máy và ngắt kết nối điện. Đảm bảo máy tính đã tắt và không kết nối với nguồn điện trước khi tháo phím.
- Cũng nên tháo pin laptop nếu có thể.

Nối đất trước khi làm việc. Thói quen này giúp tránh hỏng hóc máy tính do tĩnh điện. Dù khả năng xảy ra vấn đề là rất nhỏ nhưng việc tự nối đất chỉ mất vài giây.
Sửa chữa phím

- Nếu bàn phím bị bẩn, thấm cồn vào tăm bông để lau sạch các vết cứng đầu.

Làm sạch khe bên dưới phím. Sử dụng tăm cạo nhẹ nhàng để làm sạch khe bên dưới và xung quanh phím. Thao tác này sẽ loại bỏ bụi bẩn hoặc mảnh vụn rơi vào khe phím.

Tháo phím ra. Sử dụng dụng cụ để nạy nút phím lên khỏi bàn phím theo góc 45 độ. Sau đó, đặt phím sang một bên.

Mobile Kangaroo
Kỹ thuật viên sửa chữa máy tính & CEO, Mobile Kangaroo
Kỹ thuật viên sửa chữa máy tính & CEO, Mobile Kangaroo
Đối với phím không hoạt động, thường chỉ cần tháo ra, lau sạch và gắn lại.
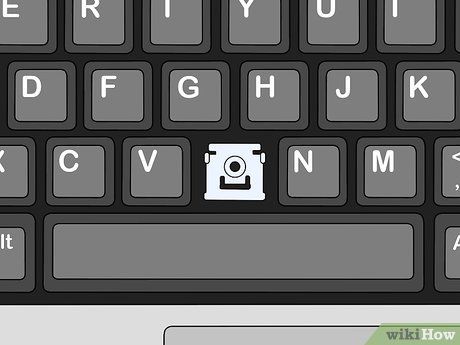
Đảm bảo khung phím không bị cong hoặc lệch khỏi vị trí. Nếu phát hiện khung phím cong hoặc lệch, hãy ấn xuống để đặt lại vào vị trí ban đầu.
- Tương tự, nếu nút bấm bị chênh hay không sát, bạn cần nhấn xuống để phím bật vào vị trí.

Tháo các bộ phận bên trong của phím ra. Bao gồm khung phím và đệm cao su.
- Đừng quên ghi lại vị trí của các bộ phận để sau này có thể lắp lại.

Tìm và loại bỏ các vật cản. Một nguyên nhân phổ biến gây ra tình trạng phím không hoạt động là do vật thể lạ kẹt dưới phím. Nếu phát hiện bụi bẩn hoặc chất cặn nào kẹt dưới, bạn cần loại bỏ và vệ sinh khu vực này.

Lắp lại khung phím và đệm cao su. Đặt khung và đệm vào vị trí ban đầu. Có thể bạn cần nhấn các phần của khung xuống để gắn vào vị trí.

Lắp phím vào vị trí ban đầu. Đặt nút bấm vào khung theo góc 45 độ rồi ấn vào vị trí. Như vậy, móc dưới nút sẽ cài vào chốt.
- Nếu nút không có móc, bạn vẫn có thể lắp vào vị trí bằng cách ấn xuống.
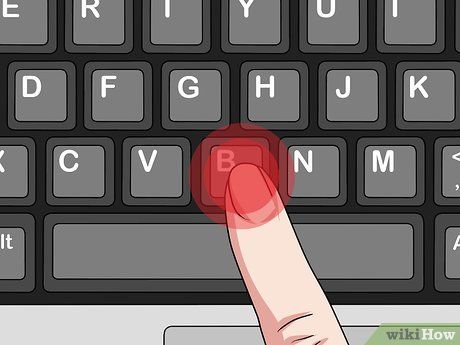
Nhấn phím xuống. Khi bạn thả tay ra, nút bấm sẽ tự động bật vào vị trí và nảy lên.
- Nếu phím vẫn không hoạt động (không nảy lên hoặc chữ không hiển thị, vân vân), bạn cần thay phím mới.
Thay phím
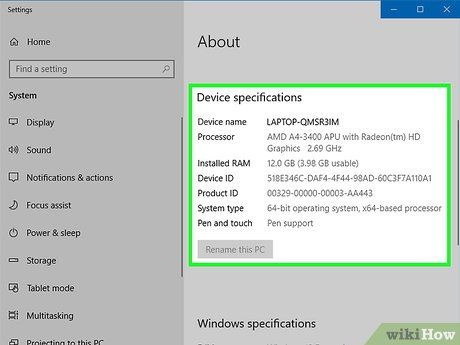 Tìm kiếm thông tin về model máy tính.Trên Hệ điều hành WindowsBắt đầu
Tìm kiếm thông tin về model máy tính.Trên Hệ điều hành WindowsBắt đầu thiết bị nàyThiết Bị NàyMáy TínhCài Đặt Hệ ThốngTrên Hệ Điều Hành MacMenu Apple
thiết bị nàyThiết Bị NàyMáy TínhCài Đặt Hệ ThốngTrên Hệ Điều Hành MacMenu Apple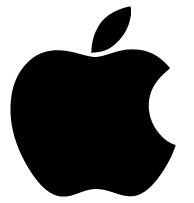 Về Máy Tính Này
Về Máy Tính Này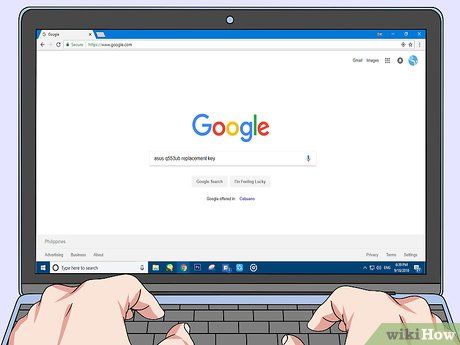
Tìm kiếm phím thay thế cho máy tính. Nhập tên nhà sản xuất và model máy tính, sau đó thêm phím thay thế hoặc phím zin thay thế vào Google để tìm kiếm.
- Ví dụ, bạn có thể nhập asus q553ub phím thay thế vào Google.

Mua phím thay thế. Bạn có nhiều lựa chọn từ các cửa hàng trực tuyến như Shopee, Lazada, Tiki hoặc các cửa hàng bán linh kiện máy tính khác.
- Chắc chắn kiểm tra vị trí giao hàng trước khi đặt mua để đảm bảo phím tương thích với vị trí của bạn.

Tháo phím và các bộ phận bên trong ra. Nhớ ghi chép vị trí của các bộ phận để sau này có thể lắp lại đúng cách.
- Nếu có thể, chụp ảnh trước khi tháo rời các bộ phận để dễ dàng tham khảo sau này.

Lắp khung phím mới vào vị trí. Khung phím mới sẽ khớp hoàn hảo với vị trí của khung cũ.

Đặt phím vào vị trí. Đặt phím vào giữa khung và ấn xuống cho đến khi phím khớp vào vị trí với âm thanh “kích”.
- Bước này không áp dụng cho MacBook hoặc bàn phím không sử dụng miếng đệm cao su.

Lắp phím thay thế vào khung. Đặt nút bấm vào khung theo góc 45 độ và ấn vào vị trí.
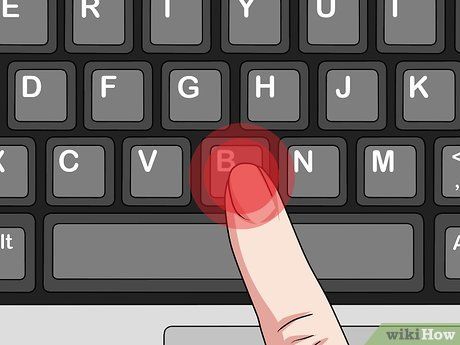
Ấn phím vào vị trí. Phím sẽ bật vào vị trí và nảy lên ngay sau khi bạn thả tay ra.
- Trước khi thanh toán, hãy kiểm tra lại hoạt động của phím một lần nữa.
Mẹo
- Mỗi loại bàn phím đều khác nhau, vì vậy hãy cẩn thận khi lựa chọn để đảm bảo phím mới tương thích với model máy tính của bạn.
Cảnh báo
- Nếu phím vẫn không hoạt động sau khi thay mới, có thể bảng mạch in của bàn phím bị lỗi. Hãy đưa máy tính đến Apple Store hoặc Phong Vũ để được kỹ thuật viên chuyên nghiệp kiểm tra và thay thế.
