Bài viết này sẽ chỉ cho bạn cách tải ảnh từ máy tính hoặc điện thoại lên các trang web chia sẻ ảnh và mạng xã hội phổ biến. Điều này bao gồm cả các dịch vụ chia sẻ ảnh như Flickr và Imgur, các mạng xã hội như Facebook và Instagram, cùng các dịch vụ lưu trữ đám mây như Google Drive và iCloud.
Các bước
Sử dụng trang web và ứng dụng
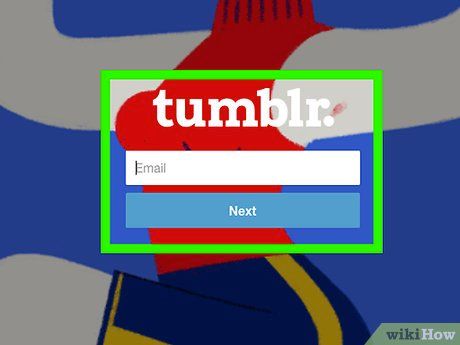
Mở trang web hoặc ứng dụng mà bạn muốn sử dụng. Để tải ảnh lên Internet, đầu tiên bạn cần mở trang web hoặc ứng dụng hỗ trợ tính năng này. Các trang web lưu trữ ảnh, mạng xã hội và dịch vụ lưu trữ đám mây đều cung cấp tính năng tải ảnh lên.
- Nếu cần đăng nhập vào tài khoản để đăng ảnh, hãy đảm bảo bạn đã đăng nhập trước khi tiếp tục.
- Nếu chưa có tài khoản, bạn có thể cần đăng ký trước khi sử dụng dịch vụ.
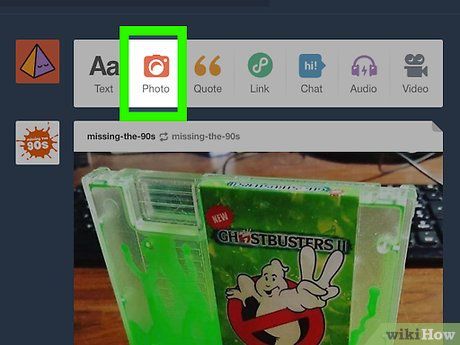
Tìm kiếm phần 'Tải lên'. Phần này sẽ xuất hiện ở các vị trí khác nhau trên trang web/ứng dụng, nhưng bạn thường có thể tìm thấy nó từ trang chính.
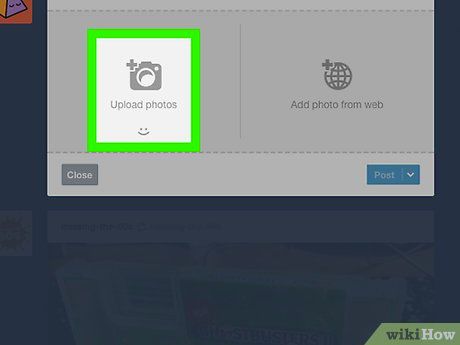
Nhấp hoặc chạm vào nút 'Tải lên'. Nút này có thể được gọi là Tải ảnh lên, nhưng thường thì bạn sẽ cần tìm biểu tượng máy ảnh hoặc mũi tên hướng lên trên ở trong phần 'Tải lên'.
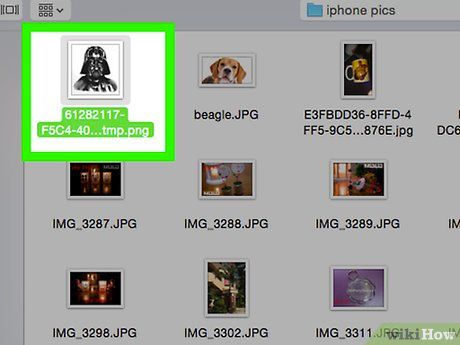
Lựa chọn ảnh để tải lên. Trên máy tính, bạn thường sẽ cần chọn Hình ảnh hoặc Ảnh từ cửa sổ xuất hiện, sau đó chọn ảnh bạn muốn tải lên và nhấp Mở.
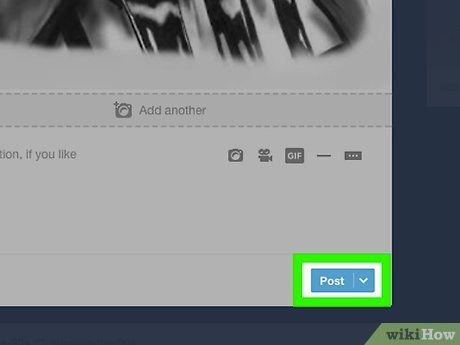
Đăng ảnh. Nhấp vào tùy chọn hoặc nút 'Đăng'. Đôi khi, nút này có thể là Tải lên, hoặc ở các trang web/ứng dụng khác có thể là mũi tên hướng lên trên trang.
Sử dụng Flickr
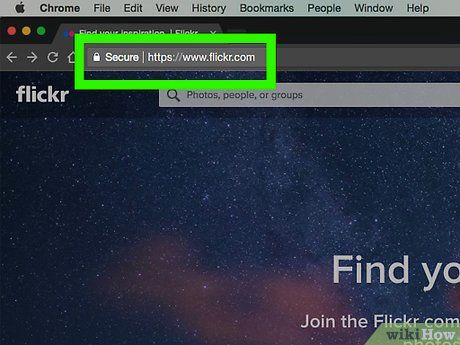
Mở Flickr. Nhấp vào biểu tượng Flickr để mở ứng dụng (trên điện thoại) hoặc truy cập https://www.flickr.com/ trong trình duyệt (trên máy tính).
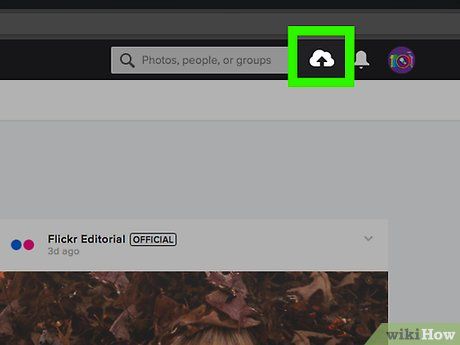
Chọn nút 'Tải lên'. Trên máy tính, nhấp vào mũi tên hướng lên ở góc trên bên phải của trang và chọn Chọn ảnh và video để tải lên.
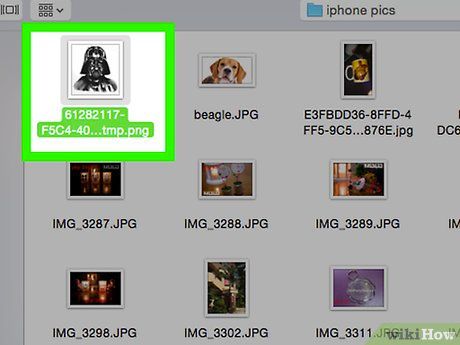
Chọn ảnh. Nhấp hoặc chạm vào ảnh bạn muốn tải lên Flickr. Trên máy tính, giữ Ctrl (Windows) hoặc ⌘ Command (Mac) để chọn nhiều ảnh cùng lúc.
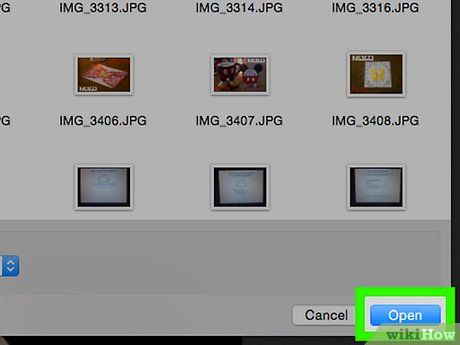
Xác nhận lựa chọn của bạn. Nhấp vào Mở (trên máy tính) hoặc Tiếp theo hai lần (trên điện thoại).
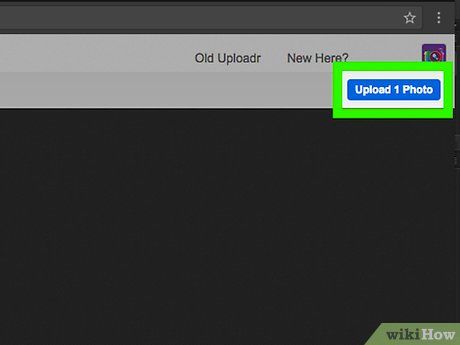
Tải lên ảnh. Nhấp vào Tải lên 1 ảnh (hoặc Tải lên # ảnh) ở góc trên bên phải của trang, sau đó nhấp vào Tải lên khi có thông báo (trên máy tính) hoặc Đăng ở góc trên bên phải màn hình (trên điện thoại).
Sử dụng Imgur
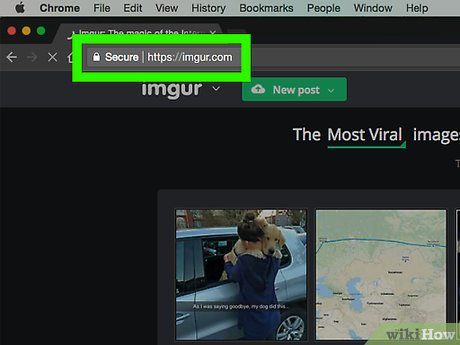
Mở ứng dụng Imgur. Chạm vào biểu tượng Imgur (trên điện thoại) hoặc truy cập https://www.imgur.com/ trong trình duyệt (trên máy tính).
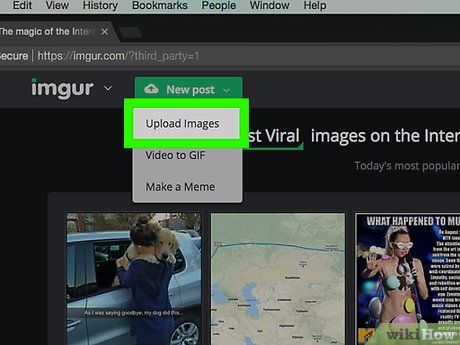
Chọn nút 'Tải lên'. Nhấp vào Bài viết mới ở trên cùng trang sau đó nhấp vào Duyệt (trên máy tính), hoặc chạm vào biểu tượng camera ở dưới cùng màn hình (trên điện thoại).
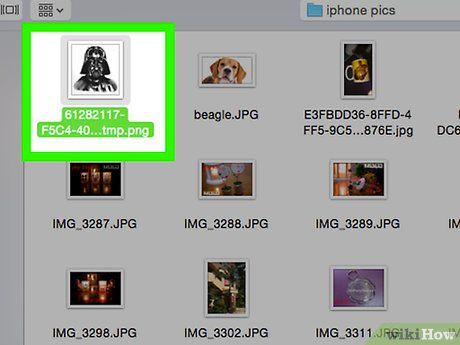
Chọn ảnh. Nhấp hoặc chạm vào ảnh bạn muốn tải lên.
- Trên điện thoại, bạn có thể cần chạm vào Cho phép truy cập vào ảnh hoặc một nút tương tự ở dưới cùng màn hình trước khi chọn ảnh.
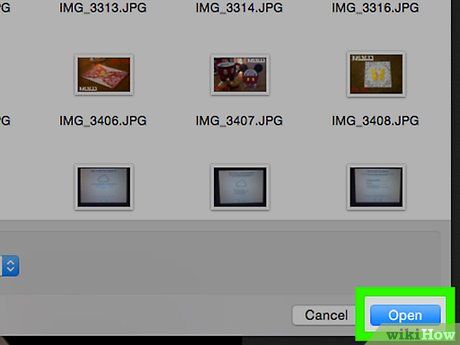
Xác nhận lựa chọn. Nhấp vào Mở (trên máy tính) hoặc chạm vào Tiếp theo (trên điện thoại).
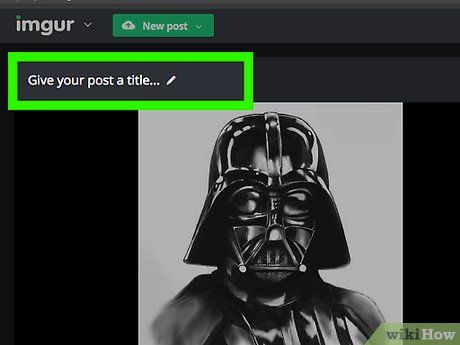
Nhập tiêu đề cho bức ảnh. Để đăng bài lên Imgur, bạn cần phải nhập tiêu đề cho bức ảnh của mình. Nhấp vào trường 'Đặt tiêu đề cho bài đăng của bạn' (trên máy tính) hoặc chạm vào trường 'Tiêu đề bài viết' (trên điện thoại), sau đó nhập tiêu đề bạn muốn sử dụng.
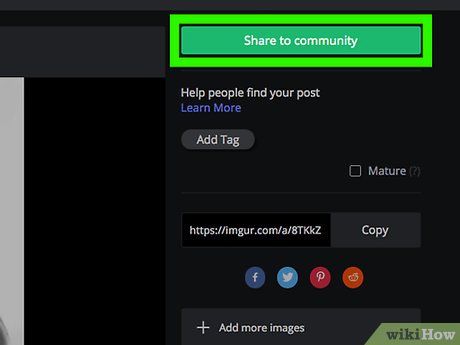
Tải ảnh lên. Nhấp vào Chia sẻ với cộng đồng (trên máy tính) hoặc chạm vào Đăng ở góc trên bên phải của trang hoặc màn hình. Bức ảnh sẽ được đăng lên Imgur.
Sử dụng Facebook
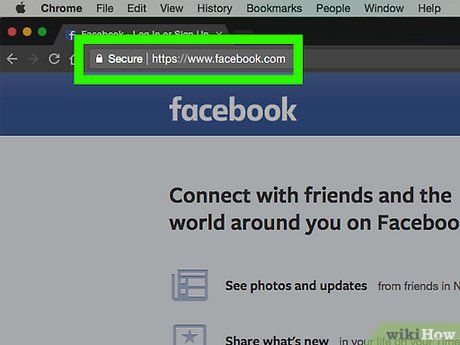
Mở ứng dụng Facebook. Chạm vào biểu tượng Facebook (trên điện thoại) hoặc truy cập https://www.facebook.com/ trong trình duyệt (trên máy tính).
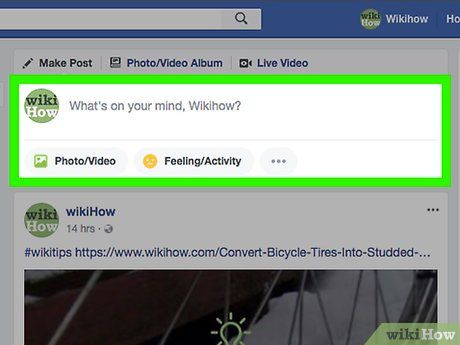
Tìm ô đăng trạng thái. Ô này thường nằm ở phía trên cùng của màn hình hoặc trang Facebook.
- Trên điện thoại Android, bạn cần chạm vào ô đăng trạng thái trước khi tiếp tục.
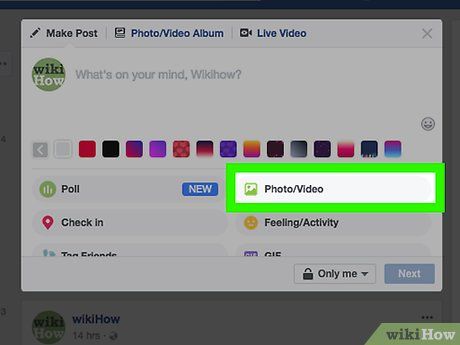
Chọn nút 'Ảnh'. Bạn nhấn vào Ảnh/Video dưới ô trạng thái (trên máy tính), hoặc chạm vào Ảnh hoặc Ảnh/Video dưới ô trạng thái (trên điện thoại).
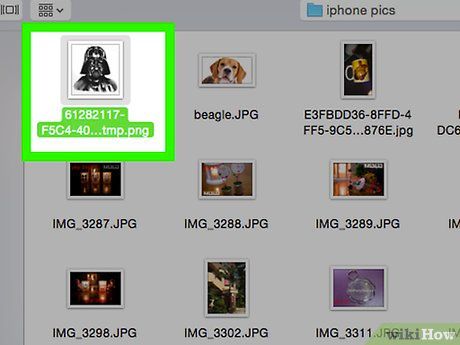
Chọn ảnh. Nhấn hoặc chạm vào ảnh bạn muốn đăng lên Facebook.
- Để tải lên nhiều ảnh cùng lúc trên máy tính, bạn giữ Ctrl (trên Windows) hoặc ⌘ Command (trên Mac) và nhấn vào từng bức ảnh bạn muốn tải lên.
- Để tải lên nhiều ảnh cùng lúc trên điện thoại, bạn chạm vào từng ảnh bạn muốn tải lên.
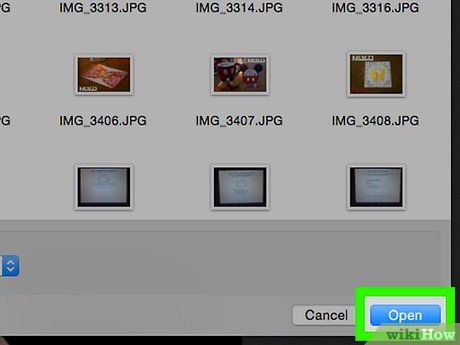
Xác nhận lựa chọn của bạn. Bạn nhấn vào Mở (trên máy tính) hoặc chạm vào Hoàn tất (trên điện thoại).
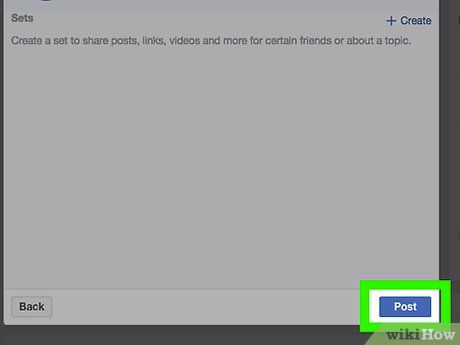
Đăng ảnh. Nhấn hoặc chạm vào Đăng trong ô trạng thái để đăng một hoặc nhiều ảnh lên Facebook.
Sử dụng Instagram
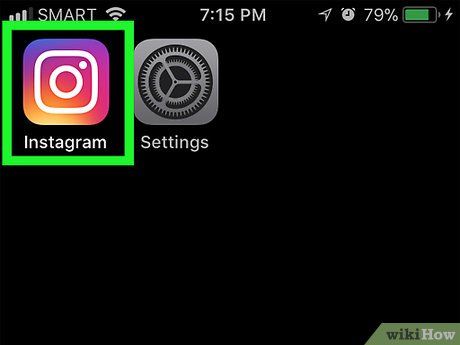
Mở Instagram. Chạm vào biểu tượng Instagram để bắt đầu. Bạn cần tải lên bức ảnh mà bạn muốn sử dụng qua Instagram.
- Nếu chưa đăng nhập Instagram, bạn cần nhập địa chỉ email (hoặc tên người dùng, hoặc số điện thoại) và mật khẩu của tài khoản Instagram trước khi tiếp tục.
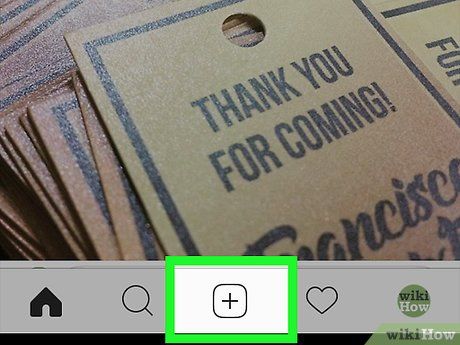
Chạm vào +. Nút này nằm ở dưới cùng màn hình, là bước để mở ra danh sách ảnh trên điện thoại hoặc máy tính bảng.
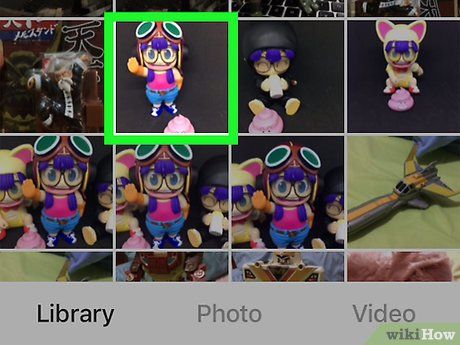
Lựa chọn ảnh. Chạm vào ảnh bạn muốn đăng lên.
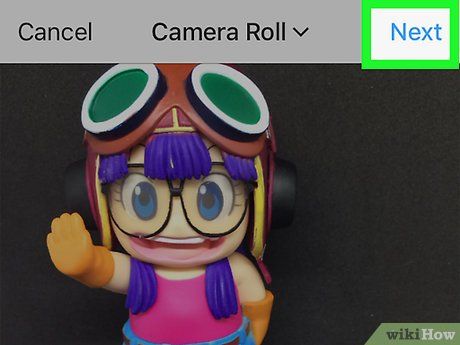
Chạm Next (Tiếp). Nút này nằm ở góc trên bên phải màn hình.
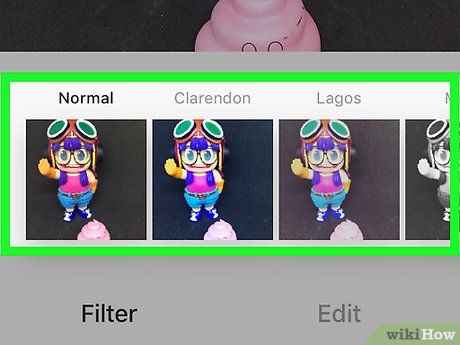
Lựa chọn bộ lọc. Chạm vào bộ lọc bạn muốn áp dụng cho ảnh của bạn.
- Bạn có thể bỏ qua bước này nếu muốn.
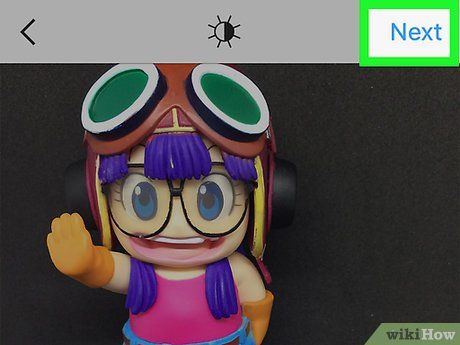
Chạm vào Tiếp (Tiếp).
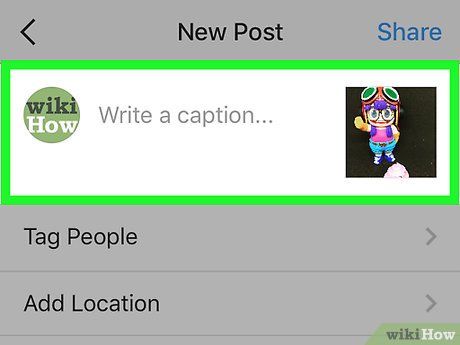
Thêm chú thích (caption). Chạm vào hộp văn bản ở phía trên cùng màn hình, sau đó gõ chú thích bạn muốn sử dụng cho ảnh của bạn.
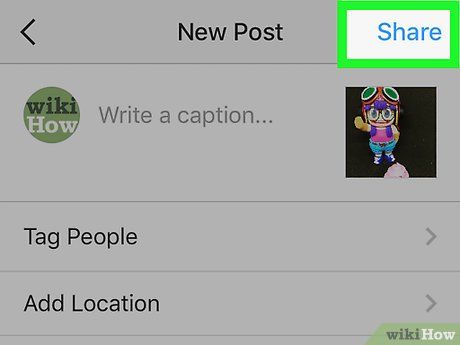
Chạm Chia sẻ (Chia sẻ). Nút này ở góc trên bên phải màn hình. Bước này sẽ đăng ảnh lên trang Instagram.
Sử dụng Google Drive
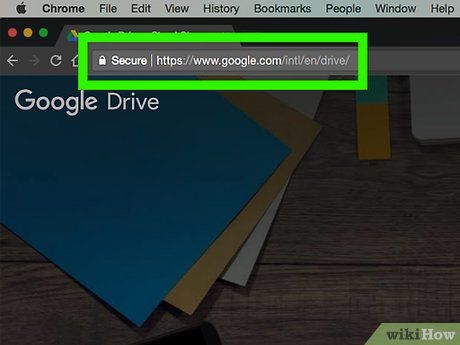
Mở Google Drive. Chạm vào biểu tượng ứng dụng Google Drive (trên di động) hoặc truy cập https://drive.google.com/ trong trình duyệt (trên máy tính để bàn).
- Nếu chưa đăng nhập vào tài khoản Drive, bạn cần nhấp vào SIGN IN (Đăng nhập), sau đó nhập địa chỉ email và mật khẩu.
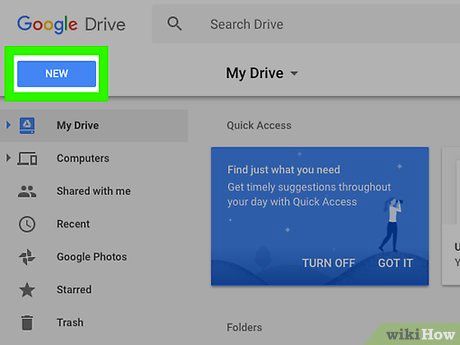
Chọn nút 'Upload'. Nhấp vào New ở góc trên bên trái cửa sổ (trên máy tính), hoặc chạm vào + ở góc dưới bên phải màn hình (trên di động).
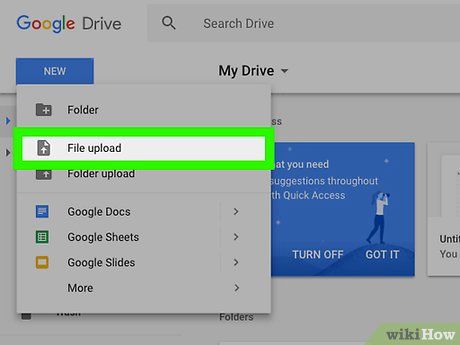
Chọn nút 'Ảnh'. Nhấp vào Tải lên tệp (trên máy tính) hoặc chạm vào Tải lên rồi chọn Ảnh và Video (trên di động).
- Trên Android, chạm vào Hình ảnh thay vì Ảnh và Video.
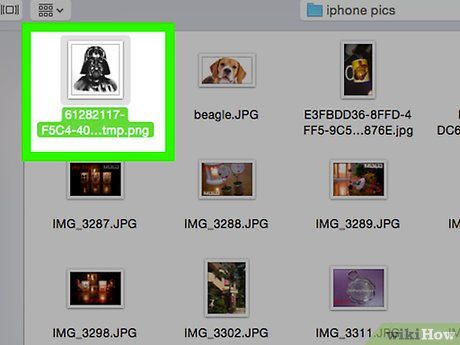
Chọn ảnh. Nhấp hoặc chạm vào ảnh bạn muốn tải lên Google Drive.
- Trên di động, chạm vào nơi lưu trữ ảnh (ví dụ như Camera Roll) bạn muốn mở.
- Để tải lên nhiều ảnh cùng lúc trên máy tính, giữ Ctrl (Windows) hoặc ⌘ Command (Mac) và nhấp vào từng ảnh bạn muốn tải lên.
- Để tải lên nhiều ảnh cùng lúc trên di động, chạm vào từng ảnh bạn muốn tải lên (hoặc giữ ảnh trên Android).
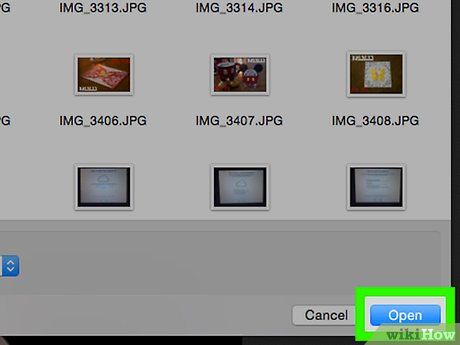
Xác nhận lựa chọn của bạn. Nhấp vào Mở (trên máy tính) hoặc chạm vào TẢI LÊN (trên di động) để tải ảnh lên Google Drive.
- Trên Android, nếu bạn chạm vào ảnh sẽ ngay lập tức tải lên Google Drive.
Sử dụng iCloud
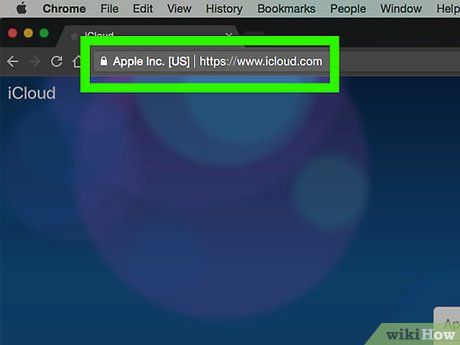
Truy cập trang web iCloud. Mở https://www.icloud.com/ bằng trình duyệt. Không thể tải tệp lên iCloud từ ứng dụng iPad hoặc iPhone.
- Nếu chưa đăng nhập vào iCloud, nhập email ID Apple và mật khẩu, sau đó nhấp → để tiếp tục.
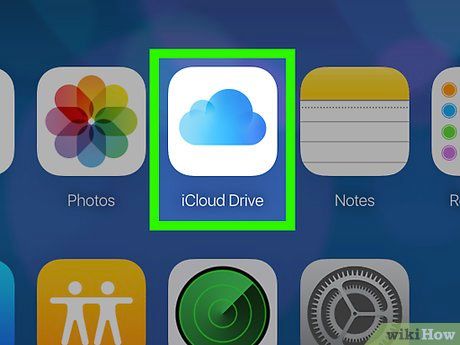
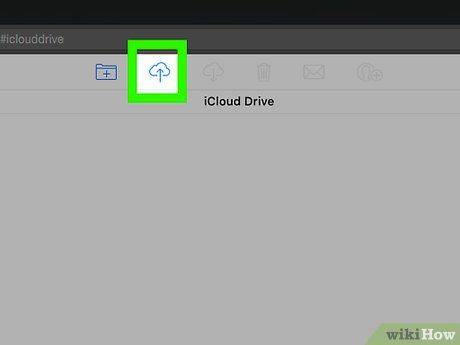
Nhấp 'Tải lên'. Đây là biểu tượng đám mây có mũi tên hướng lên trên ở góc trên cùng cửa sổ.
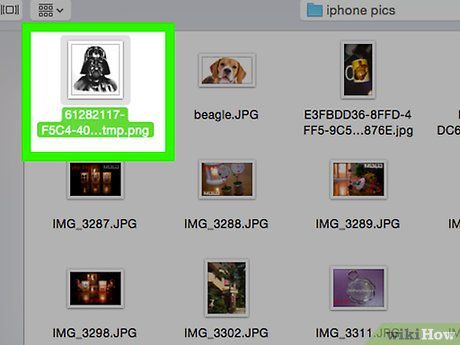
Chọn ảnh. Nhấp vào ảnh bạn muốn tải lên.
- Nếu muốn tải nhiều ảnh cùng lúc, giữ phím Ctrl (Windows) hoặc ⌘ Command (Mac) và nhấp vào từng ảnh bạn muốn tải lên.
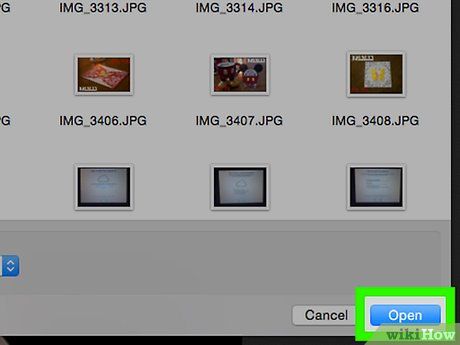
Nhấp 'Mở'. Nút này ở góc dưới bên phải cửa sổ. Sau khi nhấp, sẽ có thông báo tải ảnh lên thư mục iCloud Drive ngay lập tức.
Chia sẻ
- Các trang web phổ biến khác để tải ảnh lên bao gồm Tumblr và Twitter (mạng xã hội), cũng như Dropbox và OneDrive (dịch vụ lưu trữ đám mây).
- Bạn có thể tải nhiều ảnh lên hầu hết các dịch vụ email (ví dụ như Gmail).
Chú ý
- Hầu hết các trang web lưu trữ tập tin đều có hạn chế về dung lượng tải lên. Ví dụ: Trong khi Flickr cho phép tải lên một terabyte (1024 gigabyte), Google Drive chỉ cho phép 25 gigabyte.
