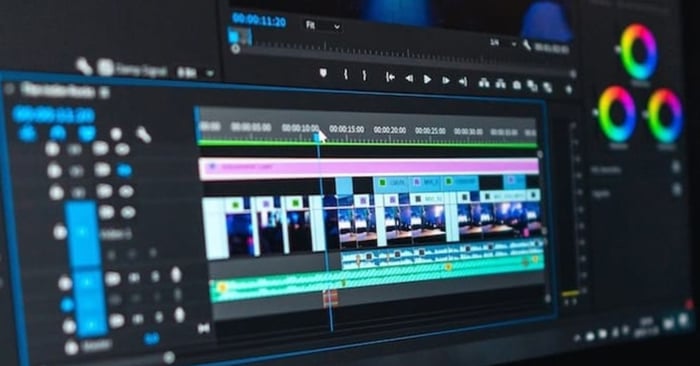
Hiện nay, với sự phát triển của công nghệ, rất nhiều ứng dụng và phần mềm chỉnh sửa video được ra đời để đáp ứng nhu cầu của người dùng. Tuy nhiên, không phải công cụ nào cũng phù hợp và dễ sử dụng. Qua bài viết này, Hoàng Hà Mobile sẽ giới thiệu công cụ Filmora 9 tổng quan cũng như hướng dẫn cách tải, cài đặt và sử dụng trên máy tính PC một cách dễ dàng và nhanh chóng.
Tìm hiểu về ứng dụng Filmora 9 là gì?
Filmora 9 là phần mềm được phát triển bởi Wondershare, cung cấp tính năng chỉnh sửa video mà nhiều người dùng lựa chọn sử dụng. Phần mềm Filmora hỗ trợ người dùng sáng tạo các video một cách dễ dàng và nhanh chóng trên cả điện thoại và máy tính.

Đặc biệt, ứng dụng Filmora có giao diện được thiết kế khá trực quan, dễ sử dụng giúp người mới bắt đầu có thể chỉnh sửa và chia sẻ video một cách nhanh chóng và thuận tiện. Với Filmora, người dùng hoàn toàn có thể chỉnh sửa video theo nhiều cách khác nhau như cắt, ghép với nhau. Do đó, phần mềm Filmora được đánh giá là một công cụ chỉnh sửa mạnh mẽ dành cho những người sản xuất video phức tạp.
Điểm nổi bật của ứng dụng Filmora 9
Có thể thấy phần mềm Filmora 9 được sử dụng phổ biến và được nhiều người dùng đánh giá cao với một số điểm nổi bật dưới đây.
- Giao diện được thiết kế đơn giản, khoa học, giúp người dùng dễ dàng thao tác và làm quen nhanh chóng.
- Bố cục rõ ràng, các chức năng được sắp xếp hợp lý, phù hợp cho cả người mới bắt đầu lẫn người dùng chuyên nghiệp.
- Cung cấp hơn 800 hiệu ứng, bao gồm hiệu ứng chuyển tiếp, tiêu đề, bộ lọc, chuyển động, âm thanh,…
- Kho tài nguyên đa dạng với hơn 10.000 mẫu, ảnh, nhạc miễn phí bản quyền.
- Cập nhật thường xuyên các hiệu ứng và tài nguyên mới, giúp bạn luôn bắt kịp xu hướng.
- Hỗ trợ chỉnh sửa đa dạng định dạng, bao gồm HD và SD.
- Cung cấp các công cụ chỉnh sửa cơ bản và nâng cao như cắt, ghép, xoay, chỉnh màu, chỉnh tốc độ,…
- Tích hợp các tính năng chỉnh sửa chuyên nghiệp như Keyframe, Chroma Key, PIP,…
- Xuất sang nhiều định dạng phổ biến như MP4, AVI, MOV, WMV, MKV, FLV,…
- Tùy chỉnh chất lượng, bitrate, khung hình,…
- Xuất trực tiếp lên các nền tảng mạng xã hội như Facebook, Vimeo,…
- Chạy mượt mà trên cả hệ điều hành Windows và macOS.
- Hỗ trợ đa nhân CPU, giúp tăng tốc độ xử lý.
- Tiết kiệm tài nguyên hệ thống, phù hợp với nhiều cấu hình máy tính.
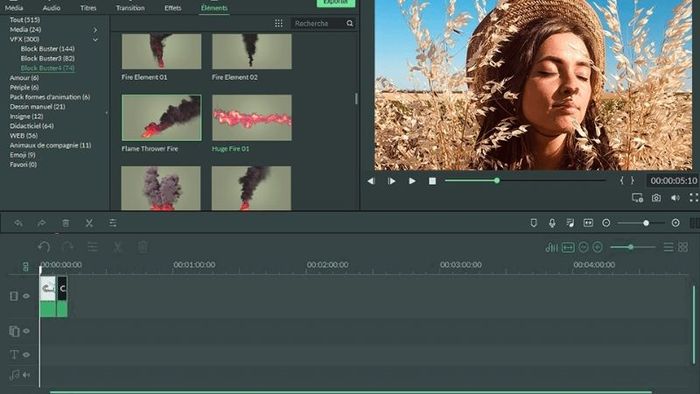
Cách tải phần mềm Filmora 9 trên điện thoại Android/ iOS
Để có thể tải phần mềm Filmora 9 trên điện thoại Android, bạn chỉ cần truy cập vào ứng dụng CH Play để tải phần mềm “Wondershare Filmora”. Sau đó, bạn chỉ cần bấm chọn vào nút cài đặt để có thể tải đươc ứng dụng.
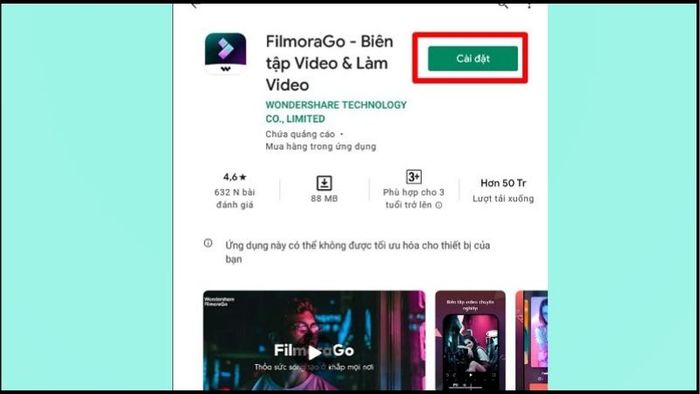
Nếu bạn sử dụng điện thoại iPhone thì chỉ cần truy cập vào ứng dụng App Store để tải phần mềm “Wondershare Filmora”. Sau đó, bạn chỉ cần bấm nút nhận (get) để có thể tải đươc ứng dụng về điện thoại của mình.
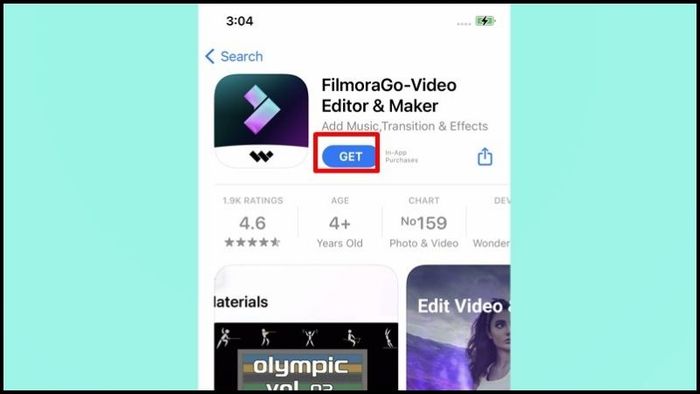
Cách tải phần mềm Filmora 9 trên laptop/ PC đơn giản
Để tải ứng dụng Filmora 9 về laptop hoặc PC của bạn thì chỉ cần thực hiện các bước dưới đây:
Bước 1: Đầu tiên, bạn sẽ truy cập vào trang chủ của ứng dụng Filmora rồi sau đó bấm chọn trải nghiệm miễn phí (Try it free) để có thể tải được phần mềm về trên máy tính.
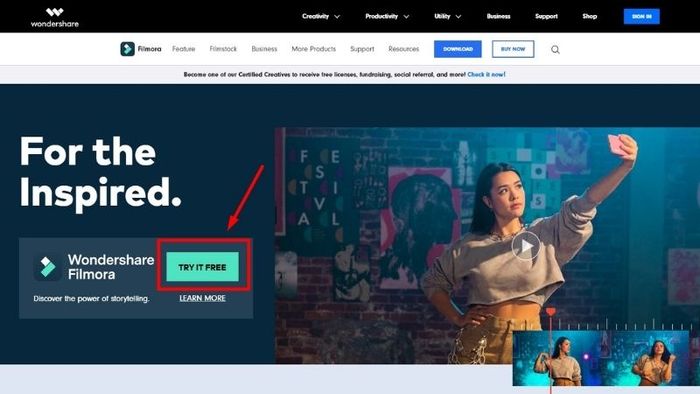
Bước 2: Sau đó, bạn sẽ bấm chọn mục lưu trữ tệp file để cài đặt phần mềm rồi bấm save để lưu.
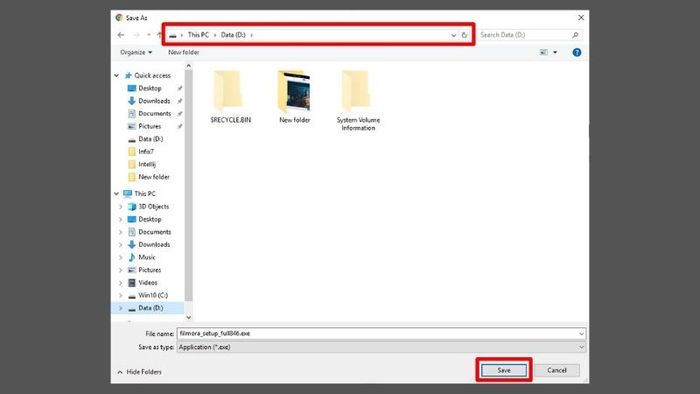
Bước 3: Tiếp theo, bạn sẽ bấm vào mục file.exe nằm ở góc trái màn hình máy tính rồi thực hiện thao tác cài đặt ứng dụng.
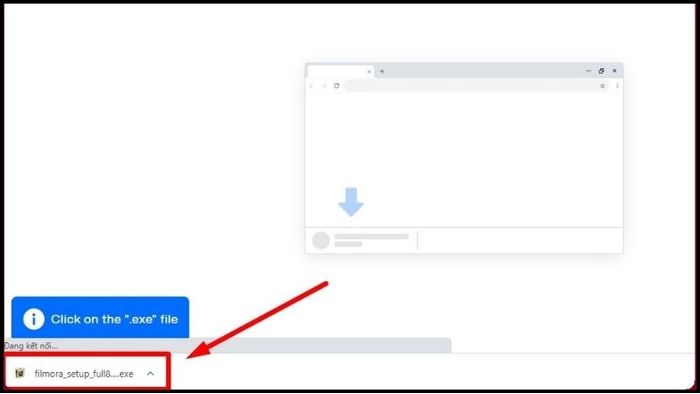
Bước 4: Sau đó, bạn sẽ bấm vào Install để có thể cài đặt được ứng dụng Filmora.
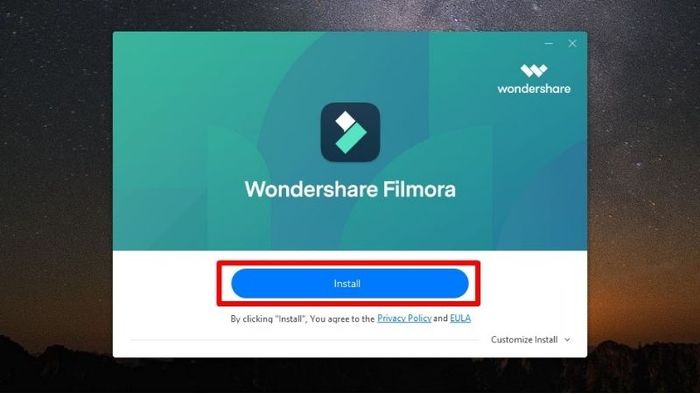
Bước 5: Quá trình cài đặt phần mềm Filmora sẽ thực hiện trong vòng vài phút và phụ thuộc vào cấu hình tốc độ của thiết bị.
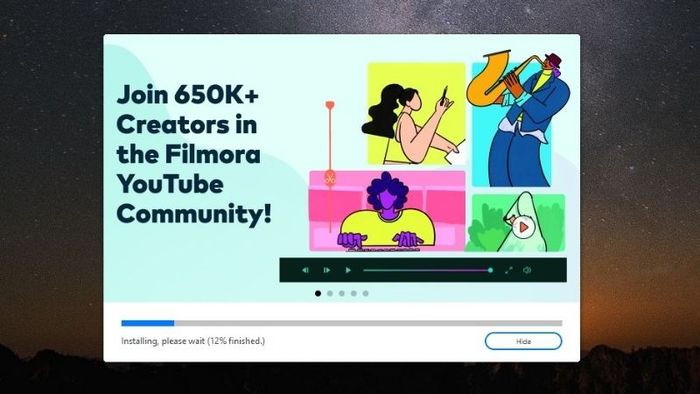
Bước 6: Tiếp theo, bạn sẽ bấm vào bắt đầu ngay để khởi chạy phần mềm.
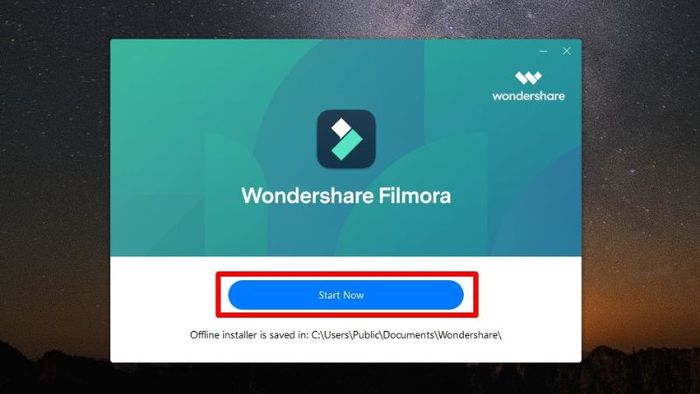
Chỉ với vài bước thao tác thực hiện đơn giản trên là bạn đã có thể tải phần mềm Filmora về thiết bị của mình. Lúc này, bạn sẽ thấy giao diện chính của phần mềm Filmora như sau.
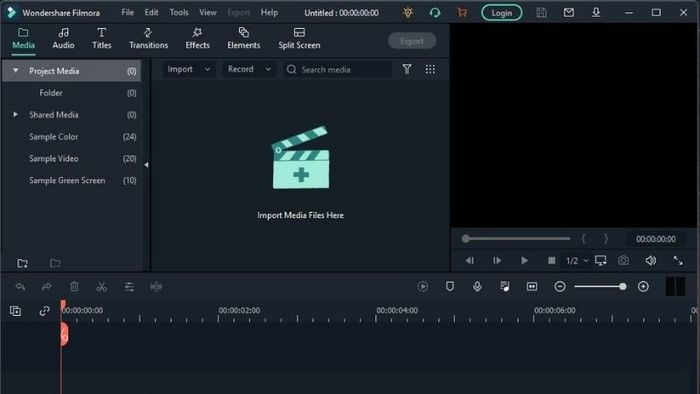
Hướng dẫn cách sử dụng các tính năng của Filmora 9 nhanh chóng và hiệu quả
Nếu bạn là người mới bắt đầu sử dụng phần mềm Filmora 9 nhưng chưa biết cách sử dụng thì có thể tham khảo hướng dẫn sử dụng các tính năng dưới đây.
Cách sử dụng tính năng chỉnh sửa, cắt nhạc và biên tập với Filmora 9
Để sử dụng các tính năng chỉnh sửa, cắt nhạc bằng ứng dụng Filmora 9 thì bạn có thể tham khảo ngay các tính năng dưới đây:
Bước 1: Đầu tiên, bạn sẽ khởi động ứng dụng Filmora trên máy tính của mình. Sau đó, bạn sẽ nhấn vào mục tên Media rồi chọn vào biểu tượng hình Media dấu cộng để bắt đầu tiến hành chỉnh sửa phần mềm.
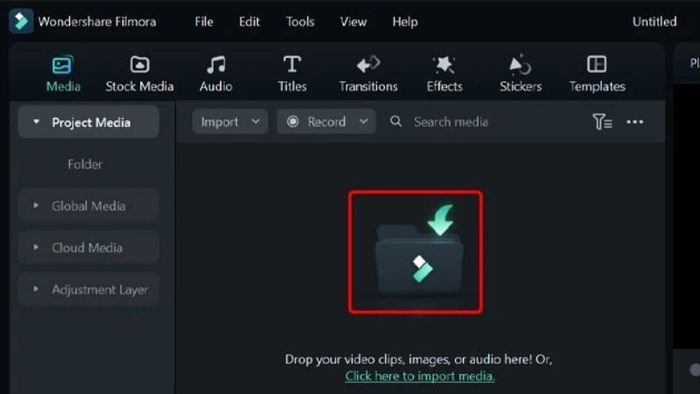
Bước 2: Tiếp theo, bạn sẽ nhấn chọn vào bất kỳ nào muốn được chỉnh sửa rồi bấm Open.
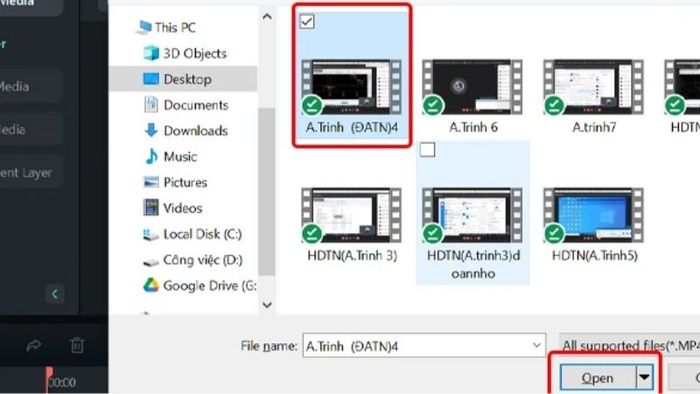
Bước 3: Tiếp theo, khi đã tải hoàn tất trên ứng dụng Filmora thì bạn sẽ bấm vào dấu + nằm ở góc bên phải của.
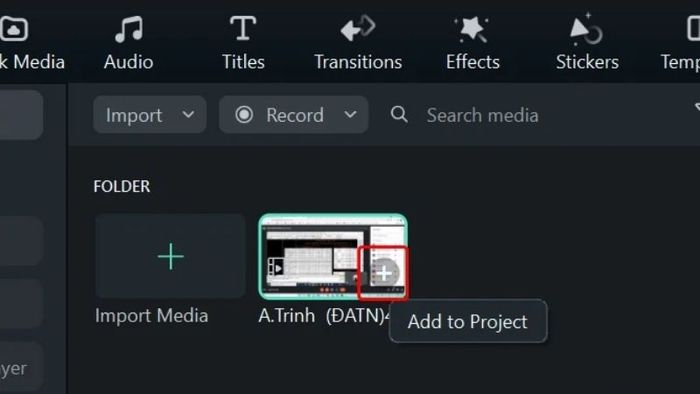
Bước 4: Sau đó, bạn sẽ bấm vào mục Keep Project setting với thông số 1920 x 1080 25fps.
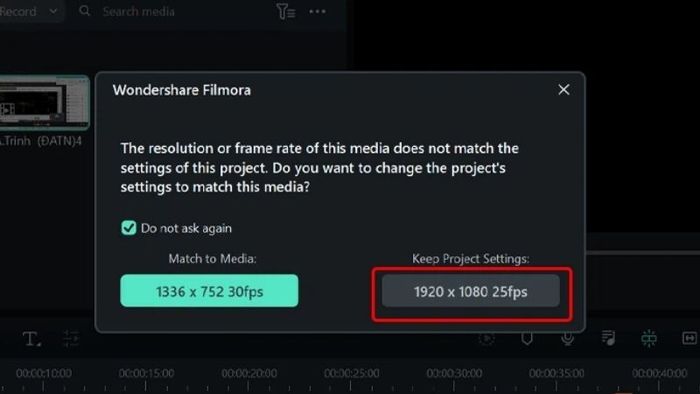
Bước 5: Nếu bạn muốn tăng giảm mức độ chi tiết của hình ảnh trong thì chỉ cần nhấn dấu +/- nằm ở góc dưới của.
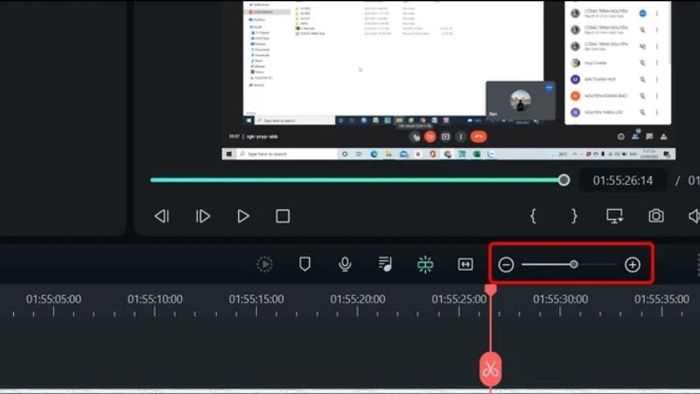
Bước 6: Nếu bạn muốn cắt và chèn nhạc thì chỉ cần di chuyển biểu tượng con trỏ chuột đến timeline muốn cắt nằm ở thanh thời gian được hiển thị. Sau đó, bạn sẽ chọn vào biểu tượng kéo để được tách ra làm 2 phần đều nhau.
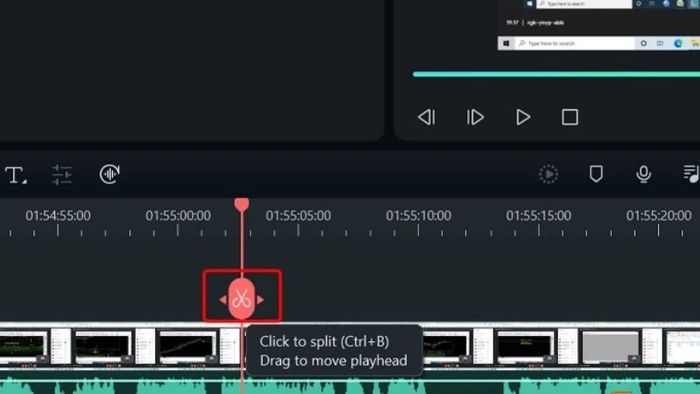
Bước 7: Cuối cùng, bạn chỉ cần bấm vào chuột trái trong phần muốn được cắt rồi nhấn vào mục Cut là đã cắt được xong.
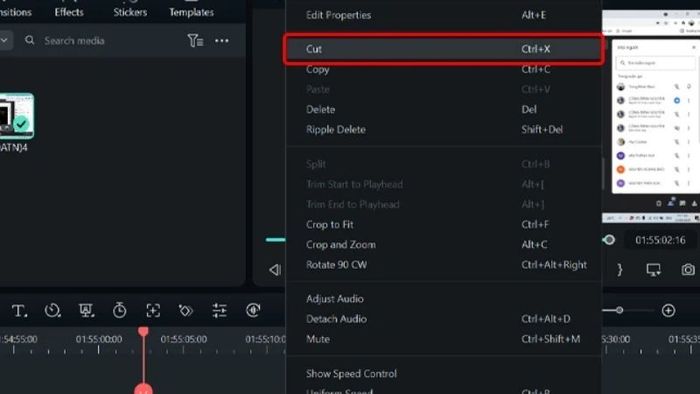
Cách sử dụng tính năng chèn hiệu ứng trên Filmora 9
Để sử dụng các tính năng chèn hiệu ứng trên ứng dụng Filmora 9 thì bạn có thể tham khảo ngay các tính năng dưới đây:
Bước 1: Đầu tiên, bạn sẽ mở ứng dụng Filmora rồi bấm chọn vào biểu tượng media dấu cộng nằm trong thư mục media để có thể tải được muốn chèn hiệu ứng lên.
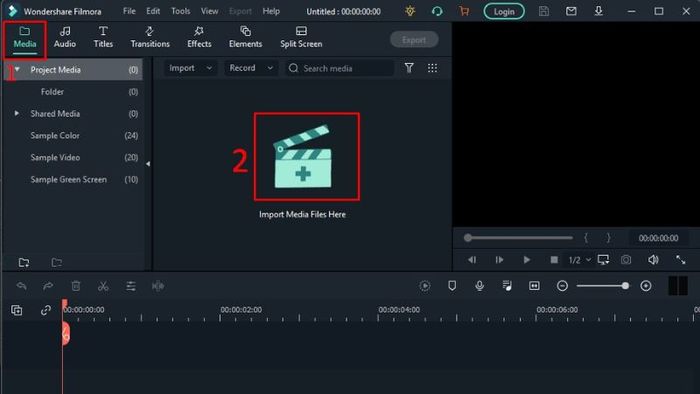
Bước 2: Sau đó, bạn sẽ bấm chọn vào mục muốn được chỉnh sửa rồi bấm vào dấu Open.
Bước 3: Tiếp theo, khi đã được tải lên hoàn tất thì bạn sẽ bấm vào dấu cộng nằm ở góc bên phải của .
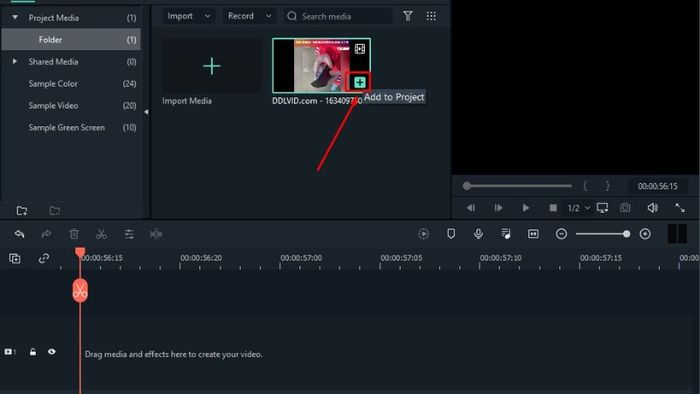
Bước 4: Để có thể chèn hiệu ứng vào , bạn chỉ cần bấm chọn tính năng Transition rồi chọn vào dấu cộng nằm ở góc bên phải hiệu ứng muốn thêm trong .
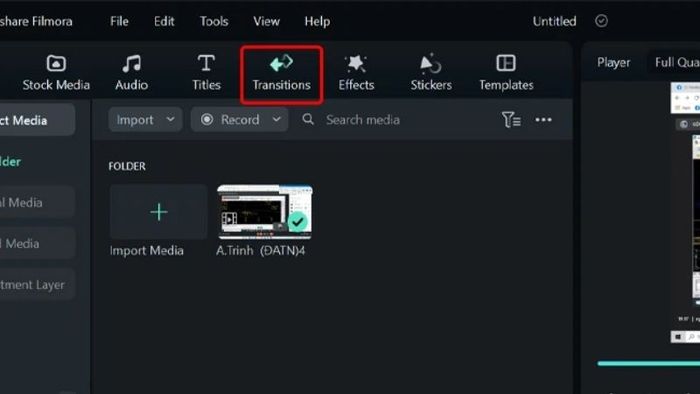
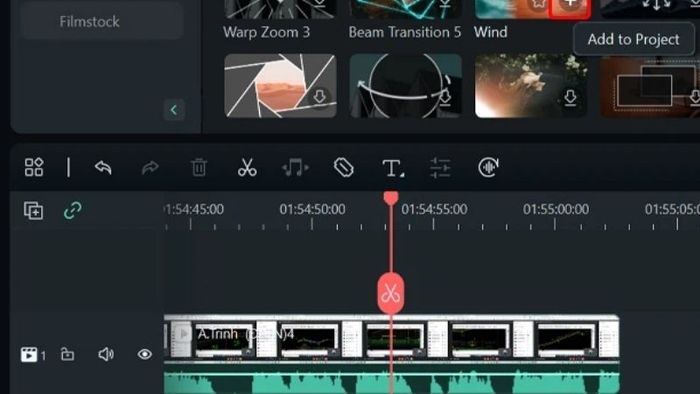
Bước 5: Nếu bạn muốn tăng hay giảm thời gian hiệu ứng xuất hiện trong thì chỉ cần bấm vào phần hiệu ứng rồi kéo dài thời lượng ra.
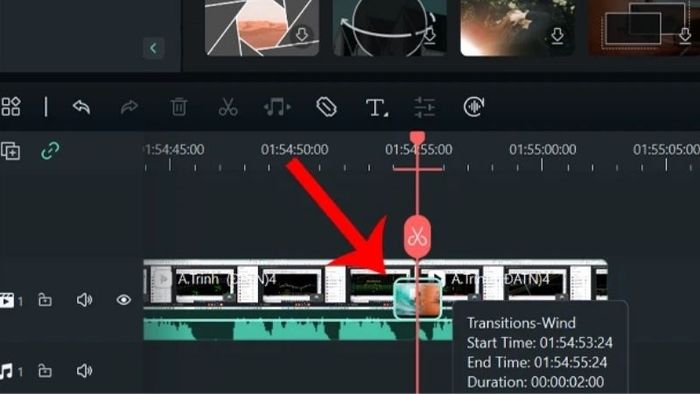
Cách sử dụng tính năng ghép nối , nhạc hay hình ảnh trên Filmora 9
Để sử dụng các tính năng ghép , nhạc hay hình ảnh trên ứng dụng Filmora thì bạn có thể tham khảo ngay các tính năng dưới đây:
Bước 1: Đầu tiên, bạn sẽ mở ứng dụng Filmora rồi bấm chọn vào biểu tượng media dấu cộng nằm trong thư mục media rồi bấm Import.
Bước 2: Sau đó, bạn sẽ nhấn vào hay hình ảnh muốn được nối rồi bấm vào mục Open.
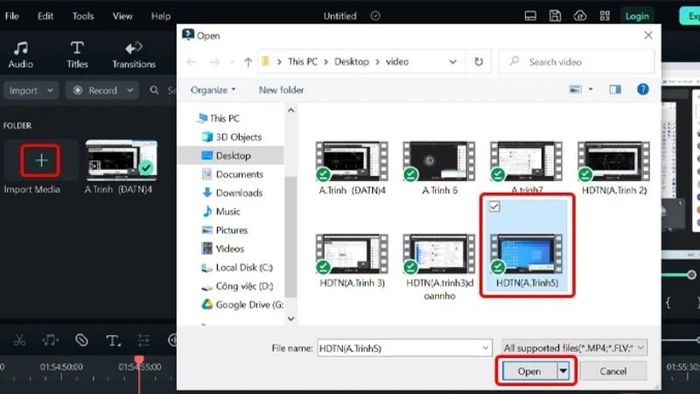
Bước 3: Tiếp theo, bạn sẽ nhấn vào mục được tải lên rồi kéo thả xuống thanh làm việc nằm ở kế trước.
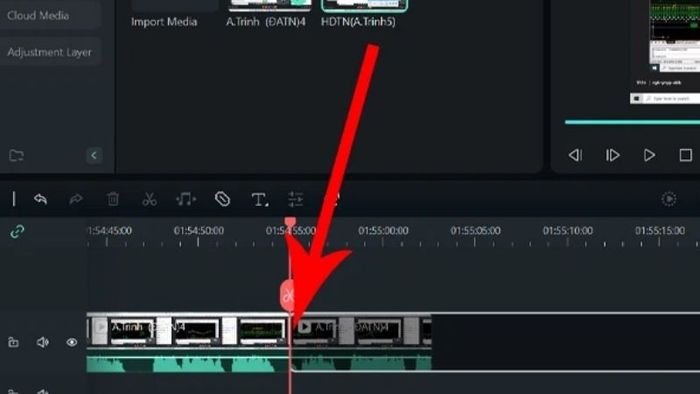
Bước 4: Đối với hình ảnh nếu bạn muốn hiển thị thời gian của ảnh thì chỉ cần bấm chuột vào bức ảnh rồi di chuyển con chuột đến cuối ảnh. Đồng thời, bạn sẽ kéo để điều chỉnh được thời gian mà hình ảnh xuất hiện.
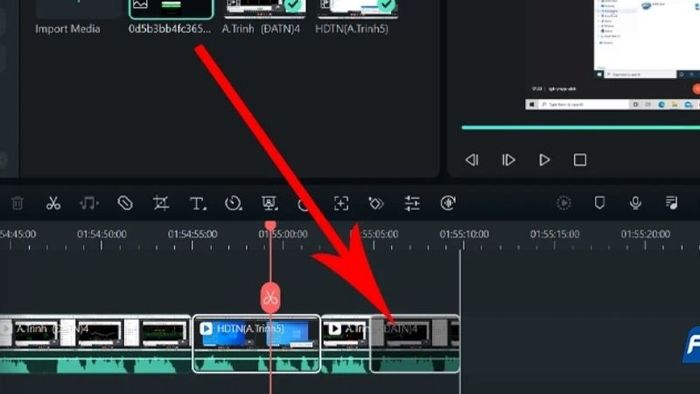
Bước 5: Nằm ngay góc bên trái của phần mềm Filmora, bạn sẽ thấy xuất hiện một khung nhỏ nằm ngay góc phải để có thể xem trước được . Ngoài ra, bạn hoàn toàn có thể điều chỉnh được vị trí của bức ảnh với kích thước ngay tại ô này.
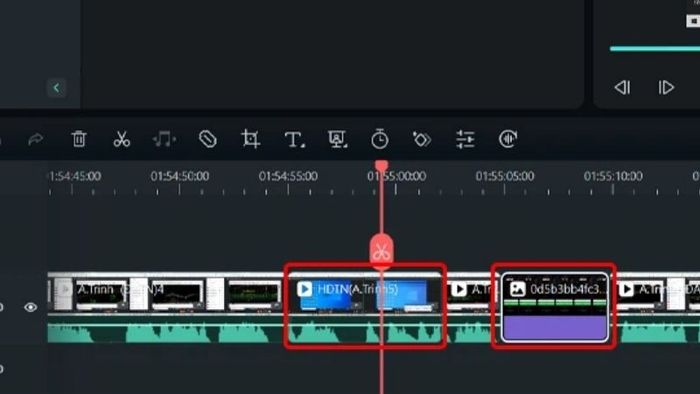
Bước 6: Sau đó, bạn sẽ bấm vào bất kỳ góc nào của rồi tiến hành thực hiện thao tác để kéo thả chuột chỉnh hình ảnh.
Cách sử dụng tính năng xuất khi đã chỉnh sửa trên Filmora 9
Để sử dụng các tính năng xuất khi đã chỉnh sửa xong trên ứng dụng Filmora 9 thì bạn có thể tham khảo ngay các tính năng dưới đây:
Bước 1: Đầu tiên, khi bạn đã chỉnh sửa xong thì có thể bấm ngay vào nút phát để xem đã được chỉnh sửa.
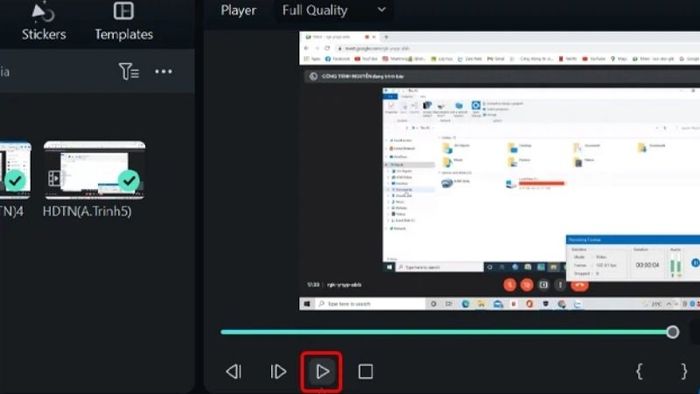
Bước 2: Tiếp theo, bạn sẽ bấm chọn tính năng Export nằm góc bên phải màn hình để xuất hoàn thiện.
Bước 3: Lúc này, bạn cần phải chọn định dạng rồi đặt tên, chọn thư mục chứa và nhấn vào Export để xuất .
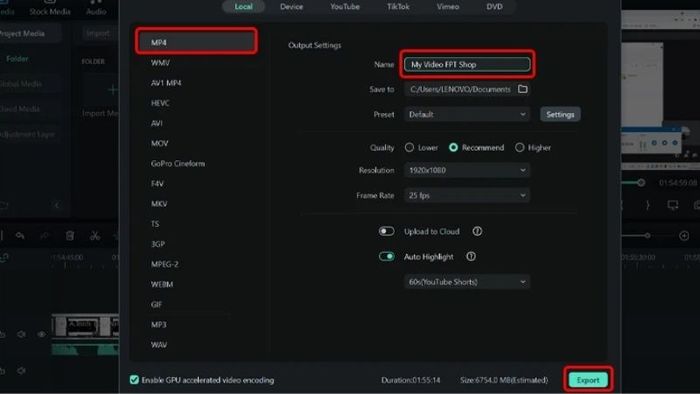
Một số lưu ý khi chỉnh sửa bằng phần mềm Filmora 9
Trong quá trình chỉnh sửa bằng phần mềm Filmora 9, bạn cần lưu ý một số điều cụ thể dưới đây:
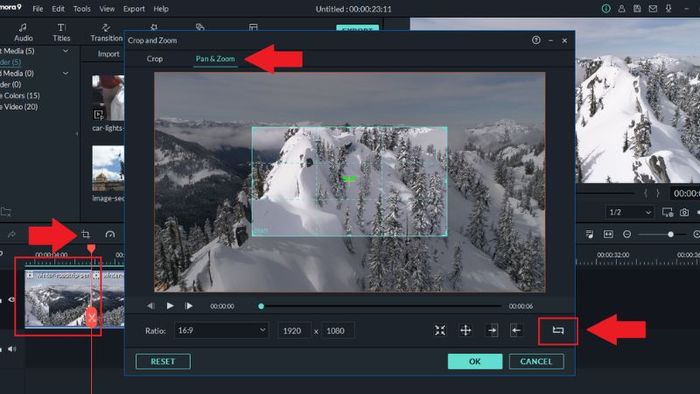
Tổng kết
Như vậy, Filmora 9 là một ứng dụng chuyên nghiệp giúp bạn dễ dàng chỉnh sửa, chèn nhạc hay hình ảnh đối với các tệp phức tạp ngay trên máy tính của bạn. Thông qua bài viết này, Mytour đã hướng dẫn bạn cách tải, cài đặt và sử dụng phần mềm Filmora một cách đơn giản và nhanh chóng. Chúc bạn có thể tạo ra những sản phẩm cực kỳ sáng tạo nhờ vào phần mềm Filmora.
