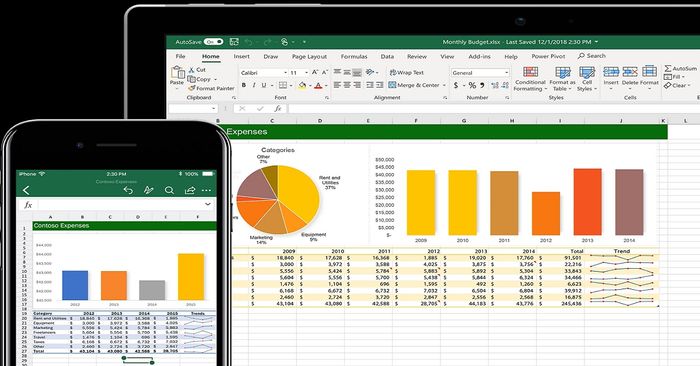
Là một phần của bộ Microsoft Office 2010, Excel 2010 vẫn được nhiều người ưa thích vì tính quen thuộc và dễ sử dụng. Nếu bạn muốn dùng Excel 2010, hãy tham khảo hướng dẫn tải xuống dưới đây.
Excel là gì?
Excel là một phần mềm bảng tính cho phép bạn lưu trữ, sắp xếp và phân tích thông tin. Nó là một phần của Microsoft Office, tương thích với các ứng dụng khác trong bộ Office và có sẵn trên nhiều nền tảng như Windows, macOS, Android và iOS. Excel cũng hỗ trợ hiển thị dữ liệu dưới nhiều dạng khác nhau như biểu đồ, bảng và sơ đồ thống kê.
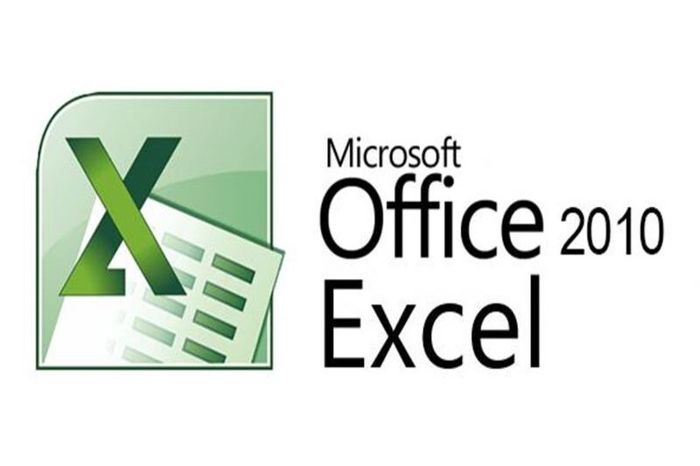
Microsoft Excel là một trong những phần mềm được ưa chuộng nhất trên toàn cầu. Excel cung cấp các công cụ và chức năng mạnh mẽ, được sử dụng phổ biến trong các doanh nghiệp CNTT toàn cầu. Phần mềm này được sử dụng để lưu trữ, xử lý, phân tích và trình bày dữ liệu như sau:
- Chúng ta có thể nhập dữ liệu dưới dạng Chuỗi, Ngày hoặc Loại dữ liệu trong ô Excel và lưu tệp để tham khảo sau này
- Chúng ta có thể sử dụng tính năng xác thực của các công thức có sẵn trong Excel để thực hiện các phép tính
- Chúng ta có thể phát triển các công cụ và bảng điều khiển
- Chúng ta có thể tương tác với các ứng dụng khác trong bộ Microsoft Office như Word, PowerPoint...
- Chúng ta có thể kết nối với cơ sở dữ liệu để xác thực dữ liệu
- Chúng ta có thể biểu diễn dữ liệu bằng biểu đồ một cách sinh động và trực quan
- Chúng ta có thể sâu rộng và phân tích dữ liệu bằng Pivot Table
Cách tải xuống Microsoft Excel 2010
Tuy nhiên, nếu máy tính của bạn không mạnh hoặc bạn vẫn muốn sử dụng Excel 2010, bạn có thể tải xuống miễn phí bằng cách cài đặt bộ Office 2010 đầy đủ. Bộ Office 2010 bao gồm Excel, Word, PowerPoint, OneNote, Access phiên bản 2010 và nhiều hơn nữa. Lưu ý rằng bạn cần chú ý, Windows 64 bit vẫn sử dụng được Office 32 bit.
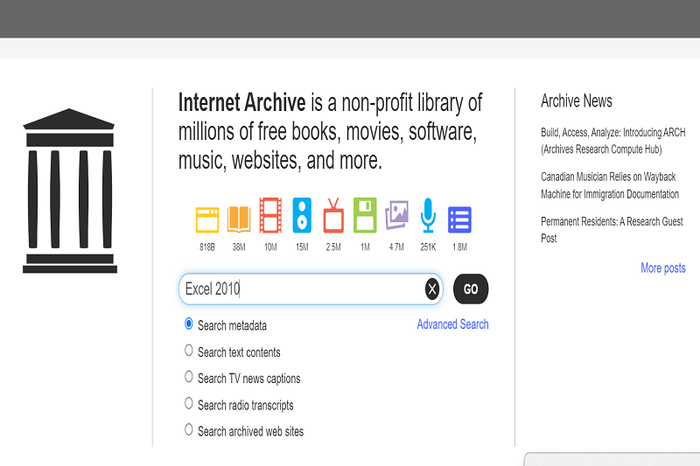
Để tải miễn phí Microsoft Excel 2010 thông qua Office 2010, bạn có thể truy cập trang web archive.org. Trang này cung cấp nhiều phiên bản tải xuống khác nhau như âm thanh, phần mềm, hình ảnh (hệ điều hành, văn phòng, v.v.). Bạn có thể tìm kiếm 'Office 2010' hoặc 'Office 2010 64-bit/32-bit' trên trang này và tải file ISO phù hợp. Bên cạnh đó, bạn cũng có thể tìm kiếm từ khóa Microsoft Office 2010 trên Google và tải xuống từ các nguồn tin cậy. Nhớ gỡ bỏ tất cả các phiên bản Office khác trên máy trước khi cài đặt Excel 2010.
Cách cài đặt Office 2010 để sử dụng Excel 2010
Hướng dẫn cài đặt miễn phí Microsoft Excel 2010 thông qua Office 2010. Lưu ý khi bạn chọn cách này, bạn phải chấp nhận những rủi ro sau:
- Excel 2010 sẽ không nhận được bất kỳ hỗ trợ kỹ thuật, bản vá lỗi hay bản vá lỗi bảo mật để bảo vệ thiết bị khỏi virus và phần mềm độc hại.
- Cập nhật cho Office 2010 sẽ không còn xuất hiện trong Microsoft Update nữa.
- Không có hỗ trợ kỹ thuật từ Microsoft qua điện thoại hoặc trò chuyện trực tuyến.
- Các dịch vụ trợ giúp trực tuyến cũng sẽ ngừng cung cấp.
Cài đặt Excel phiên bản 2010 theo các bước sau
- Sau khi tải Office 2010 xong, click chuột phải vào file cài đặt, chọn chạy ứng dụng trên thiết bị, chấp nhận các điều khoản cấp phép và click Tiếp tục.
- Chọn “Install Now” để bắt đầu cài đặt hoặc “Customize” để điều chỉnh cài đặt của bạn. Thường quá trình này mất khoảng 5 phút.
- Bạn cần kích hoạt Office để các ứng dụng hoạt động đầy đủ. Nếu chưa kích hoạt khi cài đặt, bạn có thể làm sau từ một ứng dụng Office bằng cách vào Tệp > Trợ giúp > Kích hoạt Khoá sản phẩm.
- Đọc và chấp nhận các điều khoản cấp phép của Microsoft, sau đó nhấn “Continue”.
- Khi cài đặt Office 2010 hoàn tất, nhấn “Close”.

Sử dụng Excel 2010 qua Chế độ Tương thích
Excel có nhiều phiên bản khác nhau. Điều này đồng nghĩa với việc các tài liệu tạo ra trong các phiên bản mới hơn có thể không tương thích với các phiên bản cũ hơn. Phụ thuộc vào nội dung của tài liệu, điều này có thể gây khó khăn cho người dùng khi thao tác. Mặc dù Excel 2010 là phiên bản cũ hơn so với Excel 365, bạn vẫn có thể làm việc với các tệp tạo ra bằng các phiên bản cũ hơn theo hai cách sau:
- Làm việc trong Chế độ Tương thích: Chế độ Tương thích là một chế độ xem trong Excel giúp bạn tạo tài liệu mà bất kỳ ai cũng có thể xem được, bất kể họ sử dụng phiên bản Excel nào. Nếu bạn đang sử dụng phiên bản cũ hơn, Chế độ Tương thích đảm bảo bạn có thể xem các tệp tạo ra bằng phiên bản mới hơn. Để mở các bảng tính đã được tạo trong phiên bản Excel cũ hơn, hãy chọn Chế độ Tương thích khi làm việc. Chế độ Tương thích không có sẵn trên phiên bản Excel 2007.

- Đảm bảo tệp làm việc tương thích: Để xác nhận rằng tệp đang làm việc có tương thích với Excel 2010, 2013 hoặc 2007, bạn cần chạy Bộ kiểm tra Tương thích theo cách thủ công khi lưu sổ làm việc lần đầu tiên. Sau đó, thiết lập Bộ kiểm tra Tương thích tự động chạy mỗi khi bạn lưu tệp làm việc đó.
Cách lưu tài liệu trong Chế độ tương thích
Để sử dụng các tính năng mới trên Excel 2010, bạn có thể lưu tệp làm việc dưới phiên bản hiện tại. Tuy nhiên, nếu bạn đang sử dụng Excel 2010 và muốn mở tệp Excel cũ hơn như 2003, tệp đó sẽ tự động mở trong Chế độ Tương thích. Ngược lại, những người sử dụng các bản phát hành gần đây cần đảm bảo lưu tài liệu của họ ở chế độ tương thích để đảm bảo mở thành công cho những người khác.
- Mở tài liệu bạn muốn lưu trong Chế độ tương thích.
- Chọn menu “File”.
- Bấm vào “Save As”.
- Chọn loại tệp “Excel Workbook (*.xlsx)” theo mặc định. Ở đây, chọn một phiên bản Excel cũ hơn mà bạn muốn chuyển đổi.
- Nhấn “Save”.
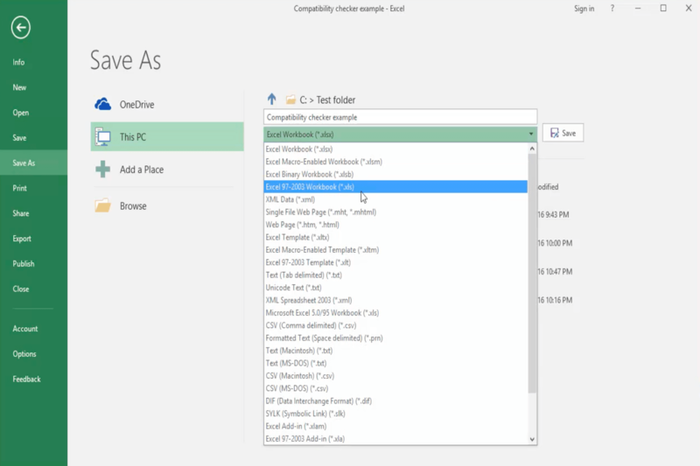
Bạn cũng có thể chỉ làm việc trong Chế độ Tương thích mà không lưu tài liệu, nhằm giữ lại định dạng tệp gốc.
Kiểm tra Chế độ Tương thích của tài liệu đang sử dụng
Chạy trình kiểm tra tương thích của tệp Excel để xác định chế độ sử dụng khi mở tài liệu đã nhận từ người khác. Thao tác này hữu ích trong quá trình sử dụng tài liệu.
- Mở tài liệu đang ở Chế độ tương thích (Compatibility Mode). Bạn có thể nhận biết chế độ này bằng cách xem tên tài liệu, tên này sẽ hiển thị như sau: Workbook.xls [Chế độ tương thích] – Excel
- Nhấp vào menu “File”
- Chuyển đến tab ”Info” và nhấp vào nút “Check for Issues”. Một menu thả xuống sẽ hiện ra nơi bạn có thể chọn kiểm tra tính tương thích bằng cách nhấp vào “Check Compatibility”
- Bạn sẽ được đưa trở về tài liệu của mình với một cửa sổ mới đang mở. Nhấp vào hộp “Select Version to Show” và tìm dấu kiểm. Từ đó, bạn có thể kiểm tra Chế độ tương thích mà tài liệu hiện đang sử dụng.
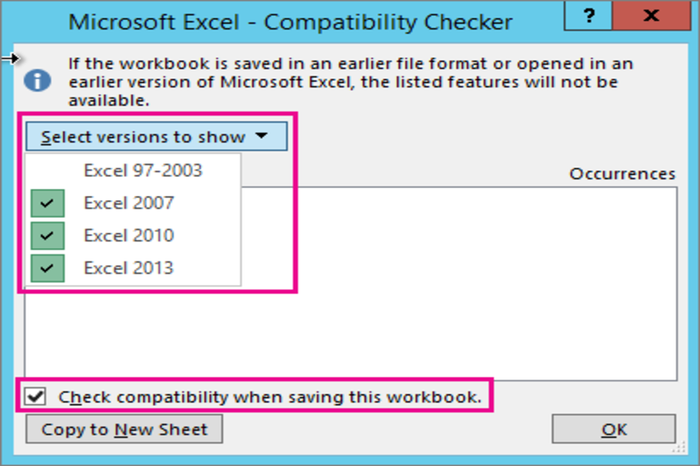
Cách thoát khỏi Chế độ tương thích
Bạn có thể dễ dàng thoát khỏi chế độ xem Chế độ tương thích sau khi hoàn thành công việc với tài liệu Excel cũ. Tuy nhiên, nếu tài liệu đang được nhiều người thao tác và cần sử dụng bởi phiên bản Excel 2010 cũ hơn, bạn nên giữ sổ làm việc ở Chế độ tương thích để đảm bảo định dạng cũ được bảo tồn. Trong trường hợp bạn muốn thoát khỏi chế độ này, bạn có thể làm theo các bước sau:
- Mở tài liệu mà bạn muốn chuyển đổi ra khỏi Chế độ tương thích
- Chọn mục “Tệp”
- Chuyển đến tab ”Thông tin” và nhấp vào nút “Chuyển đổi”
Sau đó, Excel sẽ cảnh báo rằng tài liệu của bạn có thể thay đổi sau khi chuyển đổi. Nếu bạn đồng ý, Chế độ tương thích sẽ bị xóa và bạn có thể thấy nội dung khác vì nó phụ thuộc vào phiên bản Excel trên máy bạn. Nếu cần, hãy chỉnh sửa để cập nhật những thay đổi này. Để hoàn tất quá trình chuyển đổi, lưu tài liệu dưới dạng Excel hiện tại. Làm như vậy để đảm bảo rằng nó không mở trong Chế độ tương thích.
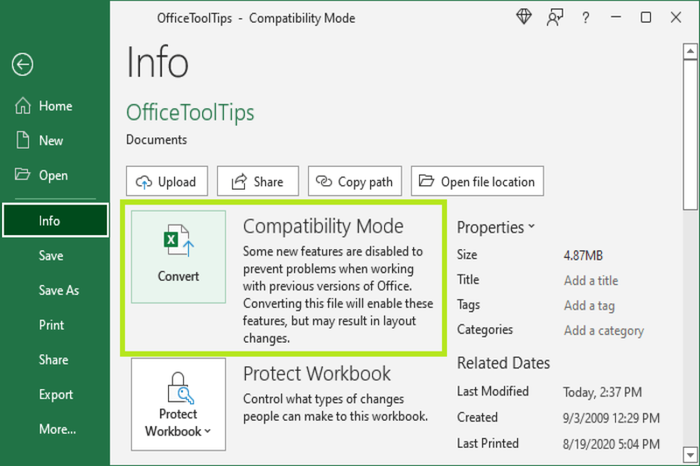
Cách tắt Chế độ tương thích
Một số người dùng gặp phải sự cố khi tất cả các tài liệu mới đang mở trong Chế độ tương thích. Nguyên nhân có thể là do cài đặt mặc định của bạn là phiên bản Excel 2010 cũ hơn, khiến phần mềm chỉ sử dụng Chế độ tương thích. Đừng lo lắng, vấn đề này có thể được khắc phục một cách dễ dàng bằng những thao tác đơn giản dưới đây.
- Mở Excel và tạo một tài liệu mới hoặc mở một tài liệu hiện có.
- Nhấp vào menu “Tệp”
- Chọn “Tùy chọn” từ bảng điều khiển bên trái, Excel sẽ mở ra một cửa sổ mới.
- Điều hướng đến tab “Lưu” bằng menu bên trái
- Mở menu thả xuống bên cạnh “Lưu tệp dưới định dạng này”. Đảm bảo chọn “Tài liệu Excel (*.xlsx)” và nhấn OK.
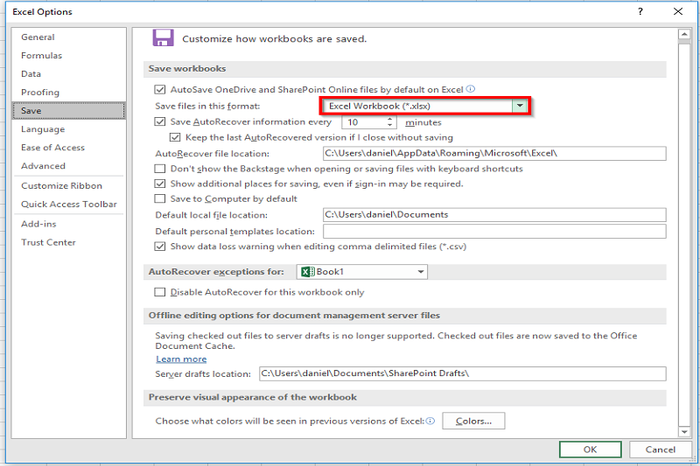
Sau đó, tài liệu của bạn sẽ được mở một cách bình thường.
Mong rằng những chia sẻ trên sẽ giúp bạn tải xuống Excel 2010 miễn phí thành công. Đặc biệt, hãy lưu ý rằng trừ những trường hợp đặc biệt, chúng tôi khuyên bạn nên cập nhật lên phiên bản Excel mới nhất để nhận được hỗ trợ đầy đủ từ Microsoft.
Thông tin trên đều được tổng hợp bởi đội ngũ Mytour. Đừng quên theo dõi Mytour để cập nhật các tin tức công nghệ mới nhất nhé!
