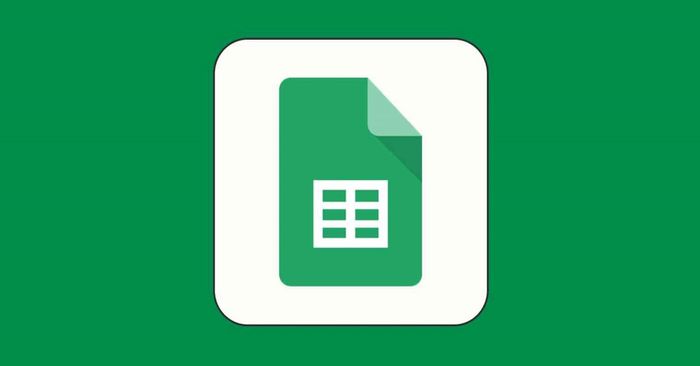
Máy tính Google (trang tính Google) là một công cụ quan trọng giúp người dùng thực hiện các phép tính từ cơ bản đến nâng cao thông qua trình duyệt web. Bên cạnh đó, công cụ tính toán của Google còn có khả năng lưu trữ khối dữ liệu khổng lồ và nhiều tính năng đặc biệt khác. Vậy cách sử dụng Google trang tính như thế nào? Mời các bạn theo dõi bài viết dưới đây của Mytour để được hướng dẫn chi tiết nhé!
Tổng quan về máy tính Google
Máy tính Google là một cách gọi khác của Google Sheets – ứng dụng trang tính của Google. Google Sheets là một phần của bộ công cụ văn phòng trực tuyến miễn phí cho phép người dùng tạo, chỉnh sửa và chia sẻ các bảng tính trực tuyến thông qua trình duyệt web. Nó giúp người dùng có thể làm việc cùng nhau trên các dự án, theo dõi dữ liệu, và thực hiện các tính toán phức tạp mà không cần phải sử dụng các phần mềm trang tính truyền thống như Microsoft Excel.
Dưới đây là những điểm nổi bật của Google Sheets:
Các công cụ và hàm tính đa dạng
Máy tính Google cung cấp đa dạng công cụ và hàm tính toán cho người dùng xử lý dữ liệu một cách nhanh chóng. Người dùng có thể tạo biểu đồ từ dữ liệu trong bảng tính một cách dễ dàng. Họ cũng có thể sử dụng tính năng ghi chú để trao đổi ý kiến với nhau trên cùng một bảng tính. Google Sheets còn hỗ trợ kiểm tra chính tả tự động, tìm kiếm và thay thế dữ liệu trong bảng tính. Đặc biệt, nó cung cấp các công cụ để phân tích dữ liệu như tính trung bình, tổng, phương sai và nhiều hơn thế nữa.
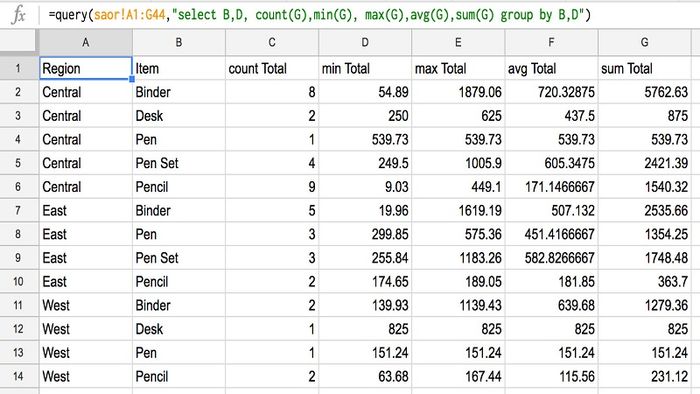
Mọi người có thể sử dụng Google Sheets để tính toán dữ liệu thông qua các hàm như:
- SUM: Tính tổng các giá trị trong một phạm vi.
- AVERAGE: Tính giá trị trung bình của một phạm vi dữ liệu.
- IF: Thực hiện một phép tính dựa trên một điều kiện cụ thể.
- VLOOKUP và HLOOKUP: Tìm kiếm giá trị trong một bảng và trả về giá trị liên quan tương ứng.
- COUNTIF và COUNTIFS: Đếm số lượng các ô trong một phạm vi thỏa mãn một hoặc nhiều điều kiện.
- INDEX và MATCH: Truy xuất giá trị từ một dãy dữ liệu dựa trên một điều kiện.
- PivotTables: Tạo bảng tổng hợp dữ liệu từ một bảng dữ liệu lớn.
Với nhiều công cụ và hàm tính trong Google Sheets, bạn có thể làm việc hiệu quả hơn, tạo ra các báo cáo và biểu đồ chất lượng.
Truy cập trực tuyến và đồng bộ hóa dữ liệu
Google Sheets hoạt động hoàn toàn trên trình duyệt web, người dùng không cần cài đặt bất kỳ phần mềm nào. Điều này có nghĩa là bạn có thể truy cập vào bảng tính của mình từ bất kỳ thiết bị nào có kết nối internet, bao gồm cả máy tính, điện thoại di động và máy tính bảng. Dữ liệu trong máy tính Google được lưu trữ trên đám mây của Google nên người dùng hoàn toàn yên tâm. Dữ liệu được đồng bộ hóa giữa các thiết bị và người dùng nhanh chóng. Mọi thay đổi trên bảng tính sẽ được tự động đồng bộ hóa.

Nhờ tính năng truy cập trực tuyến và đồng bộ hóa dữ liệu, người dùng có thể dễ dàng chia sẻ bảng tính với những người khác. Bạn có thể mời người khác cùng làm việc trên cùng một bảng tính, xem những thay đổi từ các thành viên khác và thậm chí tương tác với nhau qua hệ thống bình luận.
Tính năng truy cập trực tuyến và đồng bộ hóa dữ liệu của Google Sheets giúp người dùng tiếp cận dữ liệu mọi lúc mọi nơi, dễ dàng chia sẻ và hợp tác với những người khác.
Google Sheets tích hợp tốt với Google Drive.
Bảng tính trong Google Sheets sẽ được lưu trữ trên Google Drive của bạn, đảm bảo an toàn và dễ dàng truy cập từ bất kỳ thiết bị nào có kết nối internet. Ngoài ra, tính năng tích hợp mạnh mẽ của Google Sheets với các ứng dụng khác như Google Docs, Google Slides và Google Forms cũng là điểm mạnh.
Người dùng có thể dễ dàng chuyển đổi dữ liệu giữa các ứng dụng và nhúng bảng tính vào tài liệu, trang web hoặc biểu mẫu khác. Google Sheets cùng Google Drive và các ứng dụng khác tạo nên một hệ sinh thái linh hoạt và mạnh mẽ, giúp người dùng làm việc hiệu quả với dữ liệu.
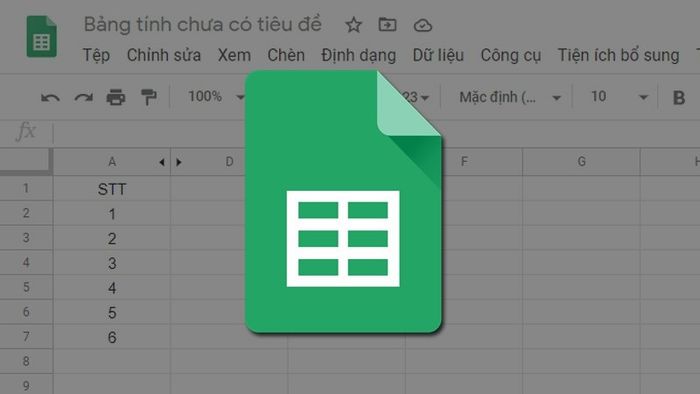
Quản lý quyền truy cập là một trong những yếu tố quan trọng khi sử dụng máy tính Google.
Bảo mật và quản lý quyền truy cập là rất quan trọng đối với máy tính Google. Người dùng có thể dễ dàng quản lý quyền truy cập vào bảng tính bằng cách chỉ định quyền truy cập cho từng người dùng cụ thể. Google Sheets cung cấp các tùy chọn quyền truy cập như xem, chỉnh sửa hoặc nhận xét, giúp bạn kiểm soát ai có thể xem và chỉnh sửa dữ liệu.
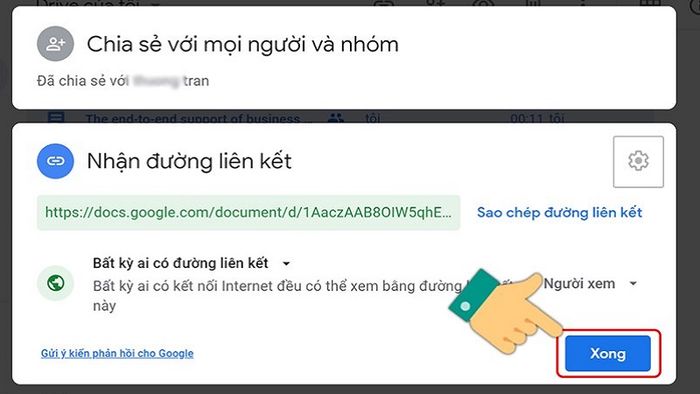
Để tăng cường bảo mật dữ liệu, người dùng có thể sử dụng xác thực hai yếu tố để đảm bảo chỉ những người được ủy quyền mới có thể truy cập vào dữ liệu. Google Sheets lưu lại lịch sử hoạt động trang tính, giúp người dùng dễ dàng kiểm tra lại các thay đổi đã được thực hiện.
Hướng dẫn sử dụng Google Sheets (trang tính Google)
Như đã đề cập ở trên, Google Sheets hoạt động trực tiếp trên trình duyệt web nên người dùng không cần phải tải Google về máy tính hay cài đặt phần mềm. Dưới đây là hướng dẫn cơ bản về cách sử dụng Google Sheets để mọi người có thể dễ dàng làm quen!
Lưu trữ tệp
Google Sheets không lưu dữ liệu dưới dạng tệp như các ứng dụng trang tính truyền thống. Thay vào đó, dữ liệu được lưu trữ và quản lý trực tiếp trên nền tảng đám mây của Google, không cần phải tải hoặc lưu dưới dạng tệp cục bộ. Khi người dùng tạo hoặc chỉnh sửa một bảng tính trong Google Sheets, dữ liệu sẽ tự động lưu và đồng bộ hóa với tài khoản Google Drive. Tuy nhiên, nếu cần, vẫn có thể tải xuống bảng tính dưới dạng Excel (.xlsx), PDF hoặc các định dạng khác.
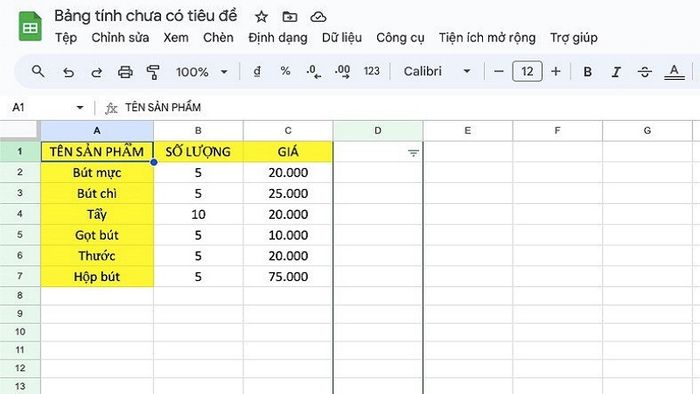
Xem tài liệu
Bạn có thể truy cập vào Google Sheets từ bất kỳ thiết bị nào có kết nối internet. Dưới đây là hướng dẫn chi tiết để bạn biết cách xem tài liệu trên Google Sheets:
Bước 1: Đầu tiên, truy cập vào Google Sheets trên trình duyệt web của bạn -> chọn tệp mà bạn muốn xem trên trang tính của mình.
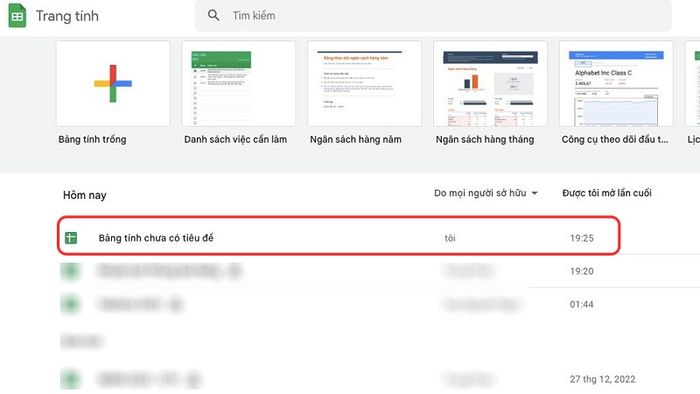
Bước 2: Sau khi mở trang tính lên, bạn có thể lựa chọn cách hiển thị theo ý thích.
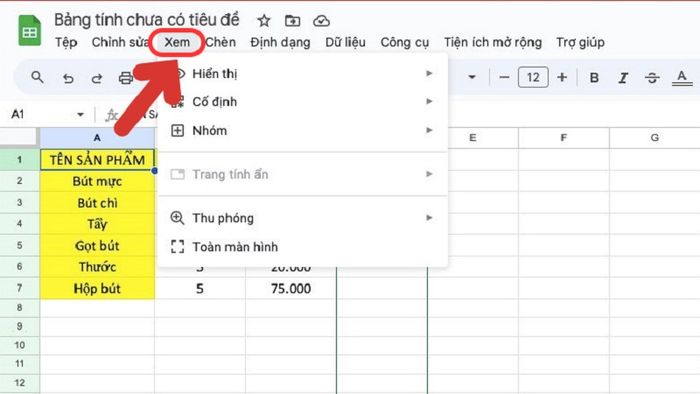
Đổi tên của tệp
Trường hợp bạn đã đặt tên cho tệp nhưng muốn thay đổi, bạn có thể làm điều đó một cách dễ dàng trên Google Sheets như sau:
Bước 1: Mở Google Sheets trên trình duyệt web -> xác định trang tính mà bạn muốn thay đổi tên -> nhấn vào biểu tượng ba chấm bên phải -> chọn tùy chọn đổi tên.
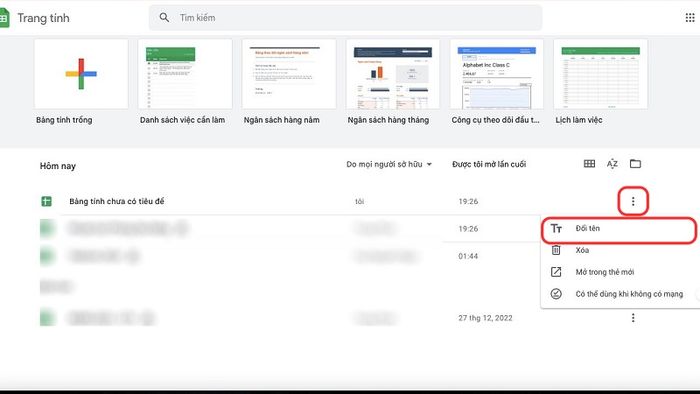
Bước 2: Bạn hãy xóa tên tệp cũ và nhập tên mới -> chọn OK.
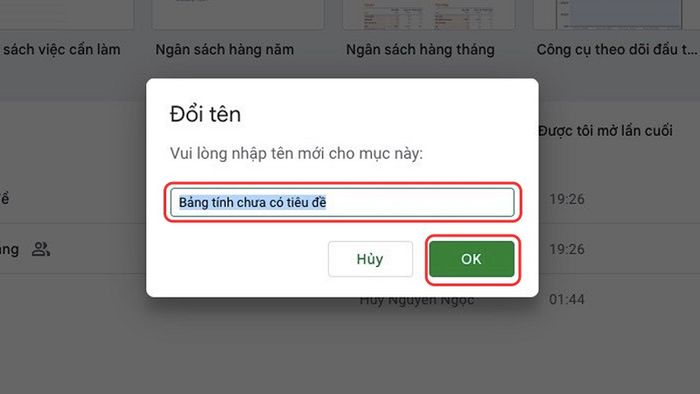
Tạo bản sao của tệp
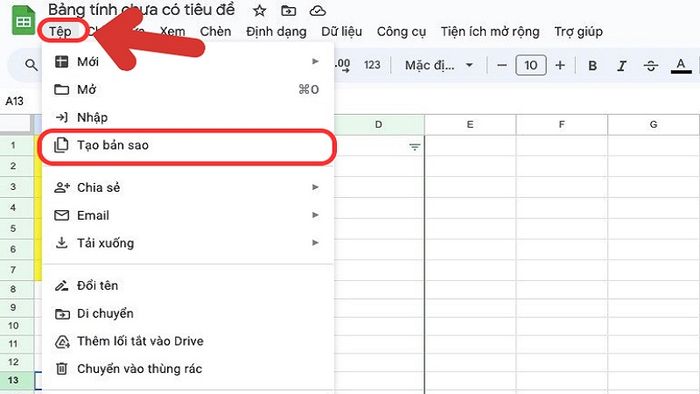
Lưu ý, người dùng có thể đặt tên cho bản sao bằng cách xóa tên cũ ở mục “Tên”. Bên cạnh đó, người dùng có thể chọn vị trí lưu bản sao. Thông thường, bản sao sẽ được lưu mặc định trong thư mục chứa bảng tính gốc, nhưng người dùng cũng có thể chọn thư mục khác bằng cách nhấp vào mũi tên bên cạnh “Vị trí”.
Tải về tệp
Cuối cùng, chúng tôi sẽ hướng dẫn bạn cách tải xuống dữ liệu từ bảng tính. Đầu tiên, bạn hãy mở bảng tính trên Google Sheets -> chọn tab Tệp trong thanh menu. Tiếp theo, chọn Tải xuống -> chọn định dạng tệp mà bạn muốn tải về như Microsoft Excel (.xlsx), PDF (.pdf), OpenDocument Format (.ods), Text (.txt), CSV (.csv).
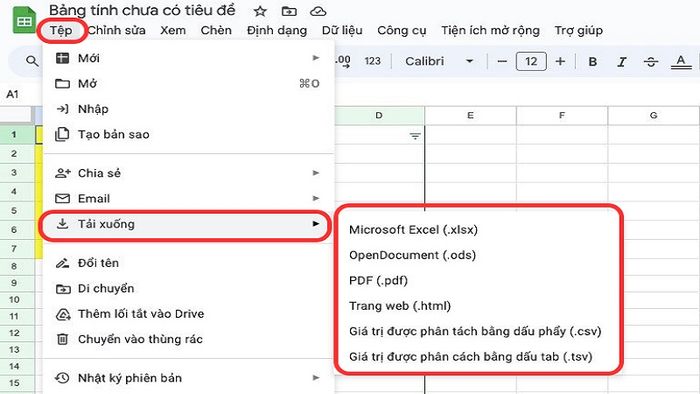
Sau khi bạn chọn định dạng tệp, Google Sheets sẽ tạo ra một bản sao của bảng tính dưới dạng tệp đó và bắt đầu tải về máy tính của bạn. Thời gian tải xuống phụ thuộc vào kích thước của bảng tính và tốc độ kết nối internet của bạn. Khi quá trình tải xuống hoàn tất, bạn có thể mở tệp đã tải xuống bằng phần mềm tương ứng trên máy tính.
Lưu ý khi sử dụng Google Sheets
Khi sử dụng Google Sheets, hãy đảm bảo duy trì mật khẩu mạnh và kích hoạt xác thực hai yếu tố để bảo vệ dữ liệu của bạn.
- Trước khi chia sẻ bảng tính, hãy kiểm tra và chỉ định chính xác quyền truy cập mà bạn muốn cung cấp.
Sử dụng lịch sử phiên bản để theo dõi và khôi phục các thay đổi trong Google Sheets.
Tuân thủ những lưu ý này sẽ giúp bạn làm việc hiệu quả và an toàn trên Google Sheets.
Hướng dẫn chi tiết và nguồn tham khảo trực tuyến sẽ giúp bạn nắm rõ các tính năng của Google Sheets.
