Mytour sẽ hướng dẫn bạn cách tải Microsoft Excel cho máy tính, điện thoại thông minh, hoặc máy tính bảng. Mặc dù Microsoft Excel thường đi kèm với gói Microsoft Office trên máy tính, nhưng bạn cũng có thể tải Excel độc lập (miễn phí) trên iPhone hoặc Android. Lưu ý: Bạn cần tạo tài khoản Microsoft để tải và sử dụng Office 365 trên máy tính.
Các bước
Sử dụng Office 365 trên máy tính để bàn
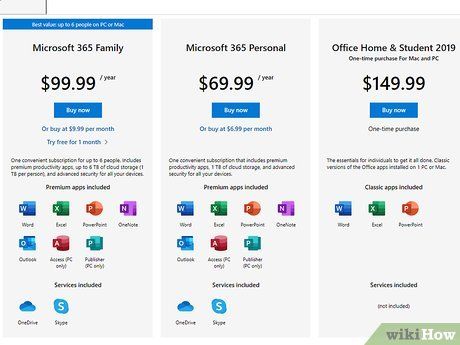
Mua bản quyền Office 365. Để tải Microsoft Excel về sử dụng vĩnh viễn, bạn cần mua bản quyền Office 365.
- Nếu bạn muốn trải nghiệm Office 365 mà không đăng ký gói trong một tháng, hãy tải bản dùng thử miễn phí.
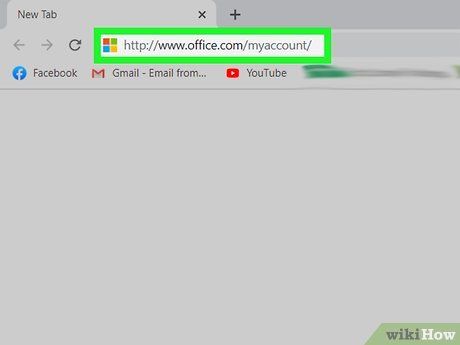
Truy cập trang Office của tài khoản. Ghé thăm http://www.office.com/myaccount/ bằng trình duyệt web trên máy tính. Trang quản lý thuê bao Office sẽ xuất hiện nếu bạn đã đăng nhập.
- Nếu chưa đăng nhập, hãy nhập địa chỉ email và mật khẩu khi được yêu cầu.
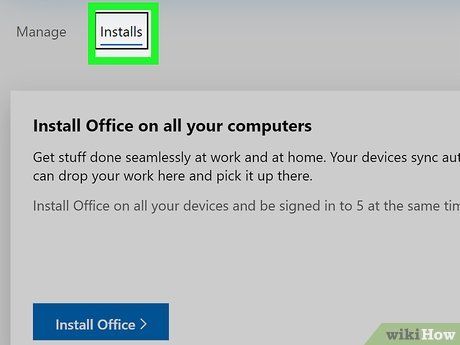
Nhấp vào Install > (Cài đặt). Nút cam này nằm ở góc trái trang.
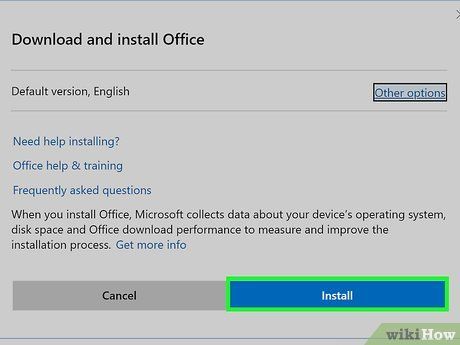
Nhấp vào nút Install (Cài đặt). Nằm ở phía bên phải trang. Sau khi nhấp, tập tin cài đặt Office 365 sẽ bắt đầu tải về.
- Tùy thuộc vào cài đặt trình duyệt, có thể bạn cần chọn vị trí lưu hoặc xác nhận hành động trước khi tập tin cài đặt bắt đầu tải về.
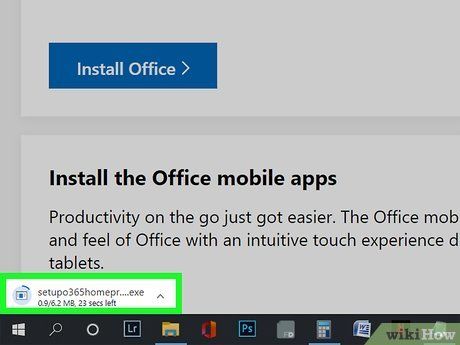
Cài đặt Office 365. Bước này sẽ khác nhau tùy thuộc vào hệ điều hành của máy tính. Đầu tiên, bạn cần nhấp đúp vào tập tin cài đặt Office, sau đó:
- Windows — Nhấp vào Yes khi được hỏi, sau đó chờ đợi Office hoàn tất quá trình cài đặt. Bạn cần nhấp vào Close (Đóng) khi được nhắc để hoàn tất cài đặt.
- Mac — Nhấp vào Continue (Tiếp tục), sau đó nhấp tiếp vào Continue, chọn Agree (Đồng ý), sau đó lại nhấp vào Continue, nhấp vào Install (Cài đặt), nhập mật khẩu máy Mac, chọn Install Software (Cài đặt phần mềm), rồi nhấp vào Close khi được nhắc.
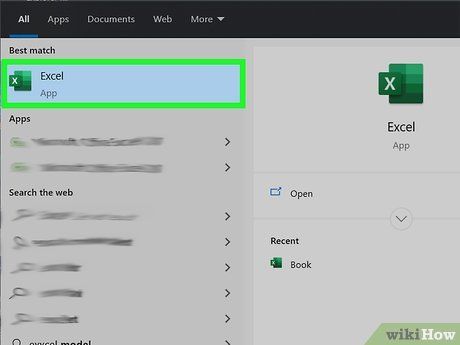 Tìm kiếm Excel.Hệ điều hành WindowsBắt đầu
Tìm kiếm Excel.Hệ điều hành WindowsBắt đầu tìm kiếm và mở ứng dụng ExcelHệ điều hành MacSử dụng Spotlight để tìm Excel trên Mac
tìm kiếm và mở ứng dụng ExcelHệ điều hành MacSử dụng Spotlight để tìm Excel trên Mac excel
excelBắt đầu sử dụng bản dùng thử trên máy tính để bàn
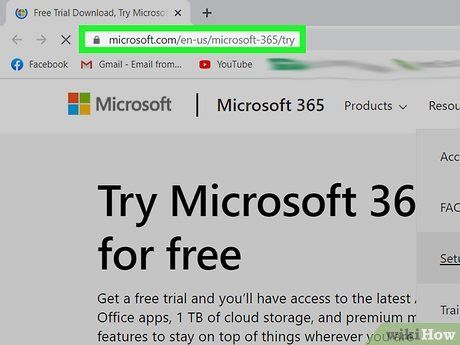
Mở trang dùng thử miễn phí của Office. Truy cập https://products.office.com/en-us/try qua trình duyệt web trên máy tính. Bạn có thể trải nghiệm Excel miễn phí trong một tháng khi tải bản dùng thử Office 365.
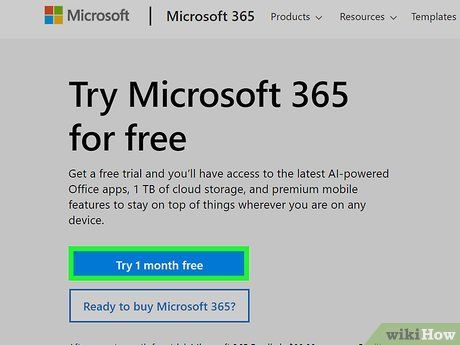
Nhấp vào THỬ 1 THÁNG MIỄN PHÍ (Dùng thử 1 tháng miễn phí). Tùy chọn này ở góc trái trang.
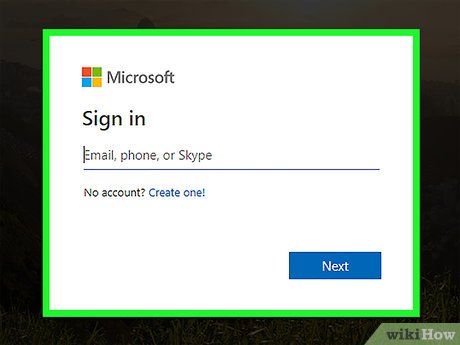
Đăng nhập vào tài khoản Microsoft khi được yêu cầu. Nhập địa chỉ email và mật khẩu để đăng nhập.
- Nếu bạn gần đây đã sử dụng tài khoản Microsoft, có thể bạn sẽ tự động đăng nhập.
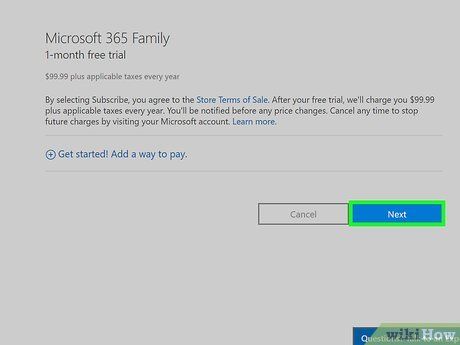
Nhấp vào Tiếp theo (Next). Lựa chọn này ở phía dưới trang.
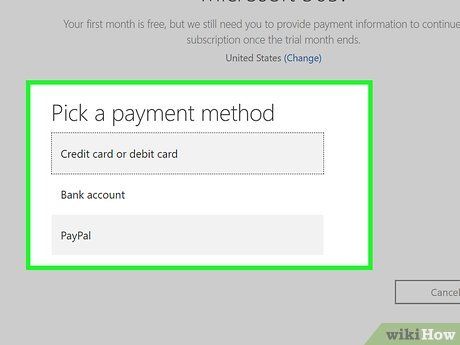
Chọn phương thức thanh toán. Nhấp vào Thẻ tín dụng hoặc thẻ ghi nợ để nhập thông tin thẻ, hoặc chọn phương thức khác (như PayPal) trong phần 'Chọn phương thức thanh toán'.
- Microsoft sẽ không lập hóa đơn ngay lập tức, nhưng bạn sẽ nhận hóa đơn cho 1 năm sử dụng Office 365 sau thời kỳ dùng thử 1 tháng.
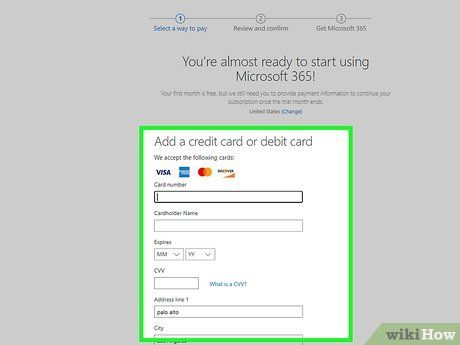
Nhập thông tin thanh toán. Điền thông tin thanh toán cho phương thức bạn đã chọn. Nếu bạn chọn thẻ, hãy nhập địa chỉ lập hóa đơn, số thẻ, ngày hết hạn, v.v.
- Nếu chọn phương thức thanh toán khác ngoài thẻ ngân hàng, bạn cần làm theo hướng dẫn trên màn hình để nhập thông tin.
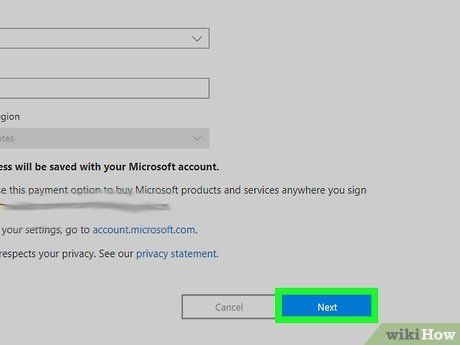
Di chuyển xuống và nhấp vào Tiếp theo ở cuối trang. Bạn sẽ được chuyển đến trang tổng quan.
- Nếu bạn sử dụng phương thức thanh toán khác ngoài thẻ, có thể bạn cần nhập thông tin lập hóa đơn, sau đó nhấp vào Tiếp theo để tiếp tục.
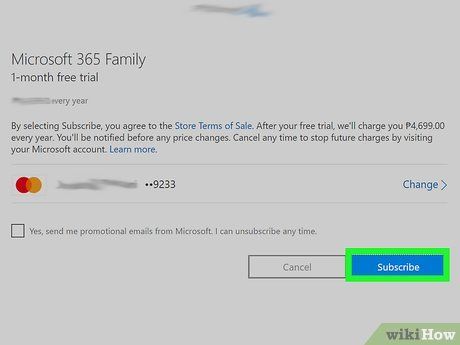
Nhấp vào nút Đăng ký ở cuối trang. Bạn sẽ được chuyển đến trang 'Office' của tài khoản sau bước này.
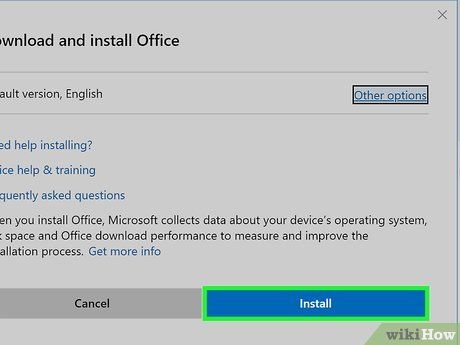
Tải và cài đặt Office 365 theo cách sau:
- Nhấp vào Cài đặt > ở góc trái trang.
- Nhấp vào Cài đặt ở phía bên phải trang.
- Nhấp đúp vào tập tin cài đặt Office 365 đã tải xuống.
- Thực hiện theo hướng dẫn cài đặt trên màn hình.
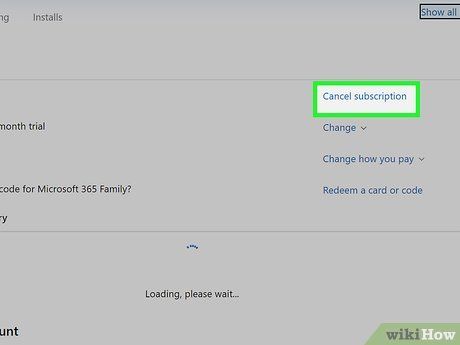
Hủy bản dùng thử trước khi bị trừ tiền. Nếu không muốn bị lập hóa đơn cho 1 năm sử dụng Office 365 sau tháng dùng thử, bạn có thể:
- Truy cập https://account.microsoft.com/services/ và đăng nhập nếu có yêu cầu.
- Cuộn xuống và nhấp vào Thanh toán & Hóa đơn ở phía dưới phần 'Office 365'.
- Nhấp vào Hủy ở phía bên phải trang.
- Nhấp vào Xác nhận hủy khi được hỏi.
Trên iPhone
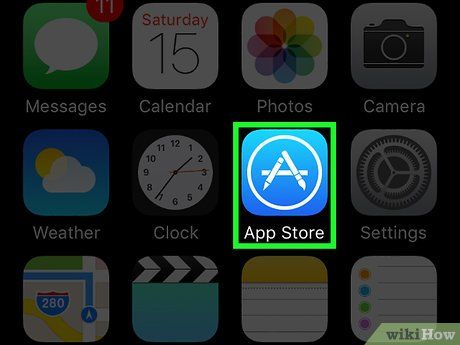
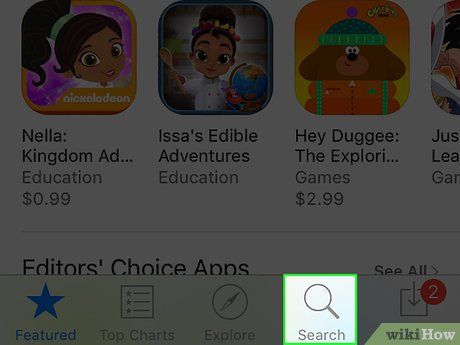
Nhấn vào Tìm kiếm (Tìm kiếm). Tùy chọn này có biểu tượng kính lúp và nằm ở góc dưới bên phải màn hình.
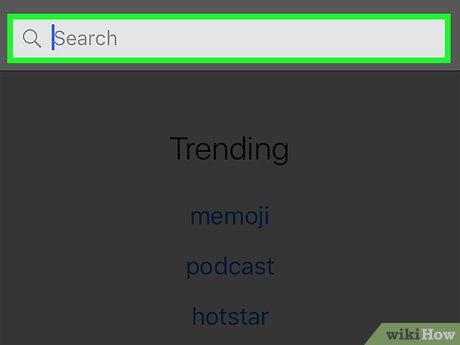
Nhấn vào thanh tìm kiếm ở đầu màn hình. Bàn phím ảo trên iPhone sẽ xuất hiện.
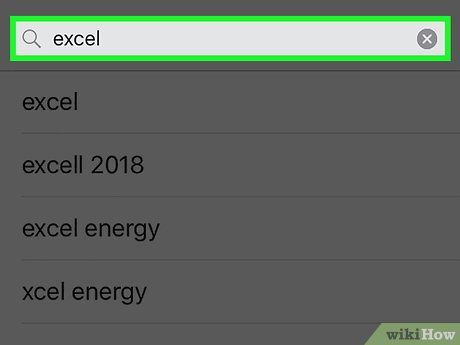
Tìm kiếm Excel. Nhập excel và nhấp vào Excel trong danh sách kết quả tìm kiếm. Bạn sẽ chuyển đến trang Excel.
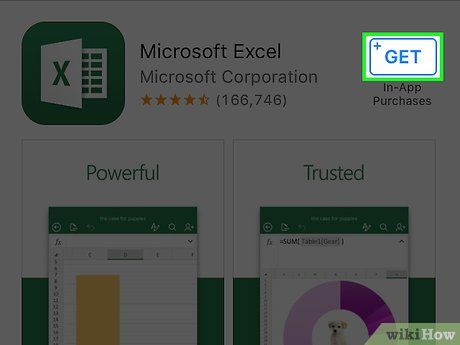 Nhấp vào NHẬN (Nhận) ở bên phải biểu tượng Excel.
Nhấp vào NHẬN (Nhận) ở bên phải biểu tượng Excel.
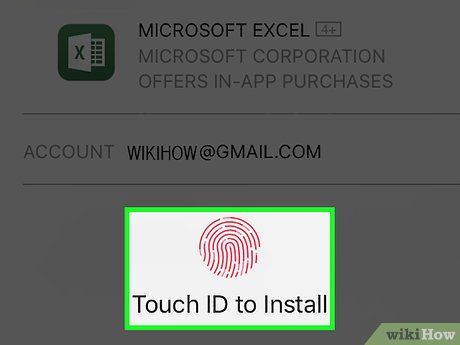
Nhập cảm biến vân tay Touch ID. Quét dấu vân tay để xác nhận. Microsoft Excel sẽ bắt đầu tải xuống.
- Nếu iPhone không hỗ trợ cảm biến vân tay (hoặc nếu App Store chưa được thiết lập Touch ID), bạn cần nhập mật khẩu Apple ID khi được yêu cầu.
Trên Android
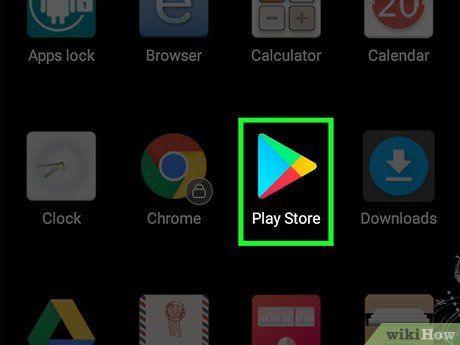

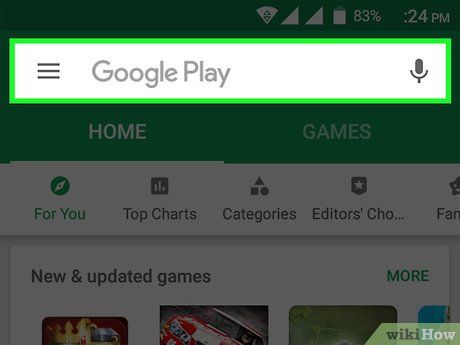
Nhấn vào thanh tìm kiếm ở đầu màn hình. Bàn phím ảo trên Android sẽ xuất hiện.
- Nếu Google Play Store mở tab nào khác ngoài tab GAMES (Trò chơi), trước hết bạn cần nhấn vào GAMES ở gần đầu màn hình, sau đó nhấn vào thanh tìm kiếm.
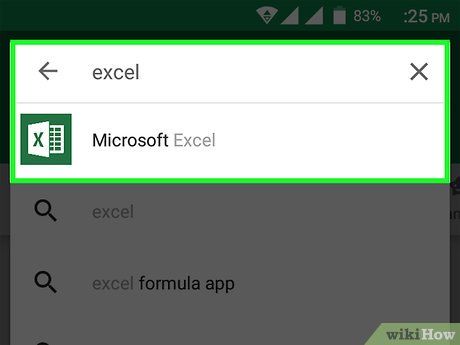
Mở trang Excel. Nhập excel và nhấn vào Microsoft Excel từ trong trình đơn kết quả thả xuống (gần biểu tượng Excel màu trắng và xanh lá). Trang Microsoft Excel sẽ hiện lên.
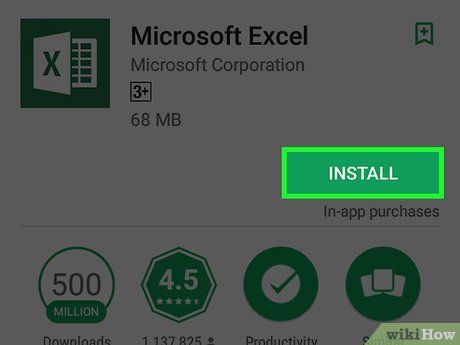
Nhấn vào CÀI ĐẶT ở phía trên bên phải trang. Microsoft Excel sẽ bắt đầu tải xuống thiết bị Android.
- Nếu được yêu cầu, hãy nhấn vào CHẤP NHẬN để bắt đầu tải xuống.
Lời khuyên
- Ngoài Microsoft Office, bạn cũng có thể xem xét Google Docs (Google Tài liệu) hoặc OpenOffice là những sự lựa chọn miễn phí và phù hợp.
Cảnh báo
- Rất tiếc là chúng ta không thể tải Microsoft Excel một cách độc lập trên máy tính.
