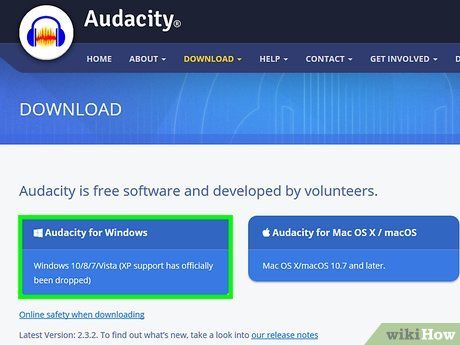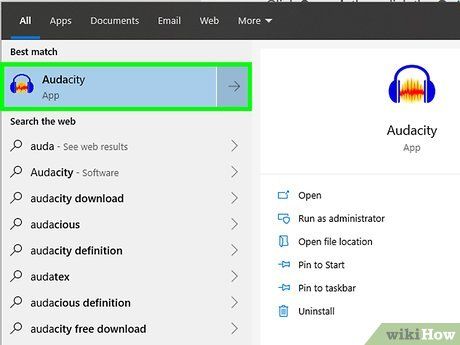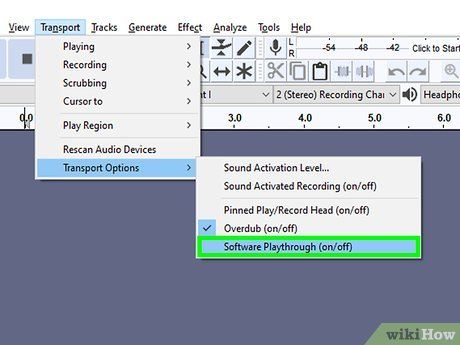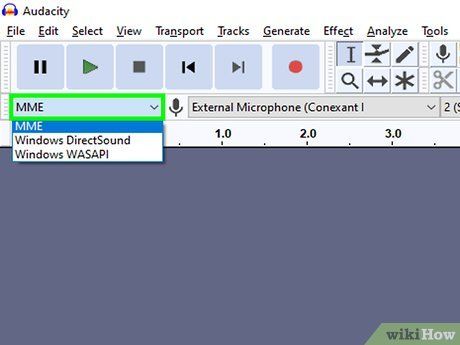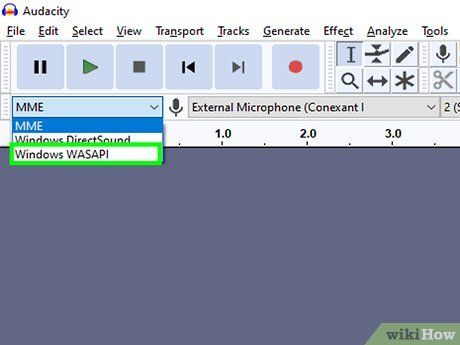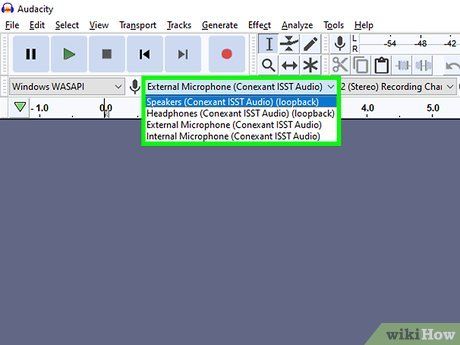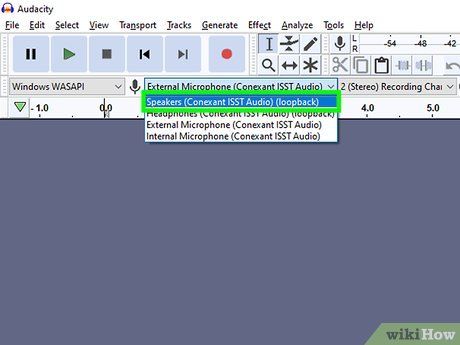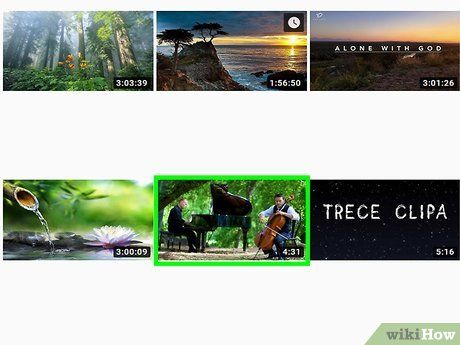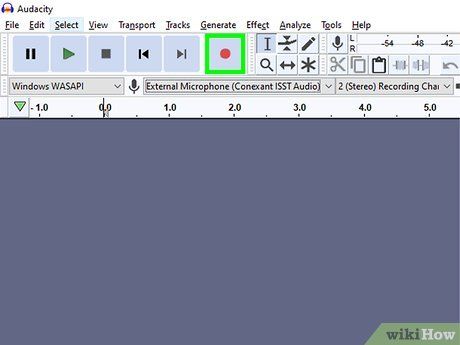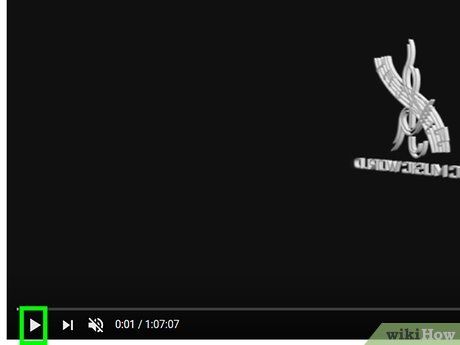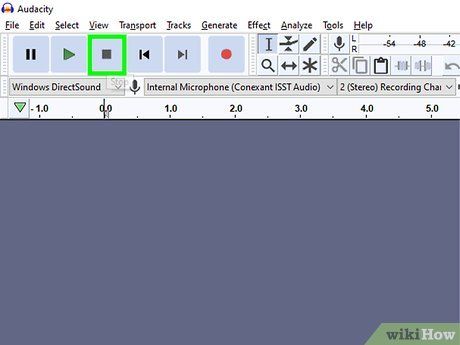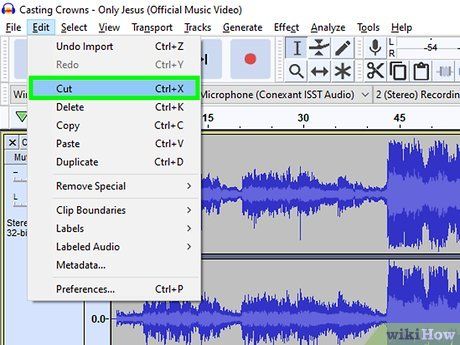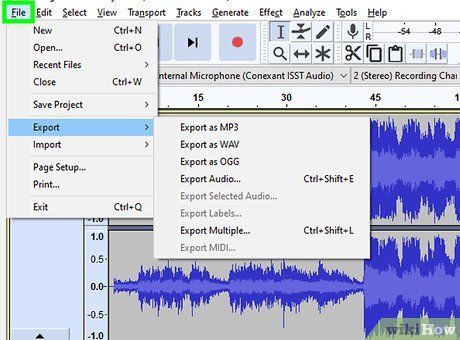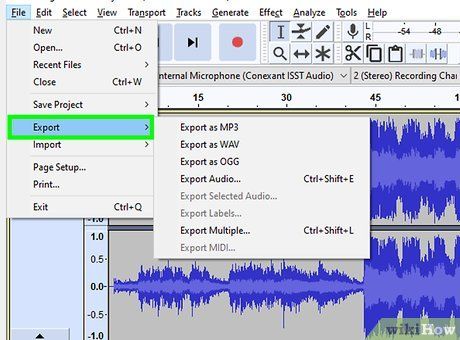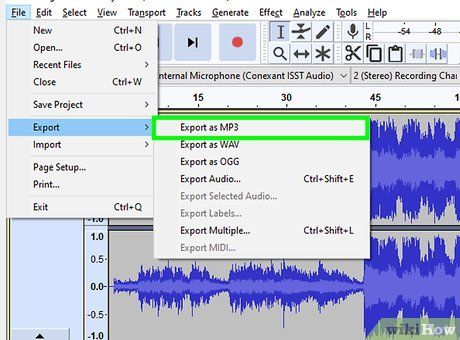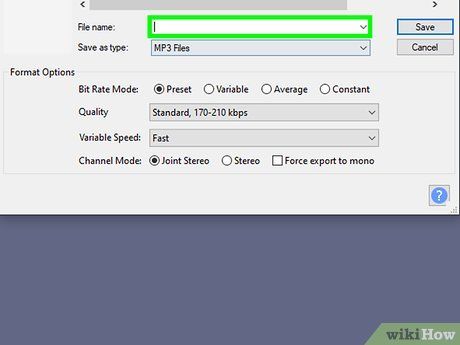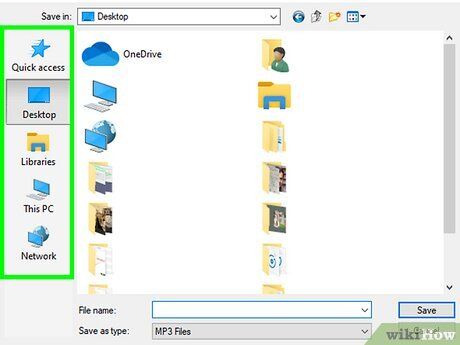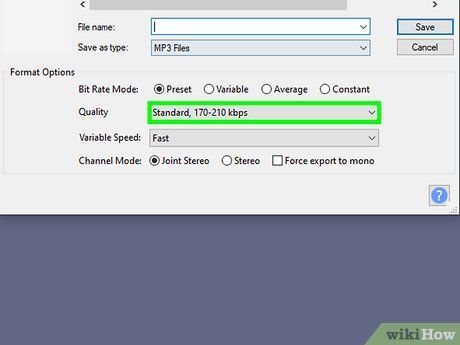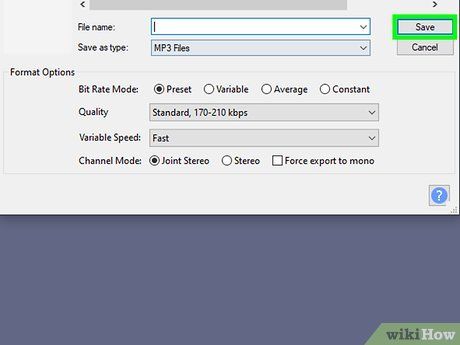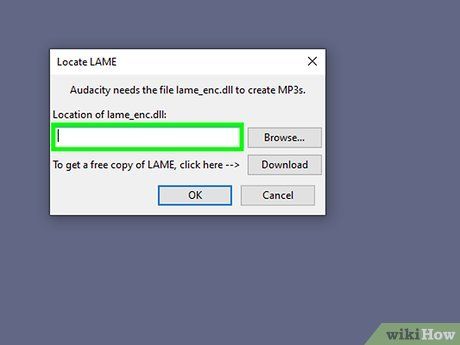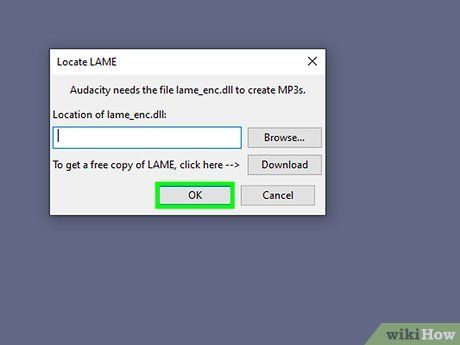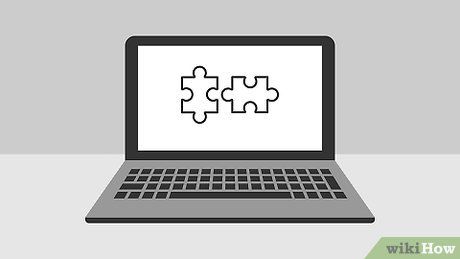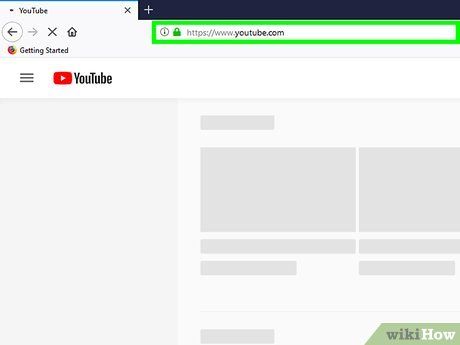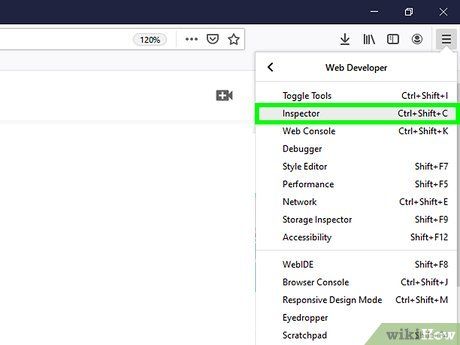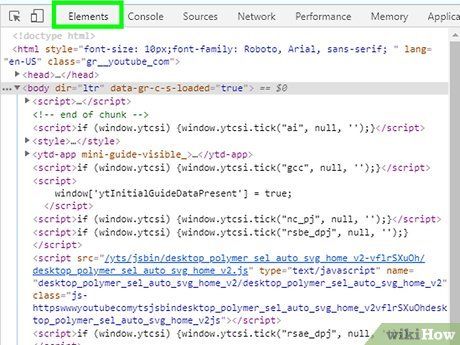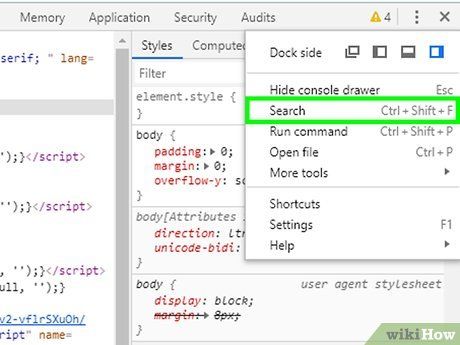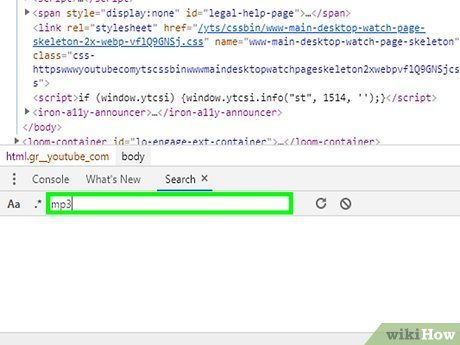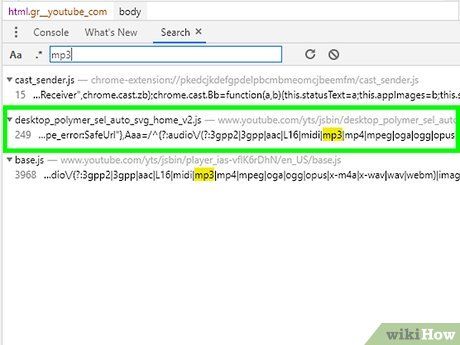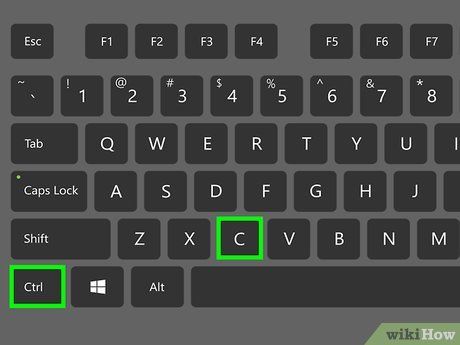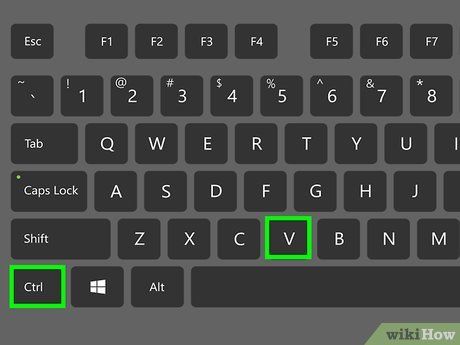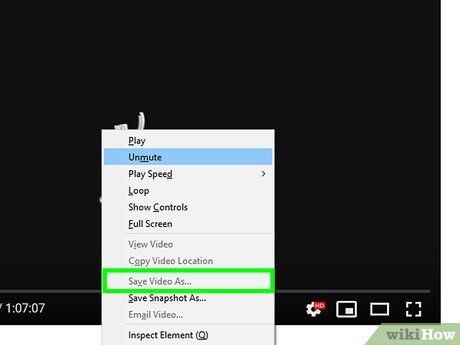Đây là hướng dẫn giúp bạn tải nhạc từ hầu hết mọi trang web. Nếu nhạc được chia sẻ dưới dạng video trên YouTube, Facebook hoặc các trang nghe nhạc trực tuyến khác, bạn có thể sử dụng ứng dụng 4K Video Downloader miễn phí để sao chép phần âm nhạc từ video; bạn cũng có thể dùng ứng dụng này để tải tập tin nhạc trực tiếp từ SoundCloud. Để tải nhạc từ bất kỳ trang web nào trên máy tính, bạn có thể sử dụng vòng lặp âm thanh trong Audacity để thu âm, chỉnh sửa và xuất thành tập tin MP3 mà không bị nhiễu tiếng ồn bên ngoài. Cuối cùng, bạn có thể tải một số nhạc nền từ các trang web phù hợp bằng cách sử dụng mã nguồn của trình duyệt.
Sao Chép Nhạc Từ Video Trên Các Trang Nghe Nhạc Trực Tuyến
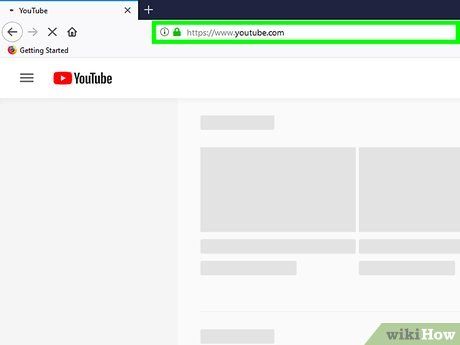
Chọn Các Trang Áp Dụng Phương Pháp Này. Ứng dụng bạn sử dụng cho phương pháp này cho phép bạn tải nhạc từ video trên một số trang sau đây:
- YouTube
- Facebook
- SoundCloud
- Vimeo
- Flickr
- Dailymotion
- Mặc dù trang FAQ (Câu Hỏi Thường Gặp) của 4K Video Downloader có đề cập hỗ trợ các video trên Metacafe, nhưng hiện tại bạn không thể tải nhạc từ Metacafe bằng 4K Video Downloader.
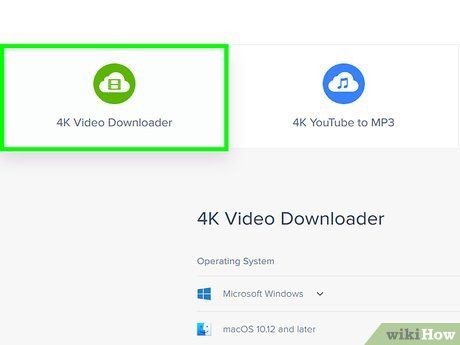
Tải Ứng Dụng 4K Video Downloader. Đây là một ứng dụng miễn phí dành cho cả máy tính Windows và Mac, giúp bạn tải nhạc từ video trên các trang đã được liệt kê. Để tải tập tin cài đặt, bạn thực hiện như sau:
- Truy cập https://www.4kdownload.com/download trên trình duyệt web của máy tính.
- Nhấp vào 4K Video Downloader.
- Chọn nút Download (Tải về) dành cho hệ điều hành của bạn.
- Chọn thư mục lưu tập tin và/hoặc xác nhận việc tải về khi được yêu cầu.
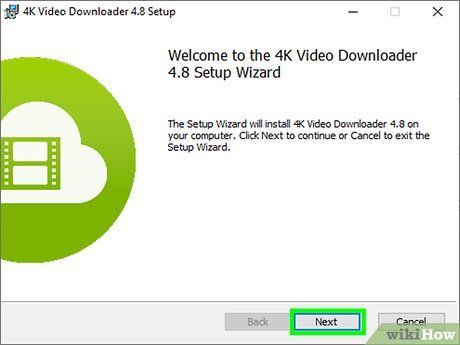
Cài Đặt 4K Video Downloader. Sau khi tập tin cài đặt được tải về, bạn chỉ cần nhấp đúp vào nó và tuân thủ các hướng dẫn trên màn hình để cài đặt ứng dụng 4K Video Downloader lên máy tính của bạn.
- Nếu bạn đang sử dụng máy Mac, bạn cần kéo và thả biểu tượng 4K Video Downloader vào biểu tượng 'Applications' (Ứng dụng) trước khi tiến hành cài đặt. Bạn cũng cần xác minh việc cài đặt.
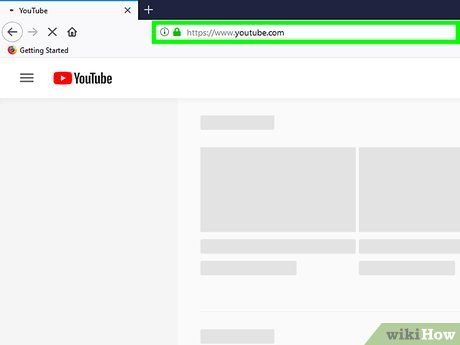
Mở Trang Web Cần Sử Dụng. Truy cập trang web chứa video mà bạn muốn tải nhạc. Lưu ý rằng nhạc trên SoundCloud thường không có dạng video.
- Ví dụ, nếu bạn muốn tải nhạc từ một video của VEVO, bạn cần truy cập YouTube.
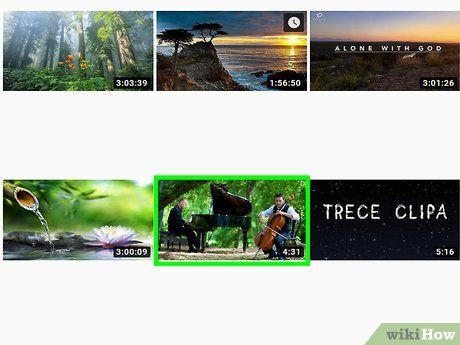
Truy Cập Video Đã Chọn. Mở video chứa phần nhạc mà bạn muốn tải về.
- Nếu bạn muốn tải nhạc từ SoundCloud, hãy tìm bài hát bạn muốn và nhấp vào tiêu đề bài hát để mở trang.
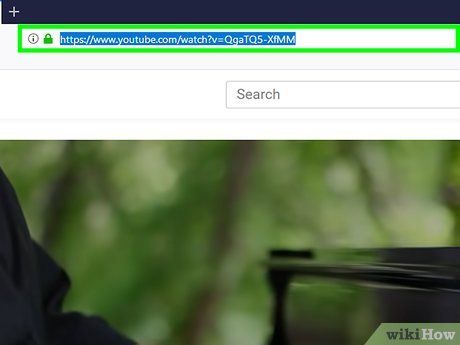
Sao Chép Địa Chỉ Của Video. Đối với hầu hết các trang web, bạn có thể thực hiện việc này bằng cách nhấp vào địa chỉ trên thanh địa chỉ của trình duyệt rồi nhấn
Ctrl+C (Windows) hoặc
⌘ Command+C (Mac).
- Nếu bạn sử dụng Facebook, hãy chuột phải vào video, chọn Show video URL (Hiển thị đường dẫn video), và sao chép địa chỉ URL hiển thị. Tuy nhiên, chương trình 4K Video Downloader không thể tải các video riêng tư.
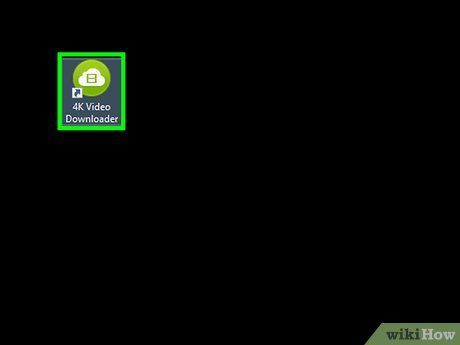
Mở 4K Video Downloader. Nhấp hoặc nhấp đúp vào biểu tượng 4K Video Downloader có hình đám mây màu trắng trên nền xanh lá.
- Bỏ qua bước này nếu chương trình tự động mở sau khi bạn đã cài đặt xong.
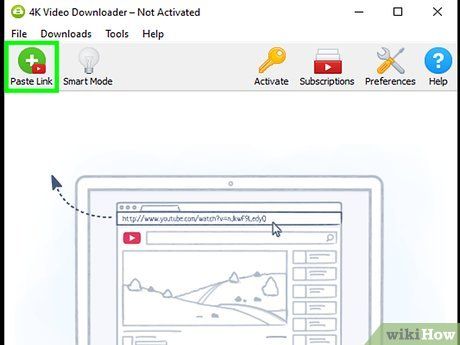
Nhấp vào Paste Link ở góc trái phía trên của cửa sổ 4K Video Downloader. Ứng dụng sẽ bắt đầu tìm kiếm video của bạn.
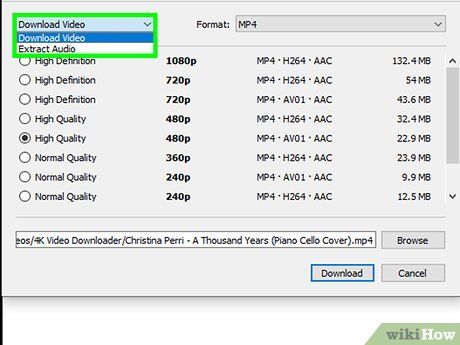
Nhấp vào khung lựa chọn 'Download Video' (Tải video). Sau khi 4K Video Downloader tìm thấy video của bạn, bạn sẽ thấy lựa chọn này hiển thị ở góc trái phía trên của cửa sổ. Nhấp vào đây để xem các lựa chọn khác trong hộp thoại.
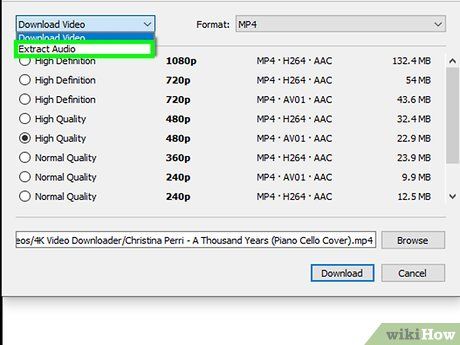
Nhấp vào Extract Audio trong khung lựa chọn.
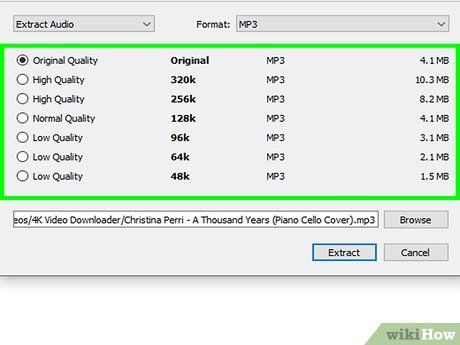
Chọn chất lượng, nếu cần. Đánh dấu vào ô bên cạnh một trong các lựa chọn chất lượng (như 'Chất lượng cao' (High Quality)) nếu bạn muốn.
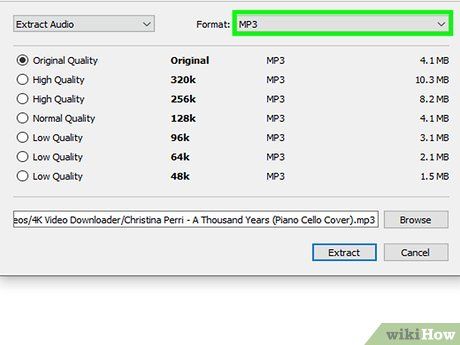
Chọn định dạng ưa thích. Trong 4K Video Downloader, bạn có thể chọn định dạng mà bạn muốn sử dụng bằng cách nhấp vào 'Format' (Định dạng) ở góc phải trên cùng của cửa sổ và chọn định dạng bạn muốn.
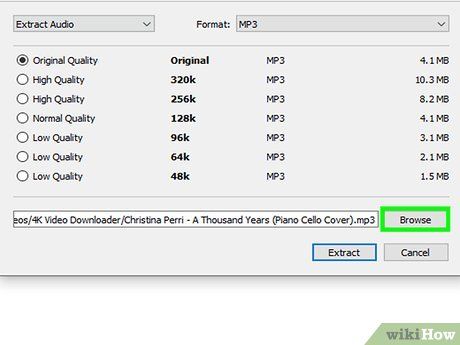
Chọn thư mục để tải về. Nhấp vào Browse (Duyệt) bên cạnh đường dẫn tải về dưới cùng của cửa sổ, sau đó chọn thư mục bạn muốn sử dụng (như Desktop) và nhấn Save (Lưu).
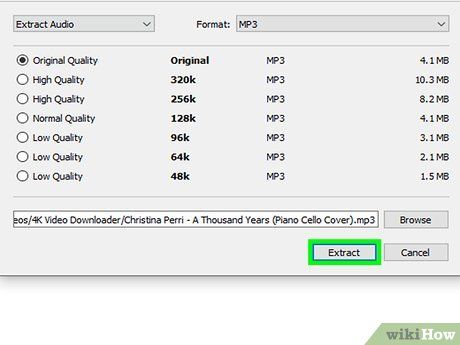
Nhấp vào Extract ở dưới cùng của cửa sổ. 4K Video Downloader sẽ bắt đầu sao chép nhạc từ video đã chọn. Khi quá trình sao chép hoàn tất, bạn sẽ thấy tập tin nhạc trong thư mục lưu trữ của bạn.
Sử dụng Audacity
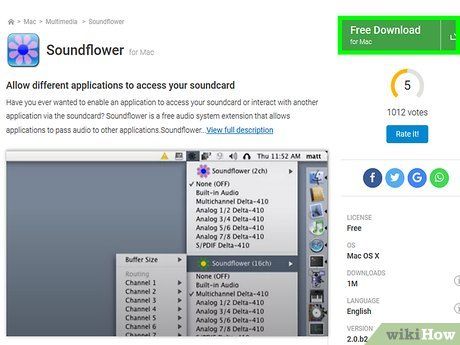 Nếu bạn đang sử dụng máy Mac, hãy cài đặt SoundFlower.https://github.com/mattingalls/Soundflower/releases/tag/2.0b2Nhấp vào liên kết Soundflower-2.0b2.dmg.Mở tập tin đã tải xuống và làm theo hướng dẫn trên màn hình (bao gồm xác nhận phần mềm).Menu Apple
Nếu bạn đang sử dụng máy Mac, hãy cài đặt SoundFlower.https://github.com/mattingalls/Soundflower/releases/tag/2.0b2Nhấp vào liên kết Soundflower-2.0b2.dmg.Mở tập tin đã tải xuống và làm theo hướng dẫn trên màn hình (bao gồm xác nhận phần mềm).Menu Apple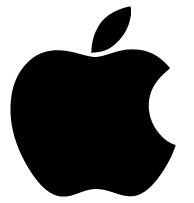 Tùy chọn Hệ thống...Chọn Âm thanh, sau đó vào Đầu ra trong cửa sổ đang mở.Chọn Soundflower (2ch) và tăng âm lượng, sau đó làm tương tự cho Soundflower (2ch) trong Đầu vào.Vào Hiệu ứng âm thanh, chọn 'Phát hiệu ứng âm thanh qua', và chọn Line Out (Cổng dành cho loa, tai nghe), Tai nghe, hoặc Loa nội bộ.
Tùy chọn Hệ thống...Chọn Âm thanh, sau đó vào Đầu ra trong cửa sổ đang mở.Chọn Soundflower (2ch) và tăng âm lượng, sau đó làm tương tự cho Soundflower (2ch) trong Đầu vào.Vào Hiệu ứng âm thanh, chọn 'Phát hiệu ứng âm thanh qua', và chọn Line Out (Cổng dành cho loa, tai nghe), Tai nghe, hoặc Loa nội bộ.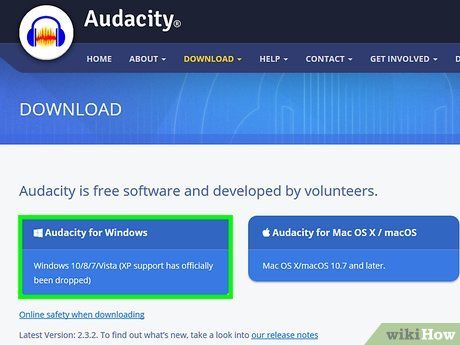
Tải và cài đặt Audacity nếu chưa có.
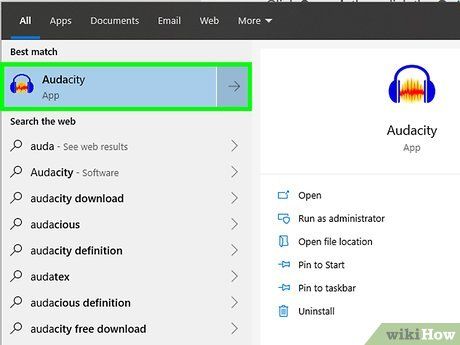
Mở Audacity. Mở ứng dụng Audacity có biểu tượng tai nghe màu xanh dương trên sóng âm màu cam.
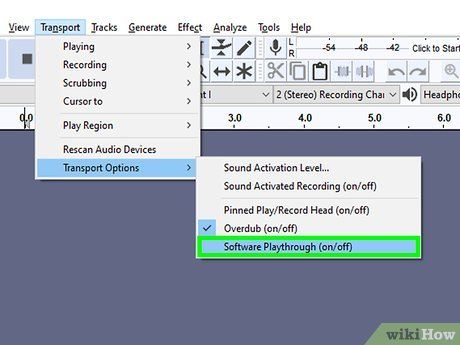
Bật tính năng Chế độ Nghe Nội dung Đang Thu khi sử dụng máy Mac. Trong menu Transport ở trên cùng màn hình, chọn Cài đặt Transport, và chọn Chế độ Nghe Nội dung Đang Thu nếu chưa được chọn.
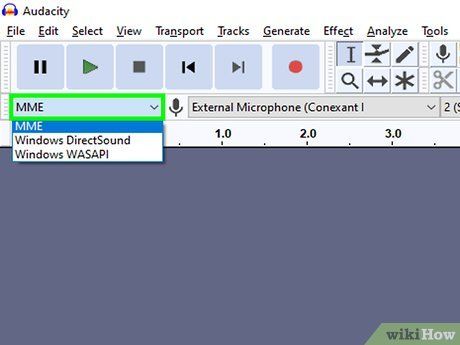
Chọn loại Ghi âm trong hộp lựa chọn. Đó là hộp lựa chọn MME ở góc trái trên của giao diện ghi âm. Một danh sách lựa chọn sẽ xuất hiện.
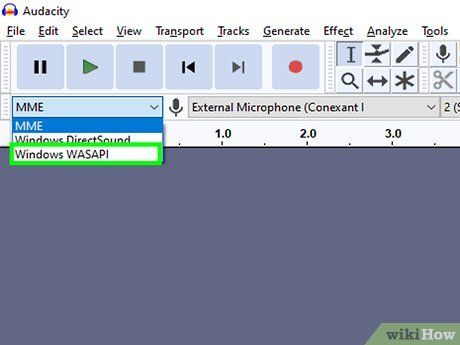
Chọn Windows WASAPI từ danh sách lựa chọn.
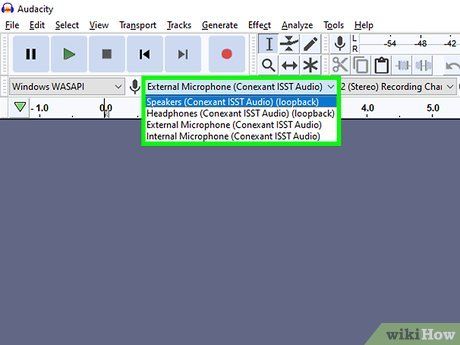
Chọn nguồn ghi âm ở bên phải hộp lựa chọn loại ghi âm. Một menu khác sẽ xuất hiện.
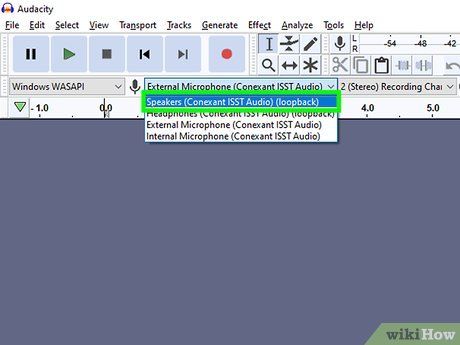
Chọn Loa từ danh sách lựa chọn. Bạn đã sẵn sàng để bắt đầu ghi âm với Audacity.
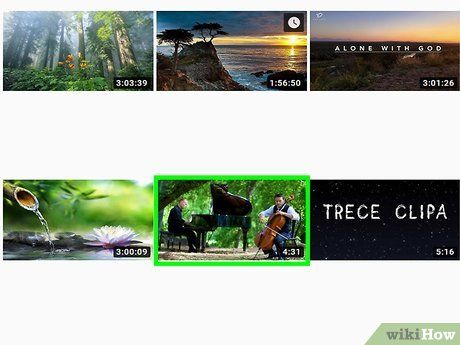
Truy cập trang chứa bản nhạc bạn muốn ghi âm bằng cách mở trang có bài hát đó.
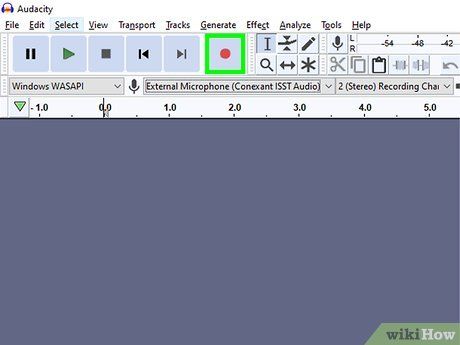
Bắt đầu ghi âm trong Audacity bằng cách nhấp vào nút hình tròn 'Record' ở trên cửa sổ của chương trình.
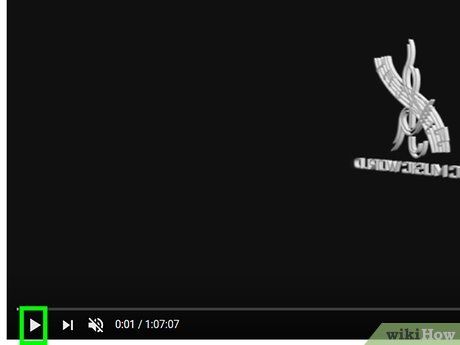
Phát nhạc bằng cách nhấp vào nút 'Play' của bài hát. Audacity sẽ bắt đầu ghi âm phần nhạc đang phát.
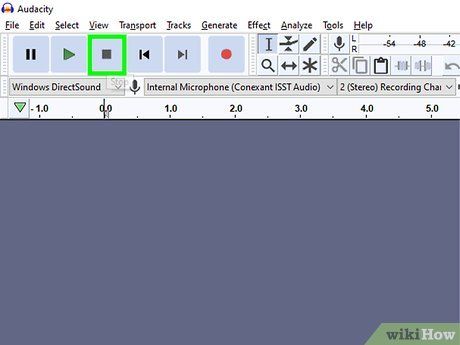
Kết thúc việc ghi âm khi bài hát kết thúc bằng cách nhấp vào ô vuông 'Stop' ở trên cửa sổ của Audacity.
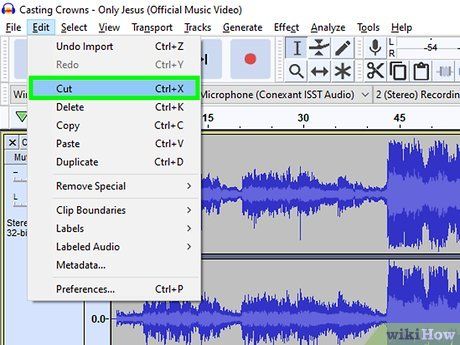
Cắt các phần âm thâm nếu cần thiết. Để xóa các đoạn âm thanh không cần thiết từ đầu bản ghi âm, bạn kéo đoạn thu trong Audacity về phía bên trái, nhấp và rê chuột qua phần bạn muốn xóa, sau đó nhấn phím Del.
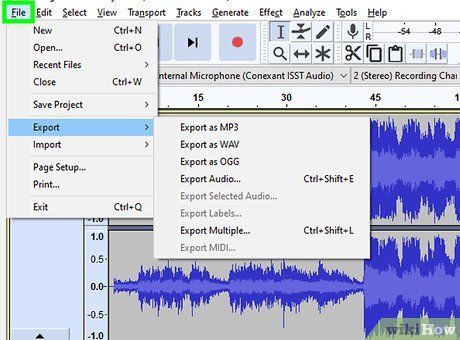
Nhấp vào Tệp ở góc trái trên cùng của cửa sổ Audacity (hoặc trên màn hình Mac). Một danh sách lựa chọn sẽ xuất hiện.
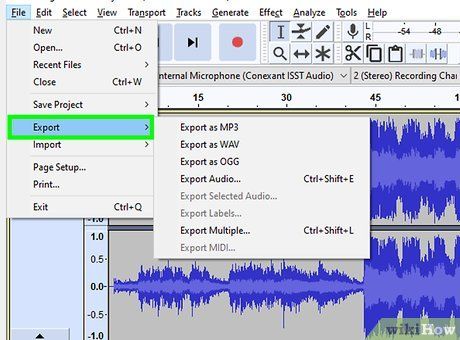
Chọn Xuất trong danh sách lựa chọn Tệp. Thao tác này sẽ mở một trình đơn khác.
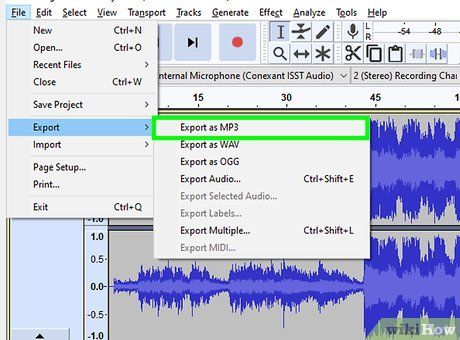
Nhấp vào Xuất dưới dạng MP3 trong trình đơn. Một cửa sổ 'Lưu thành' sẽ xuất hiện.
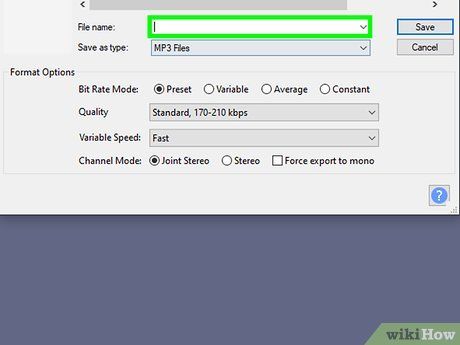
Nhập tên cho bản thu âm tại trường 'Tên tập tin' hoặc 'Tên'.
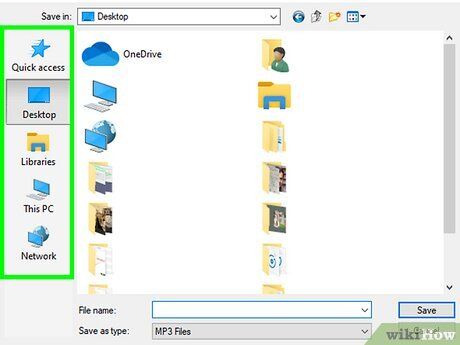
Chọn thư mục để lưu. Nhấp vào thư mục bạn muốn lưu tập tin (ví dụ, nếu bạn muốn lưu trên màn hình máy tính, hãy chọn Desktop).
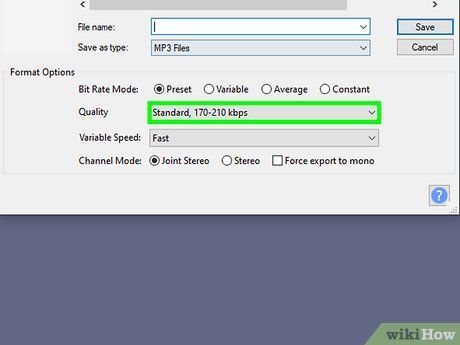
Chọn chất lượng nếu muốn. Để nâng cao chất lượng của bài hát, chọn 'Chất lượng' và chọn một tùy chọn tốt hơn như Insane.
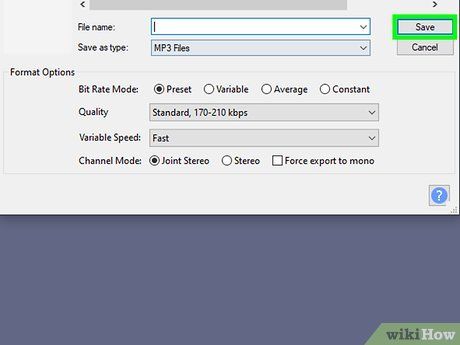
Nhấp vào Lưu ở dưới cửa sổ.
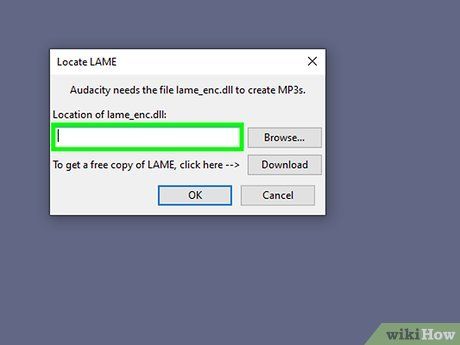
Nhập thông tin bài hát nếu muốn. Trong cửa sổ hiện tại, nhập các thẻ cho tên nghệ sĩ, album và các thông tin khác.
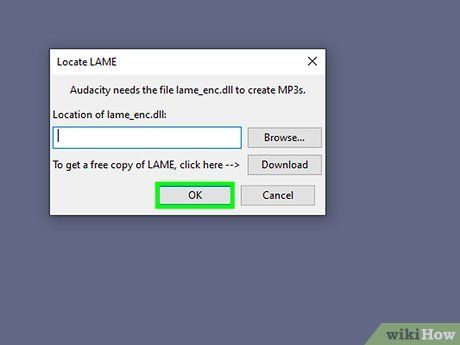
Nhấp vào OK ở dưới cửa sổ. Điều này sẽ xuất bản thu âm thành tập tin MP3 trong thư mục đã chọn.
Sử dụng mã nguồn của trình duyệt
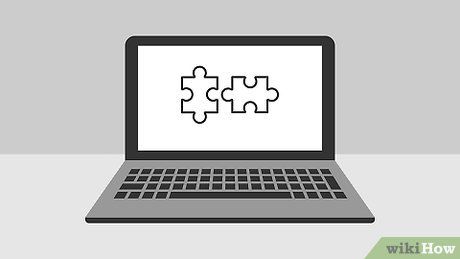
Biết khi nào nên áp dụng phương pháp này. Nếu muốn tải nhạc nền từ trang web hoặc từ video tự động phát khi trang web mở, bạn có thể dùng phương pháp này để tìm và tải tập tin nhạc.
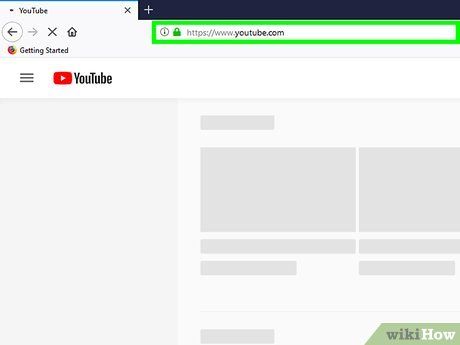
Truy cập trang web bạn muốn sử dụng. Mở trang web muốn xuất nhạc, đảm bảo trang đã tải đầy đủ thông tin với phần nhạc đã phát trước khi tiếp tục.
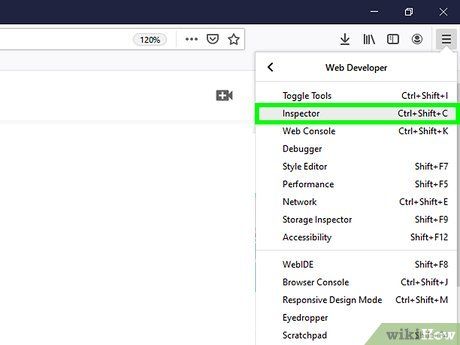
Mở mã nguồn của trình duyệt. Bước này sẽ hơi khác nhau tùy theo trình duyệt của bạn. Bạn cần thực hiện việc này để tìm và tải tập tin nhạc.
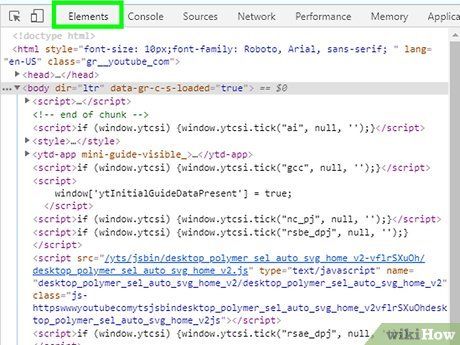
Nhấp vào thẻ Các yếu tố nếu cần thiết. Bạn sẽ cần thực hiện việc này ở phía trên cửa sổ Developer của trình duyệt Chrome và Edge.
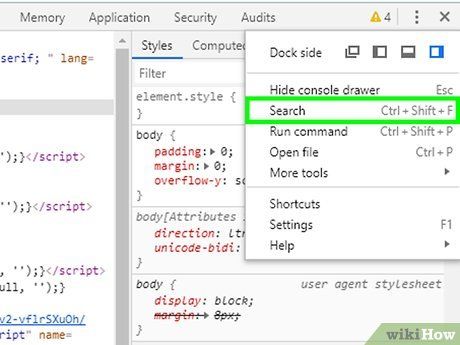
Mở ô tìm kiếm 'Tìm'. Bạn nhấp vào cửa sổ Developer, rồi ấn Ctrl+F (Windows) hoặc ⌘ Command+F (Mac) để thực hiện việc này.
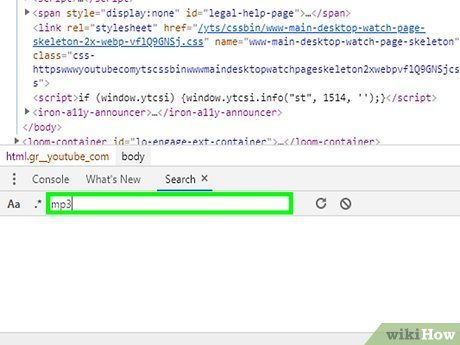
Nhập một định dạng âm thanh. Định dạng phổ biến nhất là MP3, gõ mp3 vào cửa sổ 'Tìm' và nhấn Enter để tìm kiếm.
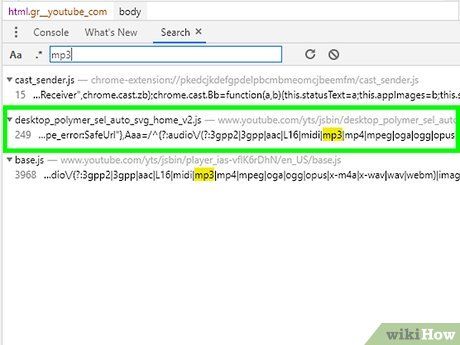
Tìm địa chỉ của tập tin âm thanh. Kéo xem các kết quả được tô đậm cho đến khi bạn thấy một tập tin MP3 với đường dẫn web đầy đủ, bắt đầu với http:// hoặc ftp:// và kết thúc bằng .mp3.
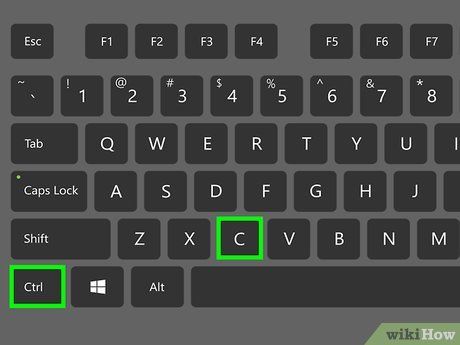
Sao chép đường dẫn URL của tập tin âm thanh. Nhấp đúp vào đường dẫn URL của tập tin âm thanh và nhấn Ctrl+C (Windows) hoặc ⌘ Command+C (Mac) để sao chép.
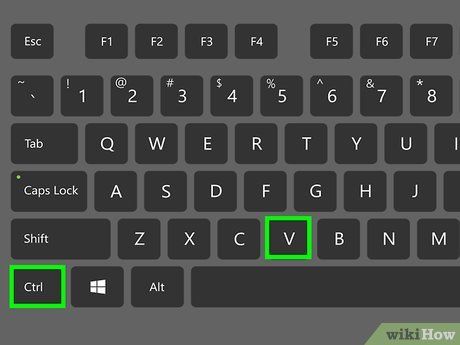
Nhập đường dẫn URL vào thanh địa chỉ. Nhấp vào thanh địa chỉ, rồi nhấn Ctrl+V hoặc ⌘ Command+V để dán đường dẫn của bài hát và nhấn Enter để truy cập trang của bài hát.
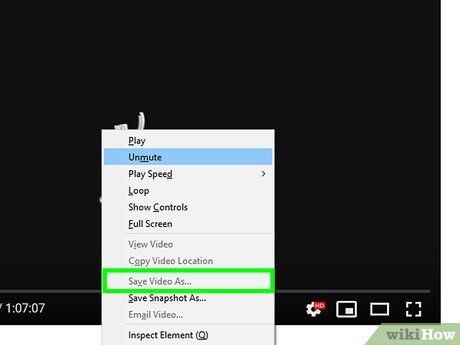
Tải tập tin nhạc. Sau khi mở trang bài hát, nhấp phải vào ô của bài hát và chọn Lưu thành để tải tập tin MP3 hoặc MP4.
Bí quyết tuyệt vời
- Với cách thức hoạt động của Audacity, bạn có thể thưởng thức âm nhạc mà không cần tai nghe, hoặc thu âm mà không làm phiền ai xung quanh.
Lưu ý cần thiết
- Nên cân nhắc kỹ trước khi tải nhạc miễn phí, vì điều này có thể gây ra vấn đề pháp lý liên quan đến bản quyền âm nhạc.
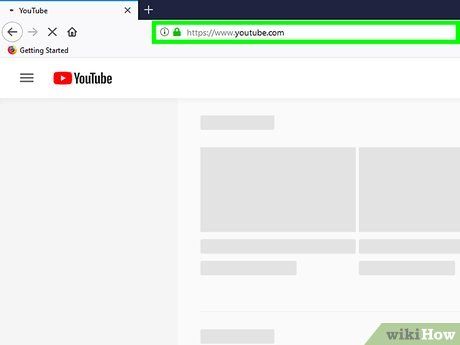
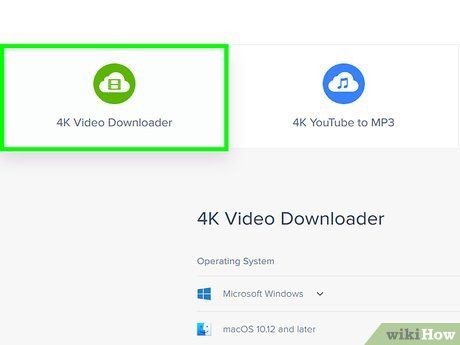
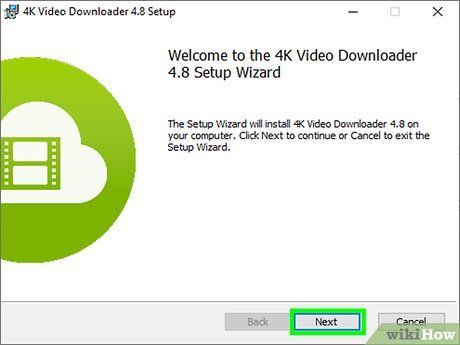
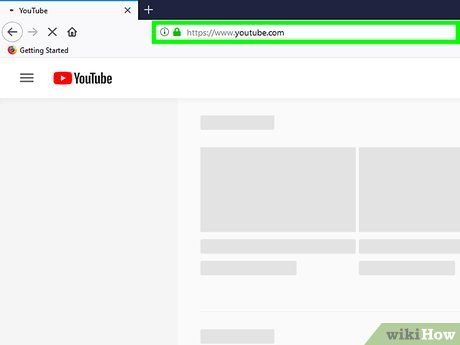
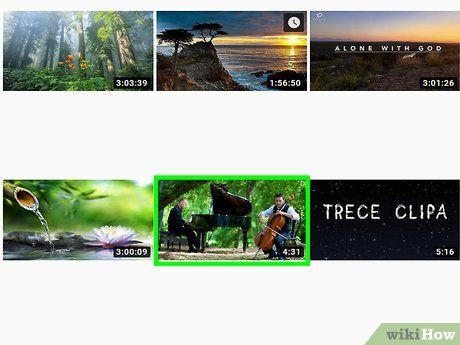
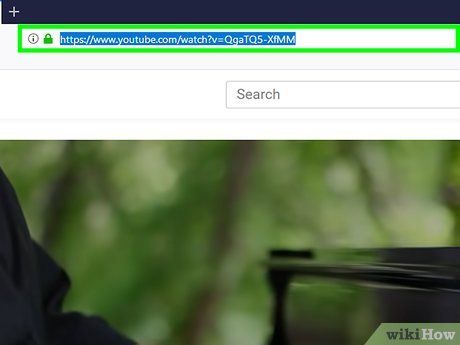
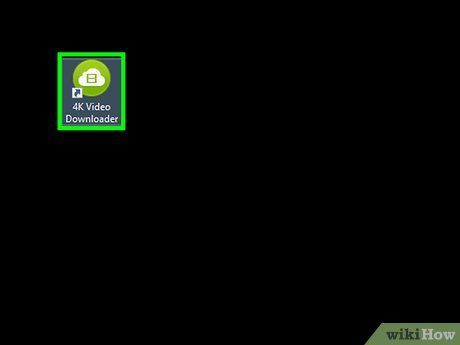
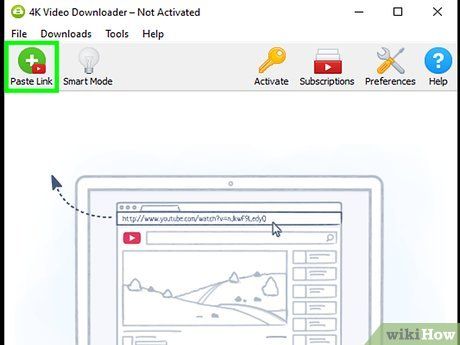
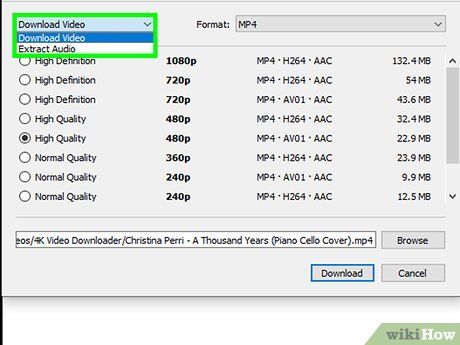
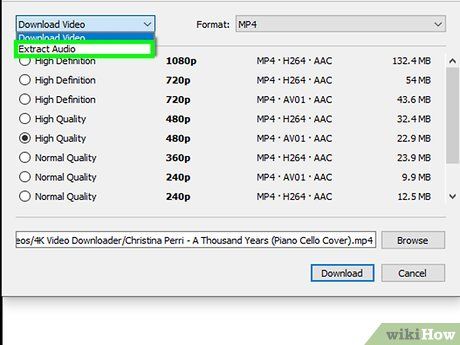
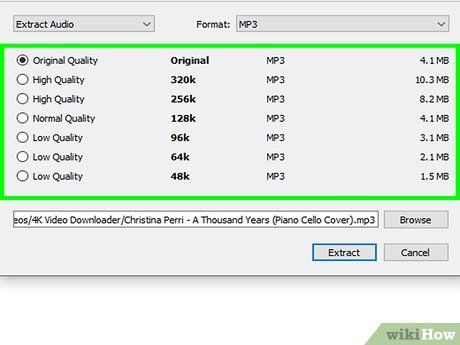
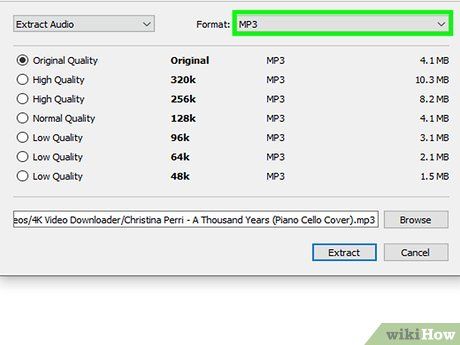
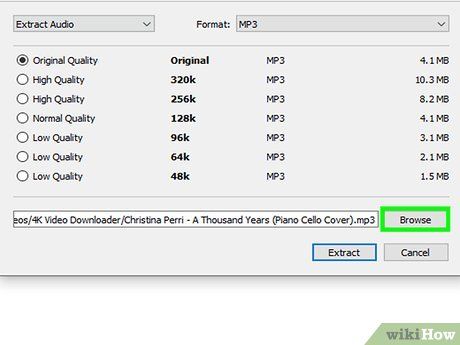
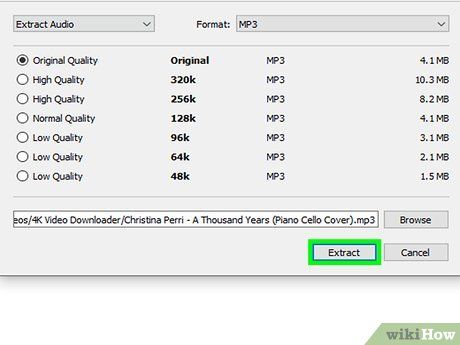
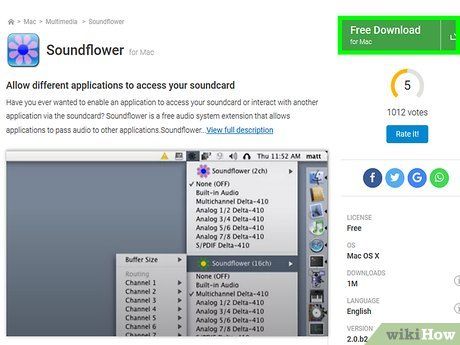 Nếu bạn đang sử dụng máy Mac, hãy cài đặt SoundFlower.https://github.com/mattingalls/Soundflower/releases/tag/2.0b2
Nếu bạn đang sử dụng máy Mac, hãy cài đặt SoundFlower.https://github.com/mattingalls/Soundflower/releases/tag/2.0b2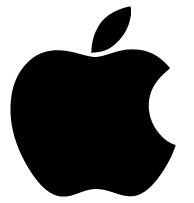 Tùy chọn Hệ thống...
Tùy chọn Hệ thống...