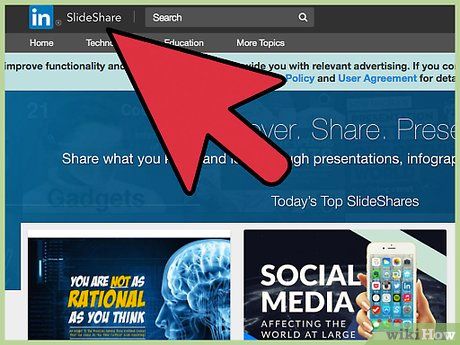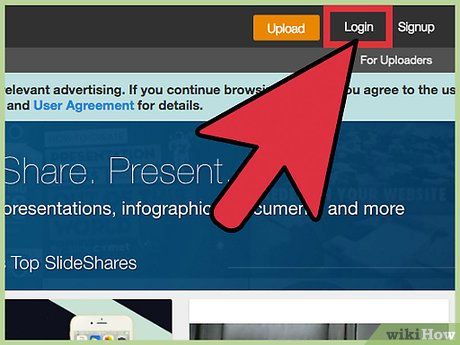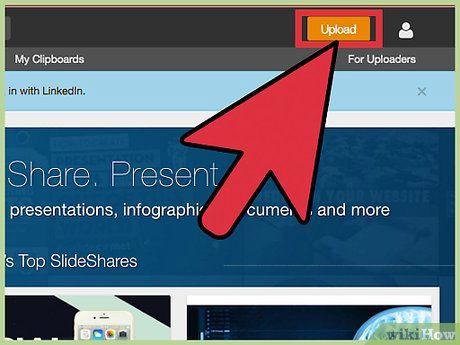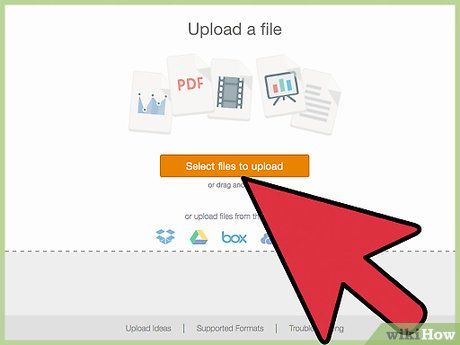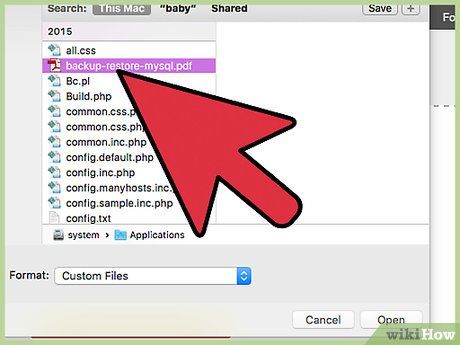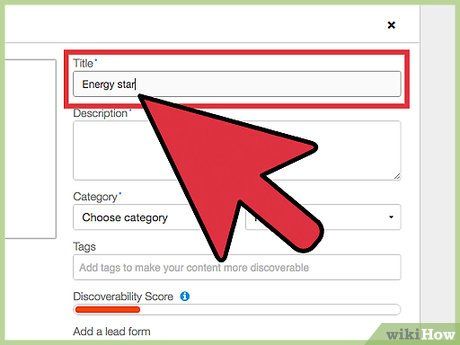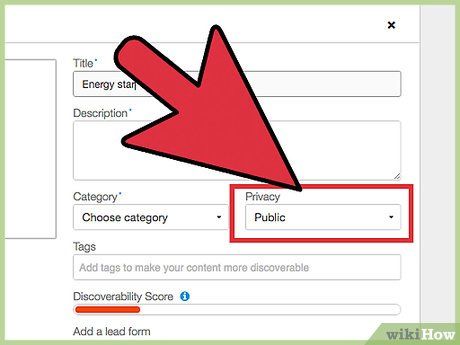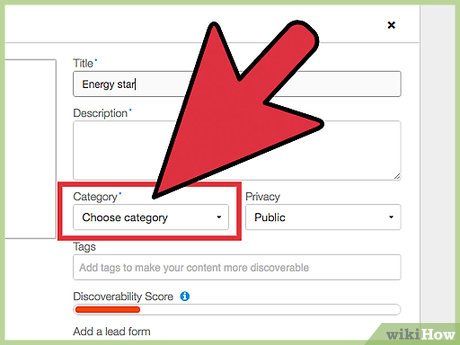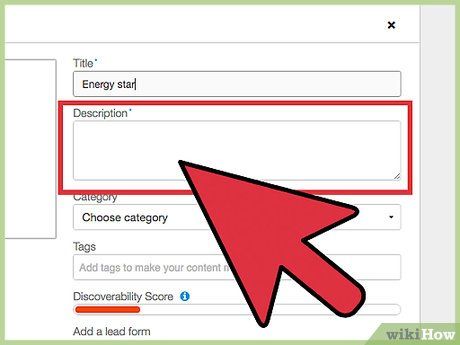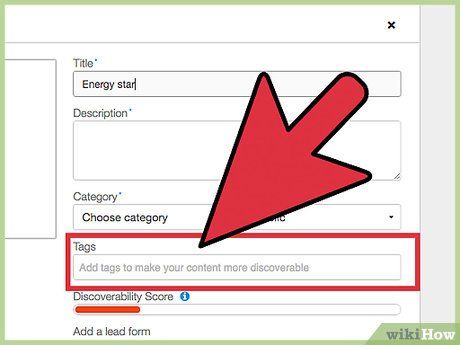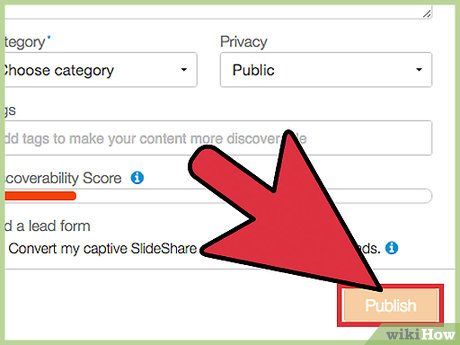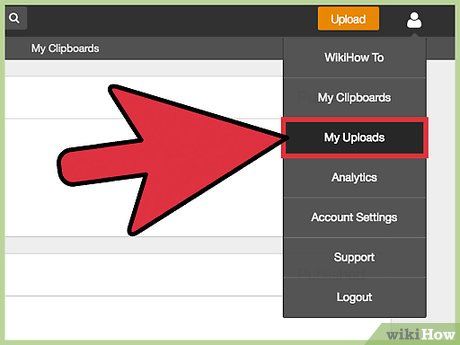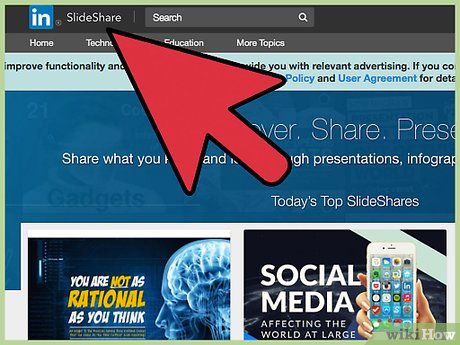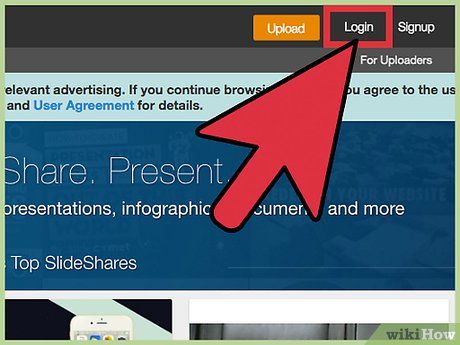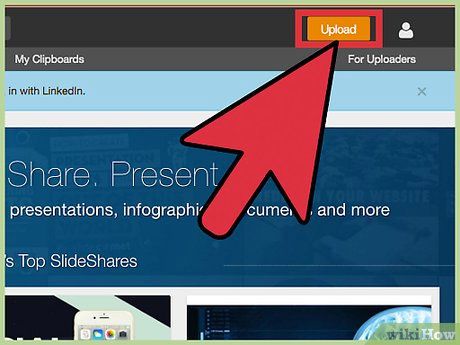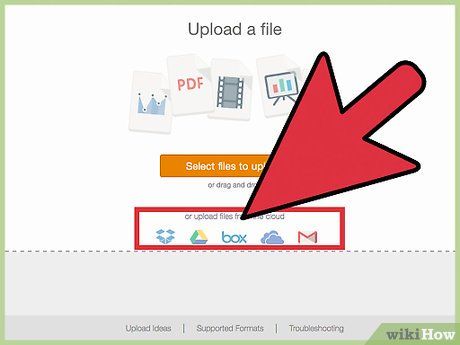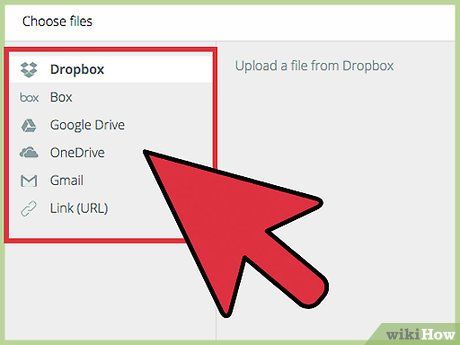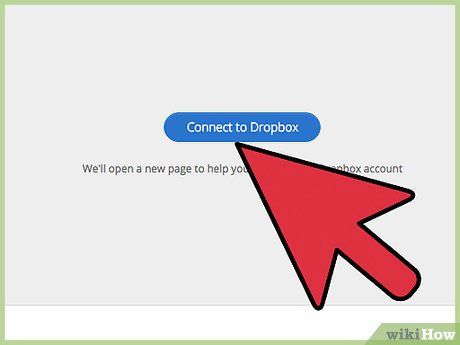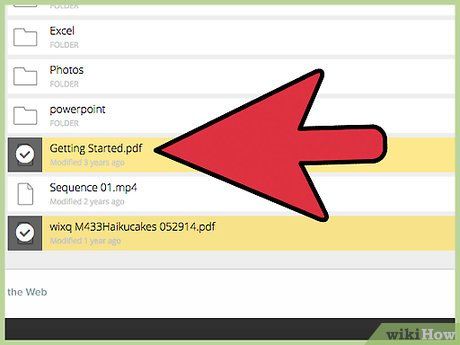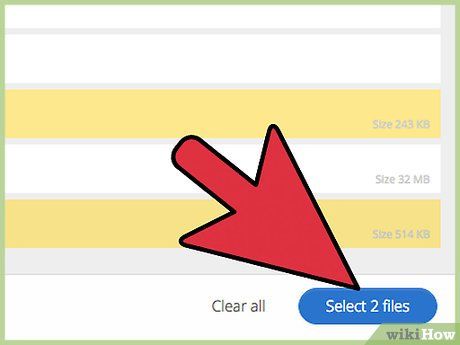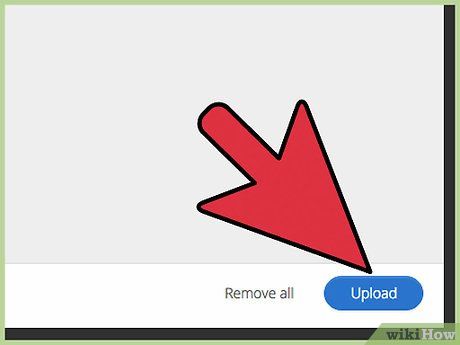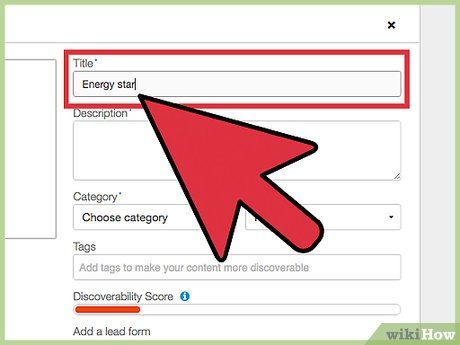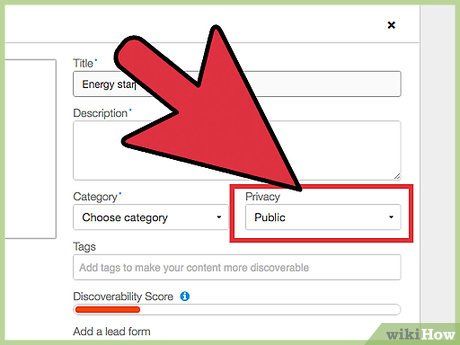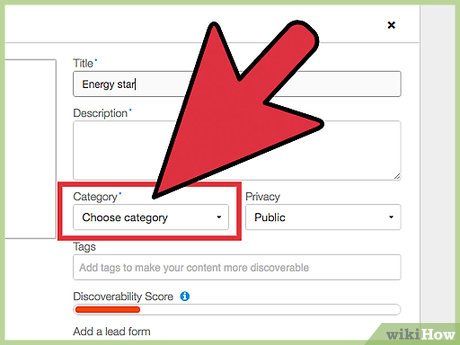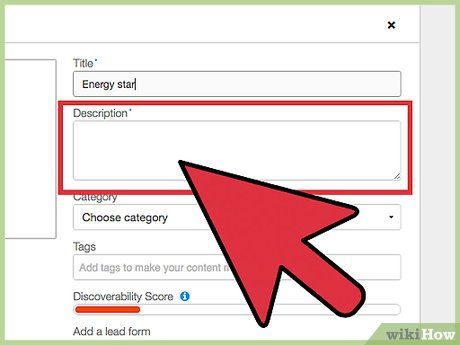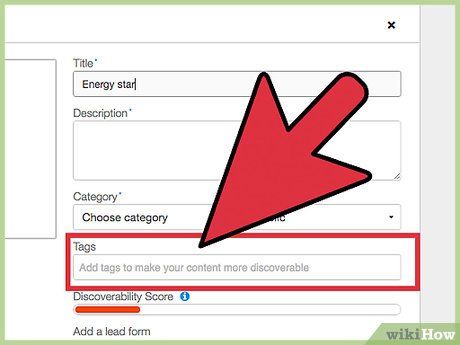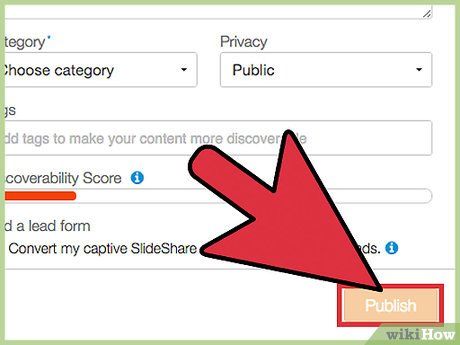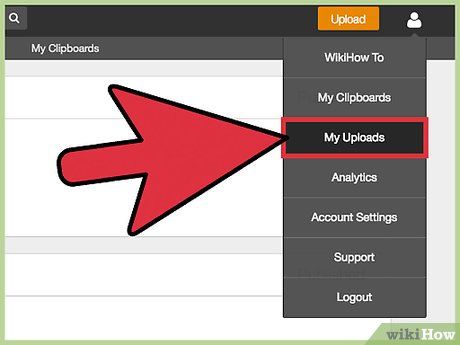Dù tập tin trình chiếu của bạn lưu ở đâu, trên ổ cứng hay dịch vụ đám mây, bạn đều có thể dễ dàng tải lên SlideShare. Sau khi bạn đăng nhập vào Slideshare.net, chỉ cần nhấp vào 'Upload' (Tải lên), sau đó chọn 'Select files to upload' (Chọn tập tin tải lên) nếu tập tin ở máy tính hoặc 'Upload files from the cloud' (Tải lên tập tin từ dịch vụ đám mây) nếu tập tin ở Google Docs, Box, Dropbox, Gmail hay OneDrive. Khi tải lên xong, bạn có thể chọn giữ tập tin riêng tư hoặc chia sẻ với mọi người.
Các bước
Tải lên từ ổ cứng
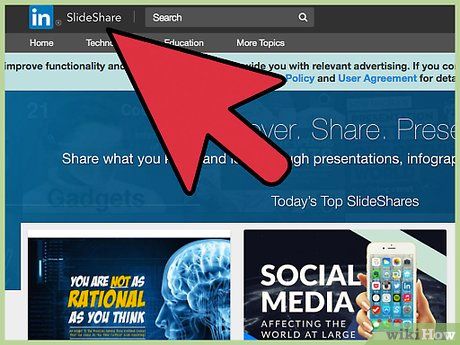
Mở SlideShare.net qua trình duyệt web. Sử dụng trình duyệt web để tải tập tin trình chiếu lên SlideShare, vì ứng dụng di động không hỗ trợ tải lên tập tin.
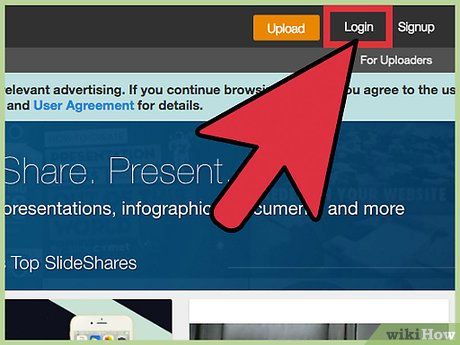
Đăng nhập vào SlideShare bằng cách nhấp vào nút “Login” (Đăng nhập). Bạn có thể tìm thấy nút này ở phía trên góc phải của trang web. Điền thông tin đăng nhập vào các ô trống hoặc chọn “Login with LinkedIn” (Đăng nhập bằng LinkedIn) để sử dụng tài khoản LinkedIn của bạn.
- Để sử dụng SlideShare, bạn cần có tài khoản LinkedIn. Nếu chưa có, bạn có thể tạo tài khoản ngay bây giờ.
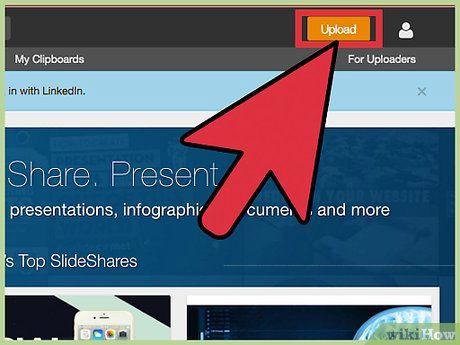
Chọn nút “Upload” (Tải lên) màu cam. Bạn có thể tìm thấy nút này ở phía trên góc phải của trang.
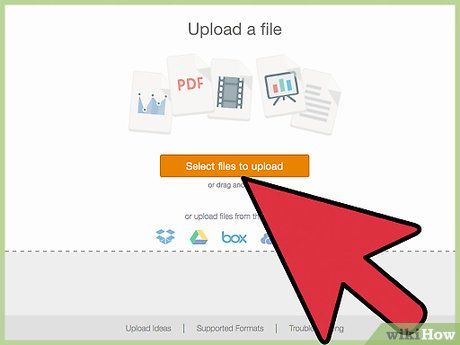
Chọn “Select files to upload” (Chọn tập tin tải lên). Một cửa sổ mới sẽ xuất hiện cho bạn chọn tập tin.
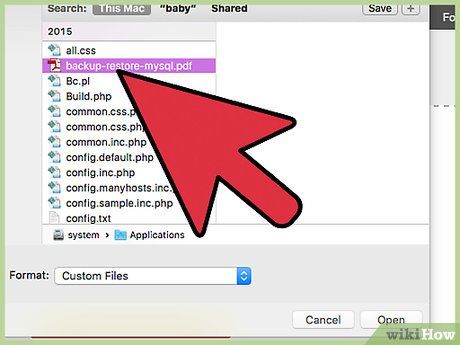
Chọn đúp vào tập tin bạn muốn tải lên. Sau khi quá trình tải lên hoàn tất, bạn sẽ thấy ảnh nhỏ của tập tin được hiển thị.
- SlideShare hỗ trợ các định dạng tập tin như: .pdf, .ppt, .pps, .pptx, .ppsx, .potx, .odp.
- Dung lượng tối đa cho mỗi tập tin là 300MB.
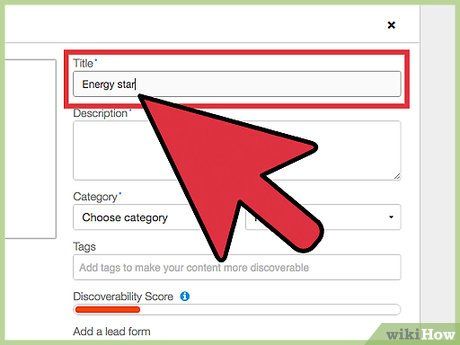
Nhập tiêu đề cho tập tin trình chiếu vào trường “Title” (Tiêu đề). Mặc định, tiêu đề sẽ được lấy từ dòng đầu tiên của tập tin trình chiếu. Nếu bạn muốn sửa đổi tiêu đề, hãy xóa nội dung hiện có và nhập tiêu đề mới.
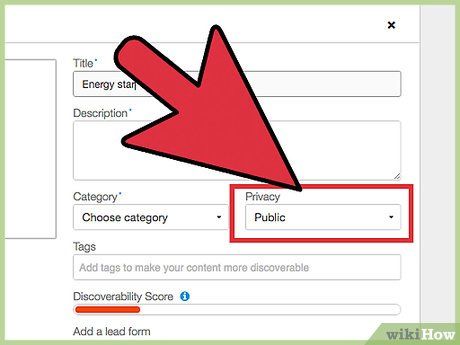
Chọn cài đặt Riêng tư. Nhấp vào ô chọn Riêng tư để thiết lập tùy chọn.
- Công khai: Mọi người trên SlideShare đều có thể tìm và xem phần trình chiếu của bạn.
- Riêng tư - Chỉ ai có đường liên kết: Người khác không thể tìm thấy phần trình chiếu của bạn trên SlideShare nhưng có thể xem nếu bạn chia sẻ URL của nó.
- Riêng tư - Chỉ có mình tôi: Bạn là người duy nhất có thể xem và bạn phải đăng nhập vào SlideShare.
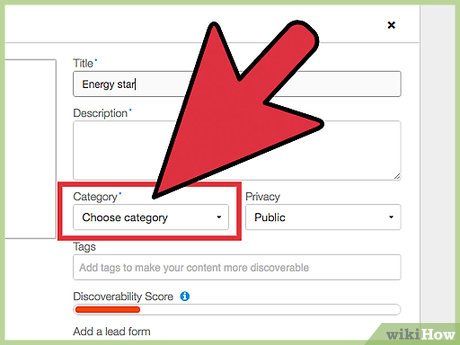
Chọn thể loại phù hợp. Nhấp vào ô thể loại để chọn danh mục cho phần trình chiếu.
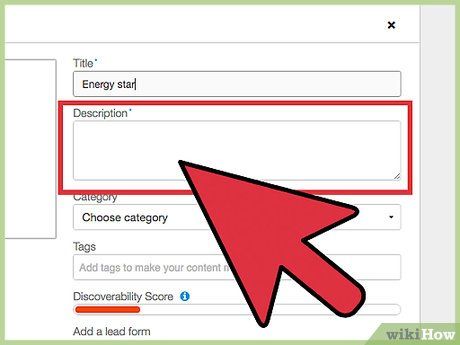
Nhập mô tả vào ô “Mô tả”. Nội dung mô tả phụ thuộc vào mục đích sử dụng phần trình chiếu.
- Nếu công khai, hãy mô tả nội dung chính.
- Nếu riêng tư, mô tả để dễ nhận biết.
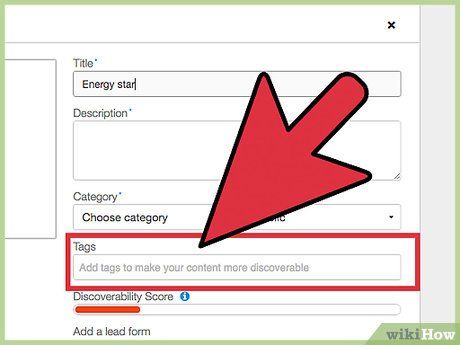
Thêm các thẻ vào ô “Thẻ”. Nếu muốn phần trình chiếu dễ tìm kiếm, nhập từ khóa liên quan và phân cách bằng dấu phẩy (,).
- Ví dụ: nếu là về giáo dục trẻ em, thêm các thẻ: children (trẻ em), literacy (học chữ), reading (đọc), education (giáo dục).
- “Điểm Khả năng Tìm thấy” sẽ tăng khi thêm thẻ. Nếu công khai, cần lấp đầy thanh màu xanh lá.
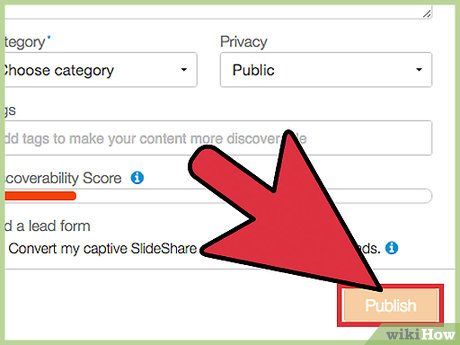
Nhấn “Xuất bản” để lưu phần trình chiếu. Sau khi lưu, phần trình chiếu sẽ hiển thị. Sử dụng mũi tên dưới các slide để xem.
- Nếu muốn sửa đổi, nhấp vào “Chỉnh sửa” dưới phần xem trước.
- Nhấp vào “Thiết lập riêng tư” để thay đổi mức độ bảo mật.
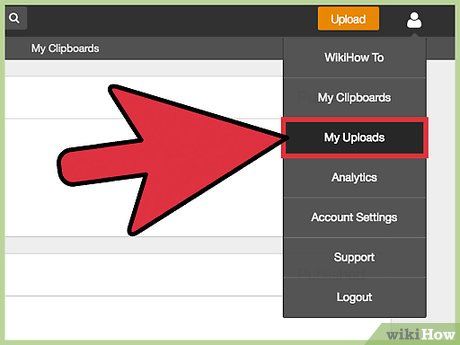
Xem trình chiếu từ mọi nơi. Bây giờ trình chiếu của bạn đã có trên SlideShare và bạn có thể truy cập từ bất kỳ đâu. Sau khi đăng nhập vào SlideShare, làm những bước sau:
- Di chuột vào ảnh đại diện ở góc trên bên phải của trang.
- Nhấp vào “Tải lên của tôi” trong menu.
- Chọn trình chiếu của bạn.
Tải lên từ dịch vụ lưu trữ đám mây
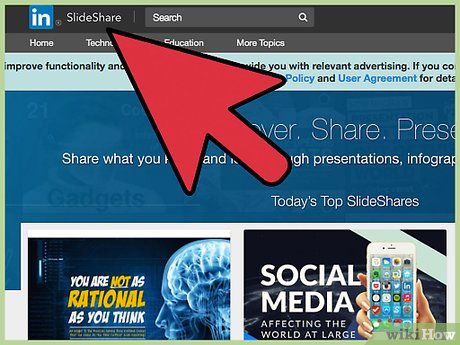
Mở SlideShare.net qua trình duyệt. Nếu trình chiếu của bạn đã lưu trong Dropbox, OneDrive, Box, Google Drive, hoặc được gửi qua email từ tài khoản Gmail của bạn, bạn có thể sao chép nó vào SlideShare mà không cần tải về máy tính. Hãy thực hiện trên trình duyệt vì ứng dụng di động không hỗ trợ tải lên tập tin.
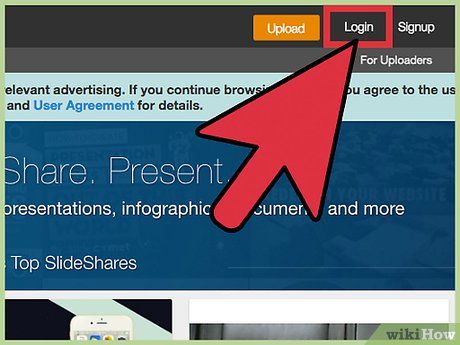
Nhấp vào “Đăng nhập” và đăng nhập vào SlideShare. Bạn sẽ thấy liên kết này ở góc phải trên cùng của trang web. Điền thông tin đăng nhập vào hoặc nhấp vào “Đăng nhập bằng LinkedIn” để đăng nhập bằng tài khoản LinkedIn.
- SlideShare yêu cầu tài khoản LinkedIn. Nếu chưa có, hãy tạo ngay.
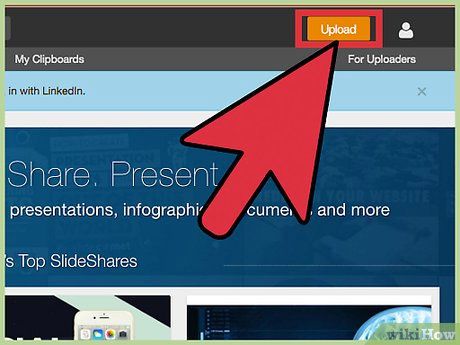
Nhấp vào nút “Tải lên” màu cam. Nút này nằm ở góc phải trên của trang web. Bạn sẽ chuyển đến màn hình “Tải lên tập tin”.
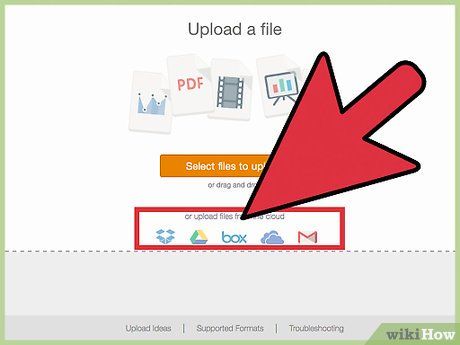
Chọn đường dẫn “Hoặc tải lên từ dịch vụ đám mây”. Đường dẫn này xuất hiện dưới ô “Tải lên tập tin”, ngay trên các biểu tượng dịch vụ đám mây khác.
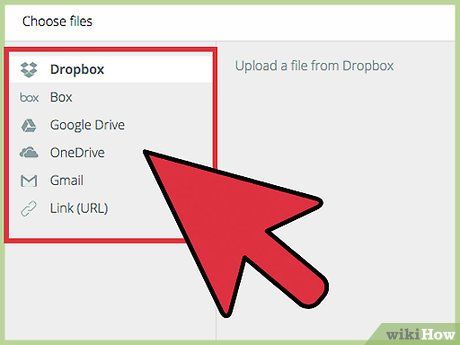
Chọn dịch vụ đám mây từ thanh công cụ bên trái. Ngoài Dropbox, Box, Google Drive và OneDrive, bạn cũng sẽ thấy Gmail và “Link (URL)”. Khi nhấp vào tên dịch vụ, bạn sẽ thấy nút “Kết nối với [dịch vụ]”.
- Nếu phần trình chiếu được gửi kèm trong email Gmail, chọn “Gmail”. Email chứa tập tin đính kèm cần nằm trong hộp thư đến của bạn.
- Nếu phần trình chiếu được tải lên ở nơi khác (ví dụ: trang web cá nhân) và có thể truy cập qua đường dẫn URL, chọn “Link (URL)”. Nếu chọn, bạn sẽ không thấy nút - thay vào đó, là trường đường dẫn URL.
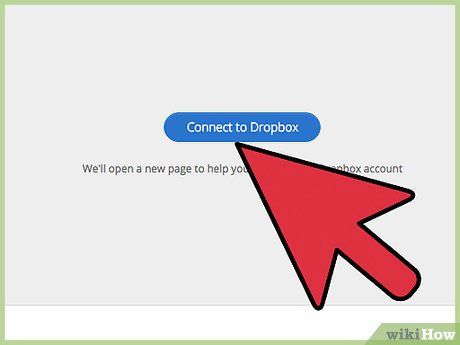
Nhấp vào “Kết nối với [dịch vụ]” và đăng nhập vào tài khoản của bạn. SlideShare sẽ chuyển bạn đến màn hình đăng nhập dịch vụ. Sau khi đăng nhập, bạn sẽ trở lại SlideShare với danh sách tập tin của mình.
- SlideShare có thể yêu cầu bạn cấp quyền truy cập vào tập tin tùy thuộc vào dịch vụ.
- Nếu thêm đường dẫn URL, nhập vào ô trống và nhấp vào “Tìm kiếm”. Biểu tượng trình chiếu sẽ hiển thị.
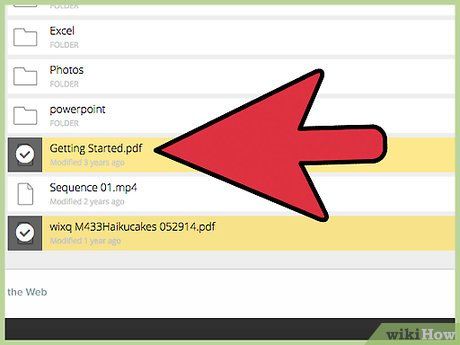
Chọn trình chiếu bạn muốn tải lên. Nếu không có trong thư mục gốc của dịch vụ đám mây, bạn cần tìm trong các thư mục khác. Tất cả tập tin đã tải lên SlideShare phải đáp ứng các yêu cầu sau:
- SlideShare hỗ trợ các định dạng: .pdf, .ppt, .pps, .pptx, .ppsx, .potx, .odp.
- Tập tin trình chiếu có dung lượng tối đa 300MB.
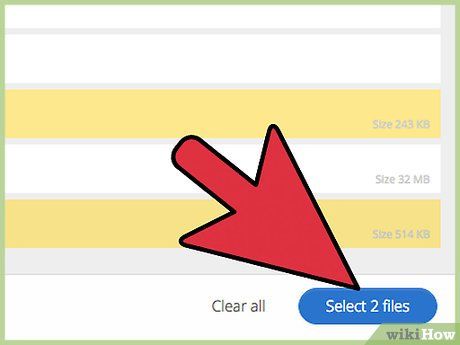
Nhấp vào nút “Chọn một tập tin”. Nút này màu xanh dương và nằm ở góc dưới bên phải của cửa sổ hiện tại.
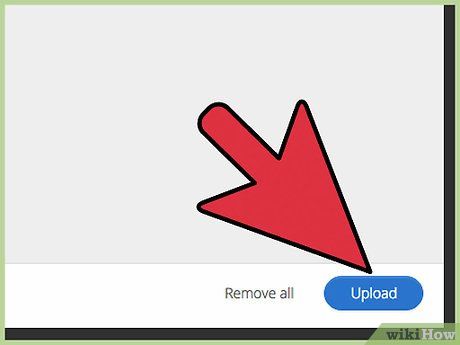
Nhấp vào “Tải lên”. Tập tin được tải lên SlideShare ngay lập tức. Sau khi hoàn tất, bạn sẽ thấy ảnh nhỏ của trình chiếu bên phải màn hình và một bảng thông tin trống để điền thêm thông tin.
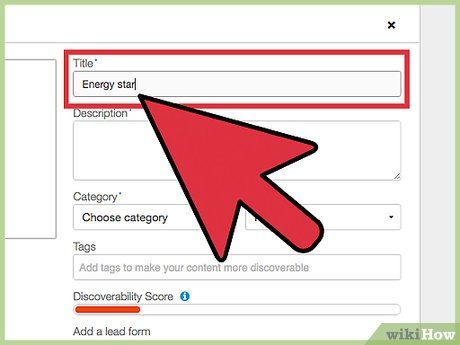
Nhập tiêu đề cho tập tin trình chiếu vào ô “Title” (Tiêu đề). Dòng đầu tiên trong tập tin sẽ tự động hiển thị. Nếu không muốn giữ tiêu đề đó, bạn có thể xóa và nhập tiêu đề mới.
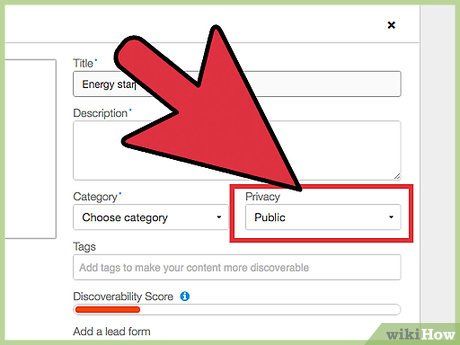
Chọn thiết lập Riêng tư. Nhấp vào ô Riêng tư để chọn cài đặt.
- Công khai: Ai cũng có thể tìm và xem trình chiếu của bạn.
- Riêng tư - Ai có đường dẫn: Người khác không tìm thấy trình chiếu trên SlideShare nhưng có thể xem qua đường liên kết.
- Riêng tư - Chỉ mình tôi: Bạn là người duy nhất có thể xem và phải đăng nhập vào SlideShare.
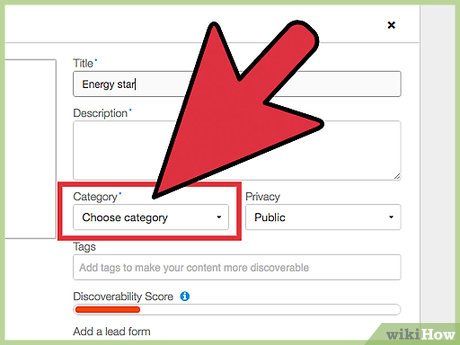
Chọn thể loại. Nhấp vào ô Thể loại để chọn danh mục phù hợp cho trình chiếu.
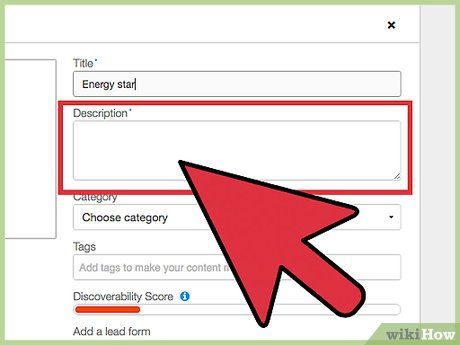
Nhập mô tả cho trình chiếu. Nội dung mô tả sẽ phụ thuộc vào mục đích sử dụng trình chiếu.
- Nếu công khai và muốn người khác tìm thấy, hãy mô tả nội dung chính.
- Nếu riêng tư, mô tả để dễ nhận biết.
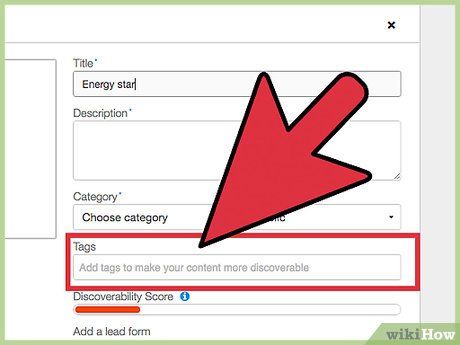
Thêm thẻ vào mục Tags (Thẻ). Để phần trình chiếu của bạn dễ tìm kiếm hơn, nhập từ khóa (gọi là “tag”) liên quan và cách nhau bằng dấu phẩy (,).
- Ví dụ, nếu phần trình chiếu dạy trẻ mẫu giáo đọc sách, bạn có thể thêm các thẻ: children (trẻ em), literacy (học chữ), reading (đọc), education (giáo dục).
- Khi thêm thẻ hữu ích, bạn sẽ thấy thanh “Điểm Khả năng Tìm thấy” màu xanh lá dài hơn. Điều này giúp người khác dễ dàng tìm thấy phần trình chiếu của bạn, đặc biệt khi công khai.
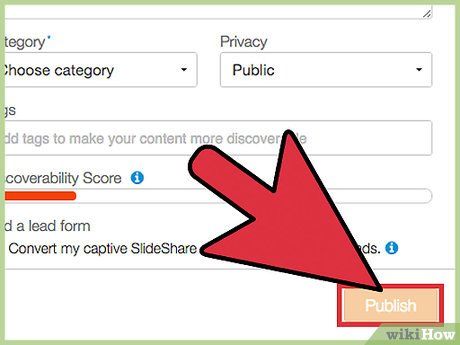
Nhấp vào “Xuất bản” để lưu phần trình chiếu. Sau khi thao tác này, bạn sẽ thấy phần xem trước của phần trình chiếu hiển thị trên màn hình. Bạn có thể điều khiển bằng các mũi tên ở dưới phần trình chiếu.
- Nếu muốn chỉnh sửa thẻ, tiêu đề, mô tả hoặc thể loại, nhấp vào “Chỉnh sửa” dưới phần xem trước.
- Nhấp vào “Thiết lập Riêng tư” để thay đổi chế độ bảo mật của phần trình chiếu.
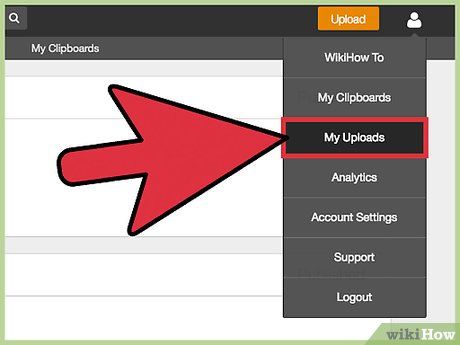
Xem phần trình chiếu. Nếu bạn muốn xem lại phần trình chiếu hoặc chỉnh sửa mô tả:
- Đăng nhập vào SlideShare.
- Di chuột đến ảnh đại diện ở góc phải trên cùng của trang.
- Nhấp vào “Tải lên của tôi”.
- Chọn tên hoặc ảnh thu nhỏ của phần trình chiếu để xem.
Gợi ý
- Nhấp vào “Chia sẻ” dưới phần xem trước của phần trình chiếu để chia sẻ qua email, mạng xã hội hoặc URL.
- Nếu phần trình chiếu của bạn trông khác khi xem trên SlideShare, hãy chuyển đổi thành PDF và tải lên lại.