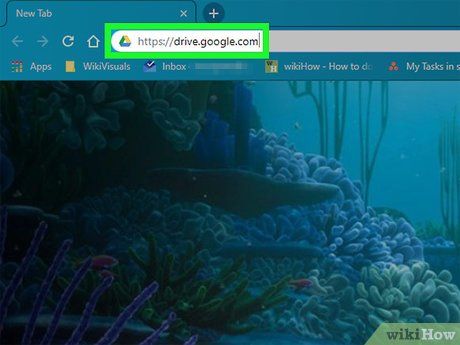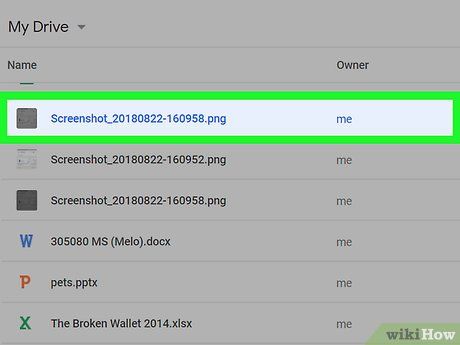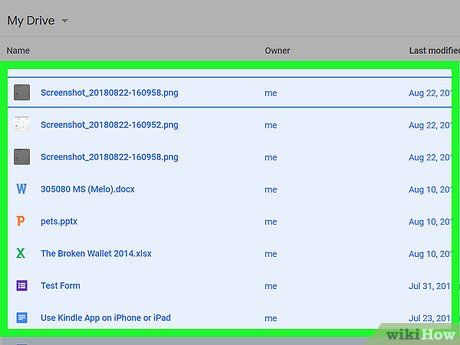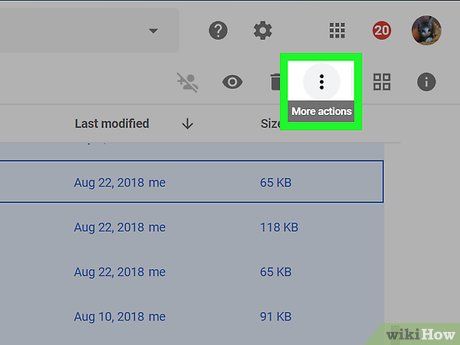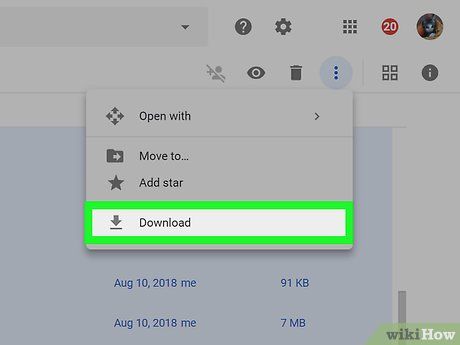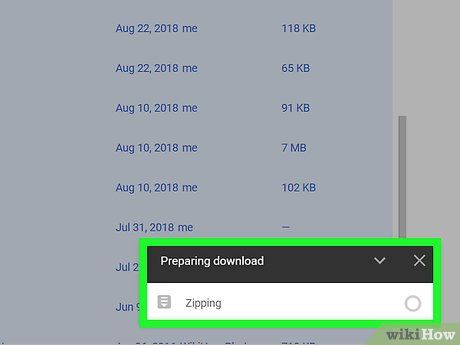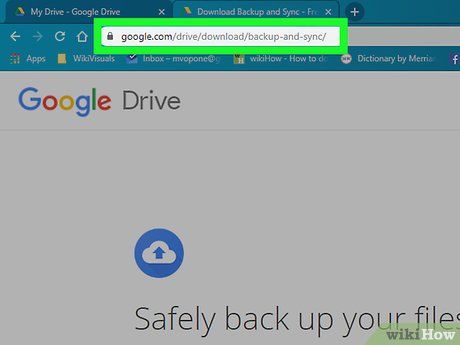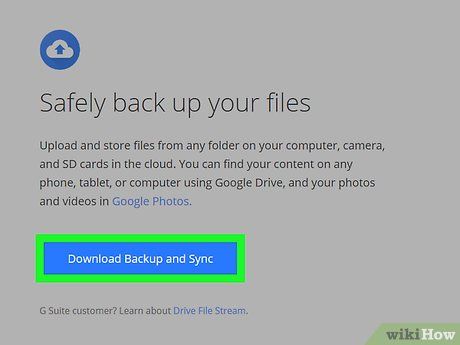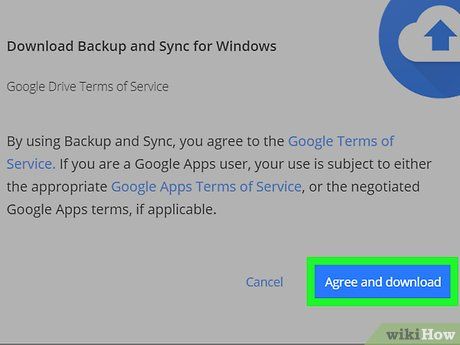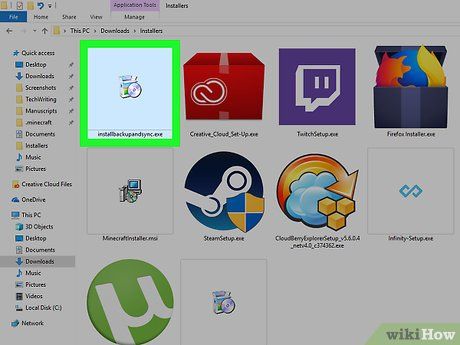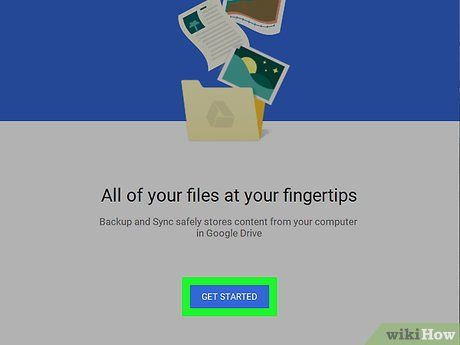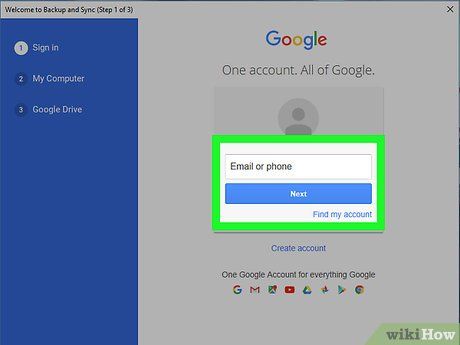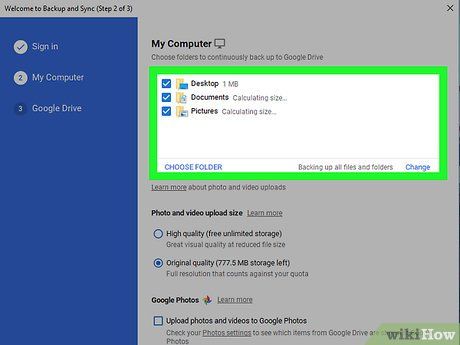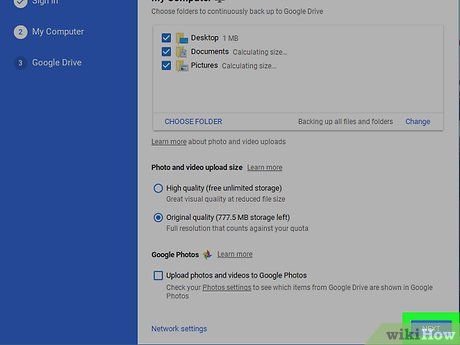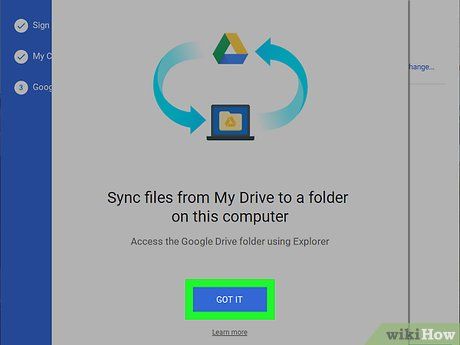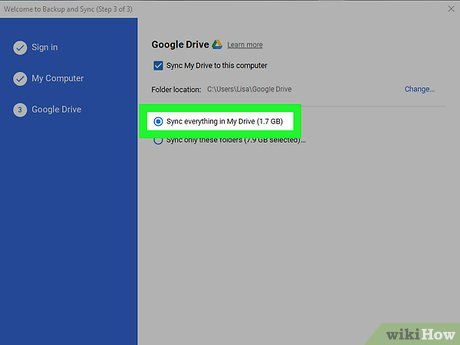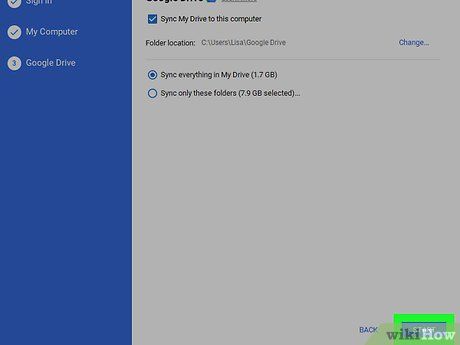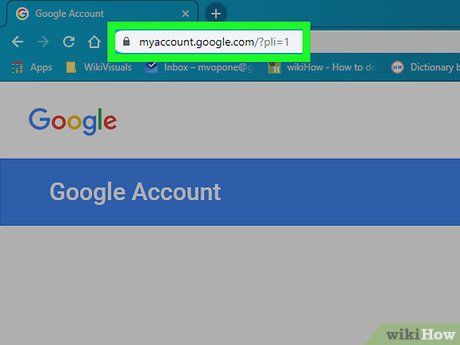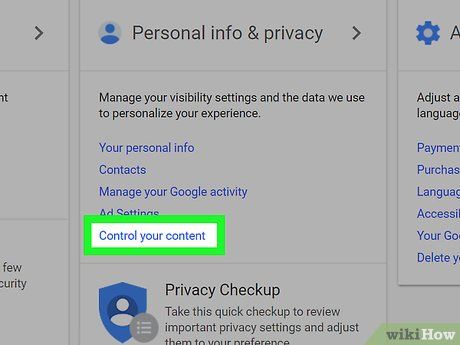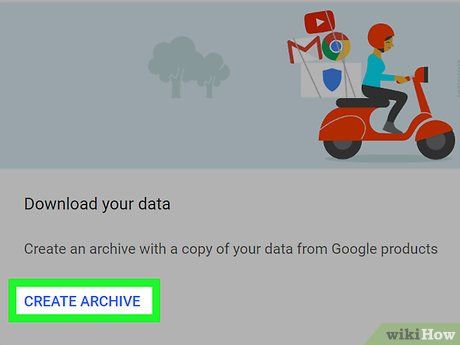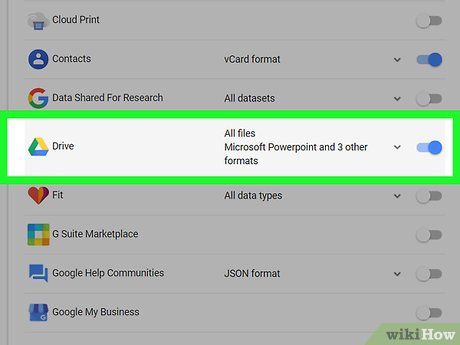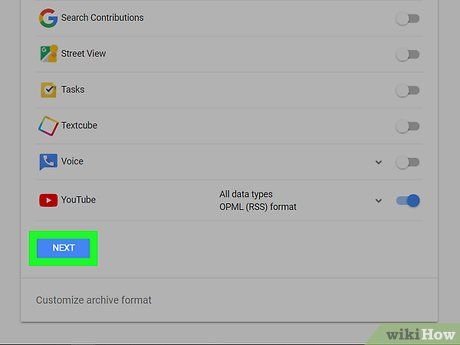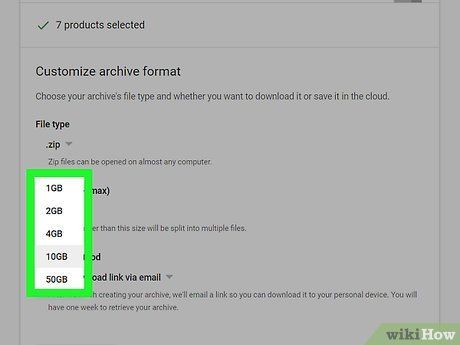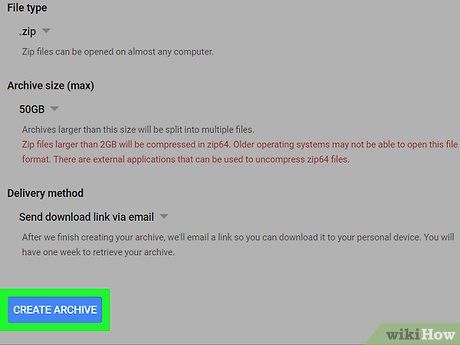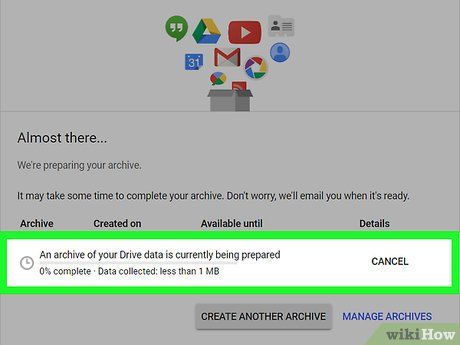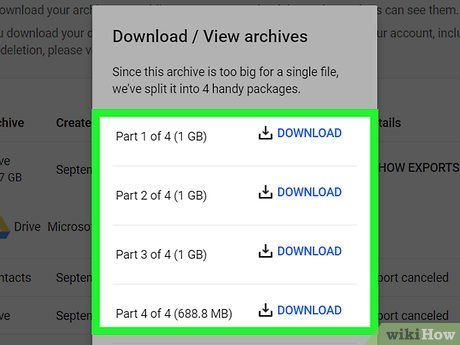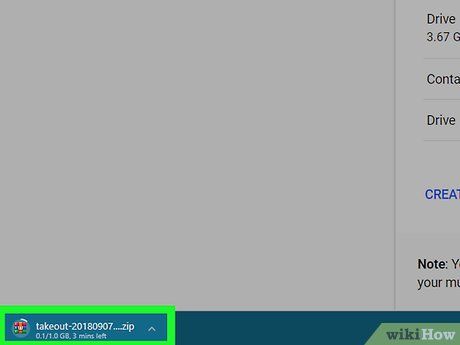Trong hướng dẫn này, Mytour sẽ chỉ cho bạn cách tải toàn bộ tệp từ Google Drive về máy tính cá nhân và máy Mac của bạn. Bạn có thể thực hiện việc này trực tiếp từ trang web của Google Drive, đồng bộ hóa Google Drive với máy tính bằng chương trình Backup and Sync từ Google hoặc tải xuống toàn bộ dữ liệu từ Google Drive dưới dạng tệp lưu trữ của Google. Nếu dữ liệu trong Google Drive lớn hơn 5GB, bạn nên sử dụng chương trình Backup and Sync miễn phí từ Google để đồng bộ hóa tài khoản của mình với máy tính.
Bước tiến
Sử dụng dịch vụ Google Drive
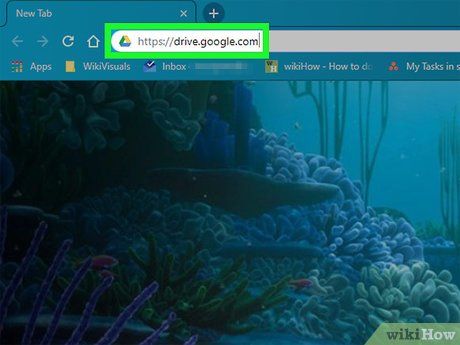
Mở Google Drive. Truy cập vào
https://drive.google.com/ qua trình duyệt trên máy tính của bạn. Nếu bạn đã đăng nhập vào tài khoản Google, trang Google Drive sẽ được hiển thị ngay lập tức.
- Nếu chưa đăng nhập: nhấp vào Truy cập Google Drive khi được yêu cầu. Sau đó, nhập địa chỉ email và mật khẩu của bạn.
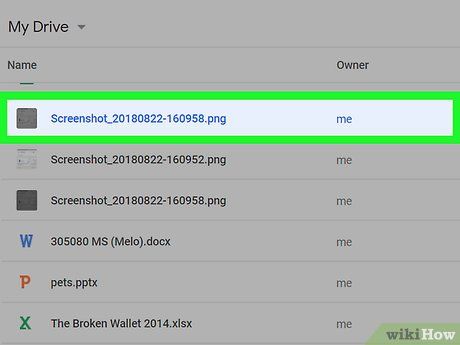
Nhấn vào tập tin hoặc thư mục trong cửa sổ của Drive để chọn nó.
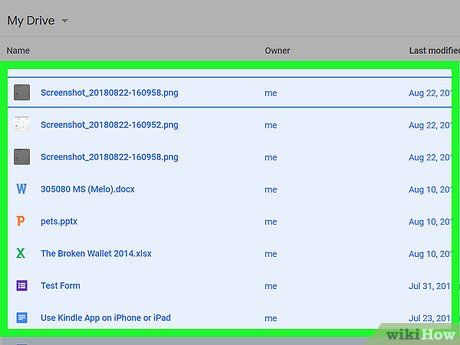
Chọn tất cả trong Google Drive bằng cách nhấn tổ hợp phím Ctrl + A (Windows) hoặc ⌘ Command + A (Mac). Tất cả các mục trên trang chính của Drive sẽ được đánh dấu màu xanh.
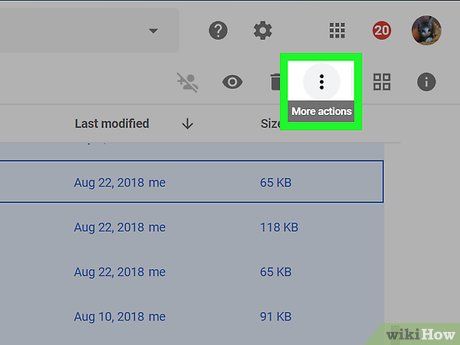
Nhấn vào nút ⋮. Nút này nằm ở góc trên bên phải của trang. Một trình đơn sẽ xuất hiện.
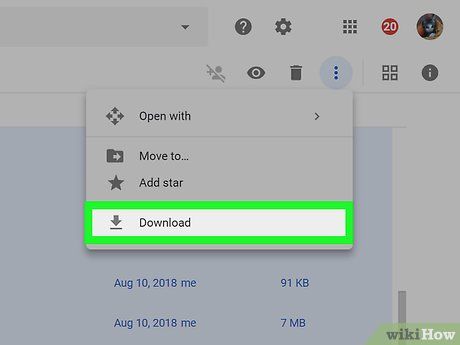
Bấm vào Tải xuống. Tùy chọn này sẽ xuất hiện trong trình đơn đã mở ra. Các tập tin trên Google Drive sẽ bắt đầu tải xuống máy tính.
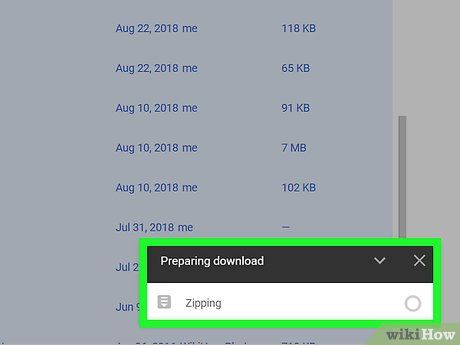
Chờ cho nội dung từ Google Drive được tải xuống hoàn tất. Bây giờ, bạn có thể giải nén để xem chúng.
Sử dụng ứng dụng Sao lưu và Đồng bộ.
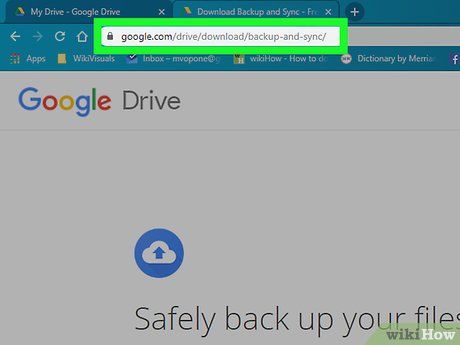
Truy cập trang Sao lưu và Đồng bộ tại
https://www.google.com/drive/download/ qua trình duyệt trên máy tính của bạn. Ứng dụng này giúp đồng bộ các tập tin giữa máy tính và tài khoản Google Drive của bạn. Bạn có thể tải về toàn bộ nội dung từ Google Drive về máy tính. Lợi ích chính của phương pháp này là mọi thay đổi trên Google Drive sẽ được tự động cập nhật trong ứng dụng Sao lưu và Đồng bộ trên máy tính.
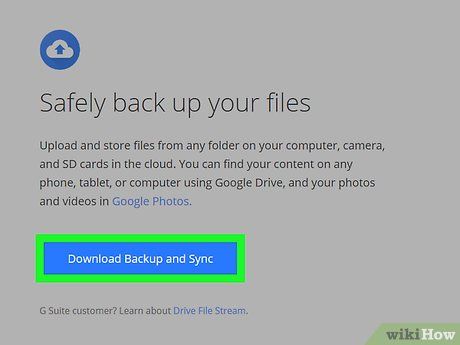
Nhấn vào nút Tải xuống. Đây là nút màu xanh nằm dưới phần 'Personal' (Cá nhân) ở phía bên trái của trang.
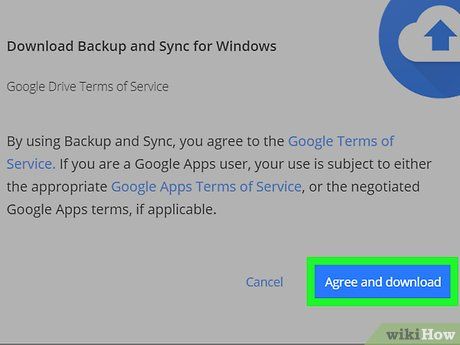
Nhấn vào Đồng ý và tải xuống khi được yêu cầu. Tập tin cài đặt của Sao lưu và Đồng bộ sẽ bắt đầu được tải về máy tính của bạn.
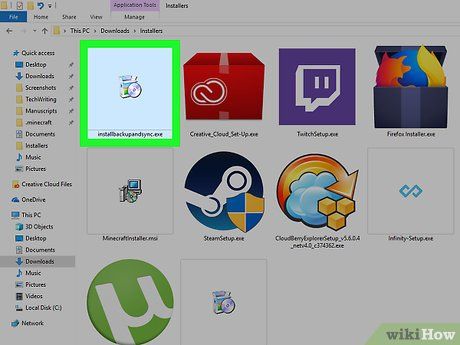
Cài đặt Sao lưu và Đồng bộ. Khi tập tin cài đặt tải xuống hoàn tất, tuỳ thuộc vào hệ điều hành, bạn sẽ tiếp tục với một trong hai quy trình sau:
- Cài đặt trên Windows - Nhấp đúp vào tập tin cài đặt, chọn Yes (Đồng ý) khi được yêu cầu, và nhấn Close (Đóng) khi cài đặt hoàn tất.
- Cài đặt trên Mac - Nhấp đúp vào tập tin cài đặt, xác nhận cài đặt khi được yêu cầu, kéo và thả biểu tượng Sao lưu và Đồng bộ vào thư mục 'Applications' (Ứng dụng), và chờ đợi cho tập tin tải xuống hoàn tất.
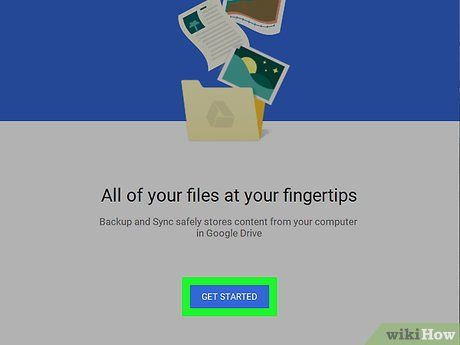
Chờ đợi trang đăng nhập của Backup and Sync hiện ra. Sau khi cài đặt xong, Backup and Sync sẽ tự động mở trang để bạn đăng nhập vào tài khoản Google. Có thể bạn cần nhấp vào BẮT ĐẦU trước khi tiếp tục.
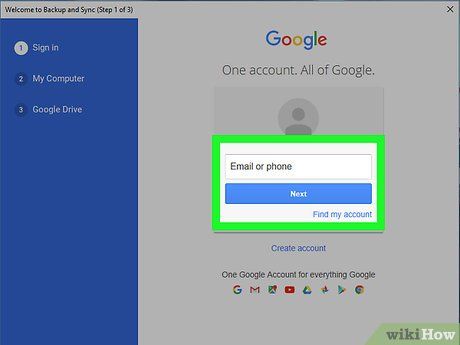
Đăng nhập vào Tài khoản Google của bạn. Nhập địa chỉ email và mật khẩu của tài khoản Google liên kết với nội dung trên Google Drive mà bạn muốn tải về.
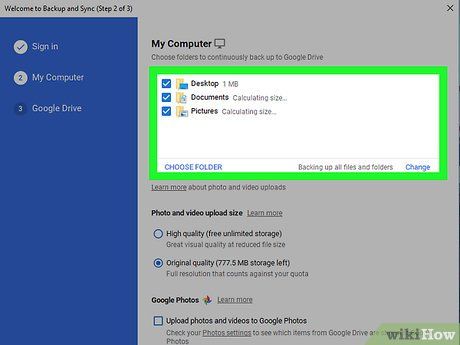
Chọn thư mục trên máy tính mà bạn muốn đồng bộ, nếu cần. Chọn hộp ở cạnh bất kỳ thư mục nào mà bạn muốn tải lên Google Drive. Nếu không muốn tải lên, bỏ chọn mọi hộp trên trang này.
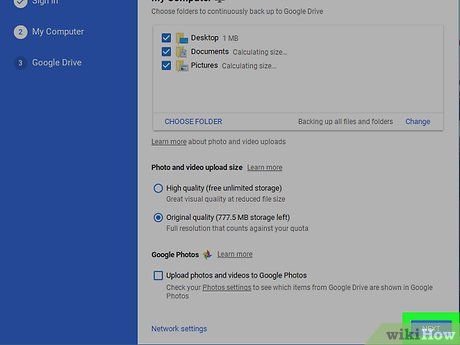
Nhấn vào TIẾP THEO. Nút này nằm ở góc phải dưới cửa sổ.
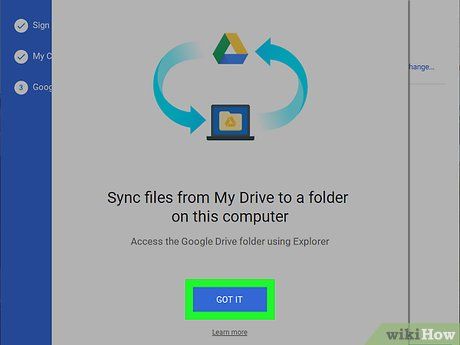
Nhấn ĐÃ HIỂU khi được yêu cầu. Trang Tải về, nơi bạn có thể chọn tập tin trên Google Drive để tải về máy tính, sẽ được mở.
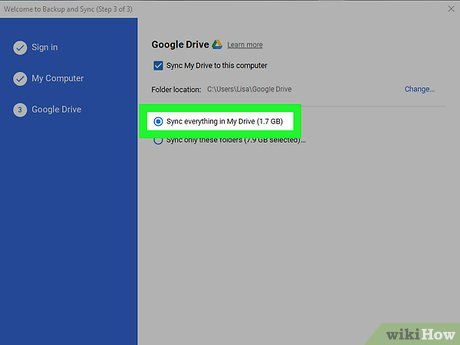
Chọn 'Đồng bộ mọi thứ trong Drive của tôi'. Hộp này nằm ở đầu cửa sổ. Lúc này, mọi thứ trên Google Drive sẽ được tải về máy tính của bạn.
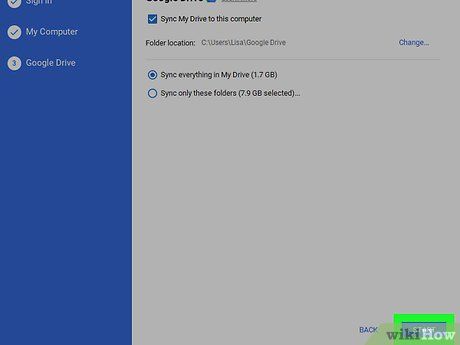
Nhấn BẮT ĐẦU. Nút màu xanh này nằm ở góc phải trên cửa sổ. Nội dung trên Google Drive sẽ bắt đầu được tải về máy.
Tải tệp lưu trữ từ Google.
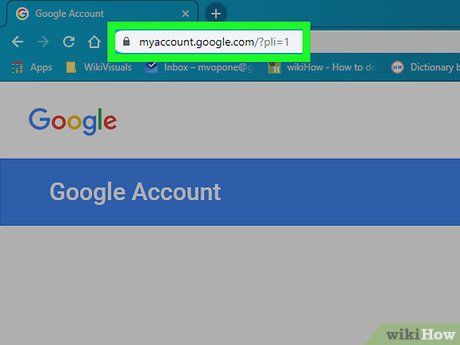
Mở trang Tài khoản Google của bạn. Truy cập
https://myaccount.google.com/ qua trình duyệt web. Nếu đã đăng nhập, trang Thiết lập tài khoản dành cho Tài khoản Google của bạn sẽ được mở ra. Nếu chưa đăng nhập vào tài khoản Google, nhấp vào nút
Đăng nhập màu xanh ở phía trên bên phải của trang và nhập địa chỉ email và mật khẩu trước khi tiếp tục.
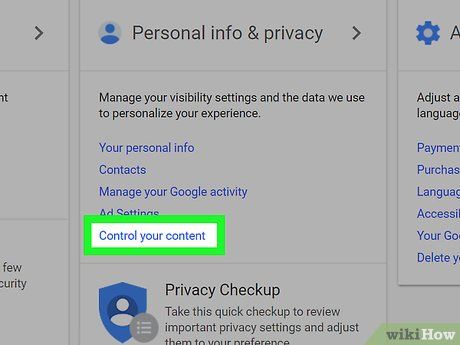
Nhấp chuột vào Kiểm soát nội dung của bạn. Tùy chọn này nằm dưới phần 'Thông tin cá nhân và bảo mật'. Có thể bạn cần cuộn xuống một chút để tìm thấy tùy chọn này.
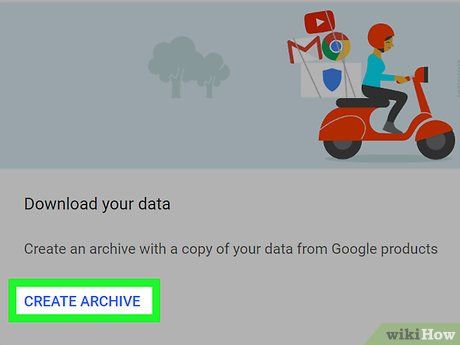
Nhấn vào TẠO BẢN SAO LƯU. Tùy chọn này nằm ở phía bên phải của trang, ngay dưới đề mục 'Tải dữ liệu của bạn xuống'.

Nhấn vào CHỌN KHÔNG. Đây là nút màu xám nằm ở phía bên phải của trang.
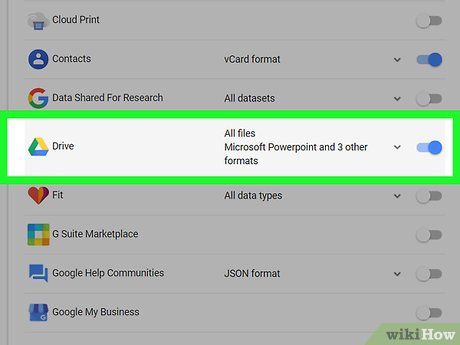


- Bạn cũng có thể nhấp vào các thanh trượt màu xám kế bên bất kỳ sản phẩm Google nào mà bạn muốn thêm vào bản sao lưu.
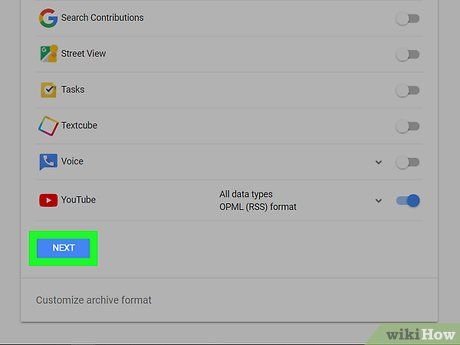
Cuộn xuống và nhấn TIẾP THEO. Đây là nút màu xanh ở cuối trang.
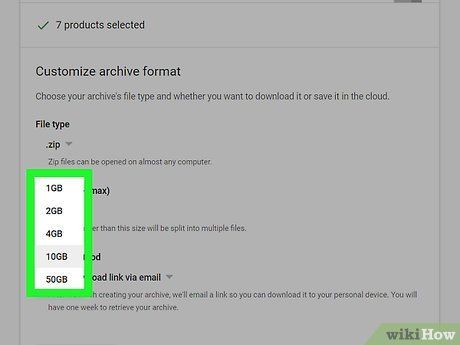
Chọn kích thước bản sao lưu. Nhấp vào hộp 'Kích thước Bản sao lưu' và chọn kích thước bằng (hoặc lớn hơn) kích thước Google Drive đã tải về của bạn. Nếu Google Drive lớn hơn kích thước bản sao lưu được chọn, nội dung sẽ được tải xuống dưới dạng nhiều tệp zip.
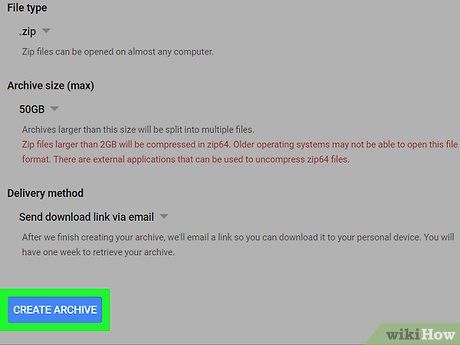
Nhấn TẠO BẢN SAO LƯU. Nút này nằm ở cuối trang. Google Drive sẽ bắt đầu tập hợp thư mục ZIP chứa toàn bộ nội dung Drive của bạn.
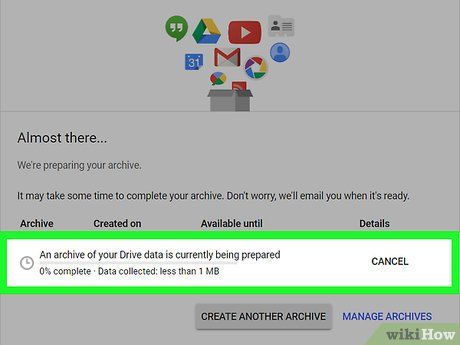
Chờ cho đến khi tệp lưu trữ được soạn xong. Thường thì sẽ mất vài phút để tệp lưu trữ Google Drive tập hợp xong. Do vậy, đừng đóng trang cho đến khi nút TẢI XUỐNG xuất hiện.
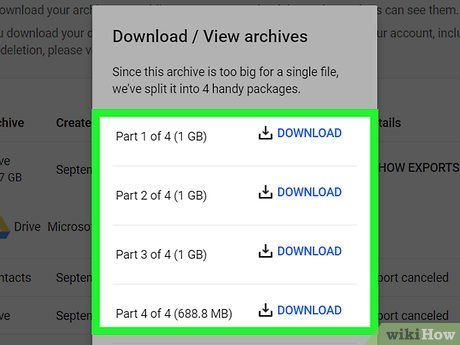
Nhấn TẢI XUỐNG. Nút xanh này nằm bên phải tên tệp lưu trữ của bạn, ngay ở giữa trang.

Nhập mật khẩu Google của bạn. Khi được yêu cầu, hãy gõ mật khẩu mà bạn vẫn dùng để đăng nhập vào tài khoản Google, cho phép tệp lưu trữ được tải về máy tính.
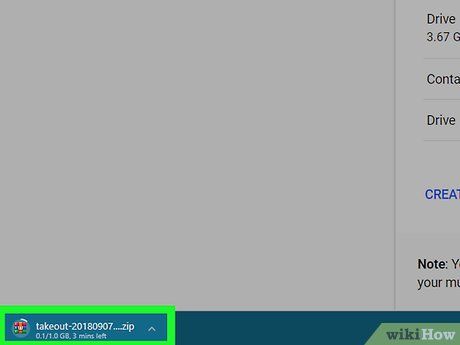
Chờ nội dung Google Drive được tải xong. Khi đó, bạn có thể giải nén để xem chúng.
Mẹo
- Bạn có thể nâng cao tốc độ tải bằng cách kết nối máy tính trực tiếp với bộ định tuyến qua cáp Ethernet trong quá trình tải nội dung từ Google Drive.
Cảnh báo
- Tài khoản Google Drive miễn phí chỉ có dung lượng lên đến 15GB, do đó, việc tải xuống có thể mất hàng giờ để hoàn thành.