Trình giả lập BlueStacks là người bạn đồng hành để thưởng thức những trò chơi Android trên máy tính macOS của bạn một cách mượt mà và nhanh chóng. Nếu bạn đang sử dụng macOS và muốn biết cách cài đặt BlueStacks, đừng bỏ lỡ hướng dẫn dưới đây!

Trước khi đi sâu vào hướng dẫn cho macOS, bạn có thể xem qua cách tải, cài đặt và sử dụng BlueStacks trên Windows tại đây: Cách tải, cài đặt và sử dụng Bluestacks để chạy ứng dụng, game Android trên máy tính
Bước 1: Tải và cài đặt BlueStacks
Bước 1: Truy cập trang web https://www.bluestacks.com/download.html
Sau đó, nhấp vào Tải xuống trong phiên bản Cho macOS.
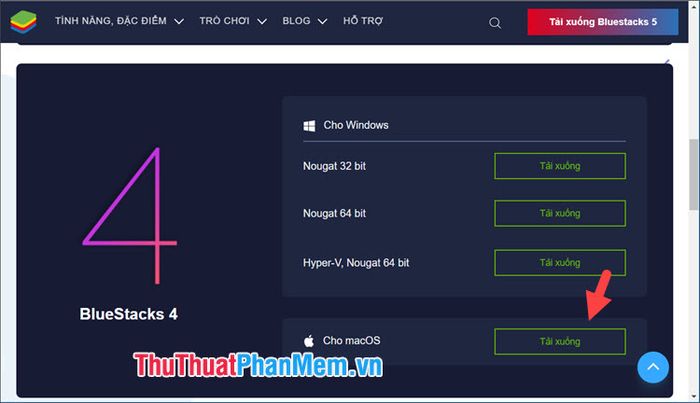
Bước 2: Mở file BlueStacks.dmg đã tải về từ thư mục Downloads và thực hiện quá trình cài đặt.
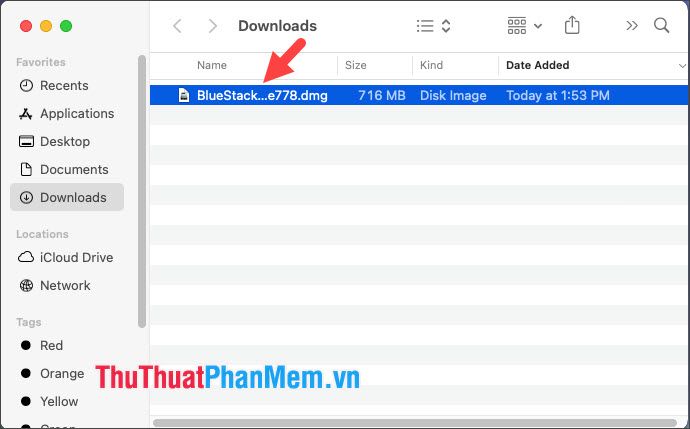
Bước 3: Nhấp đúp vào biểu tượng BlueStacks để tiếp tục quá trình cài đặt.
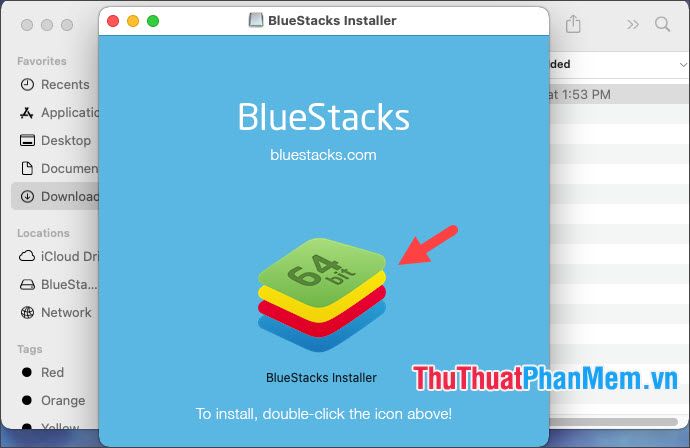
Bước 4: Chọn Đồng ý với giấy phép phần mềm (1) => Cài đặt ngay (2).
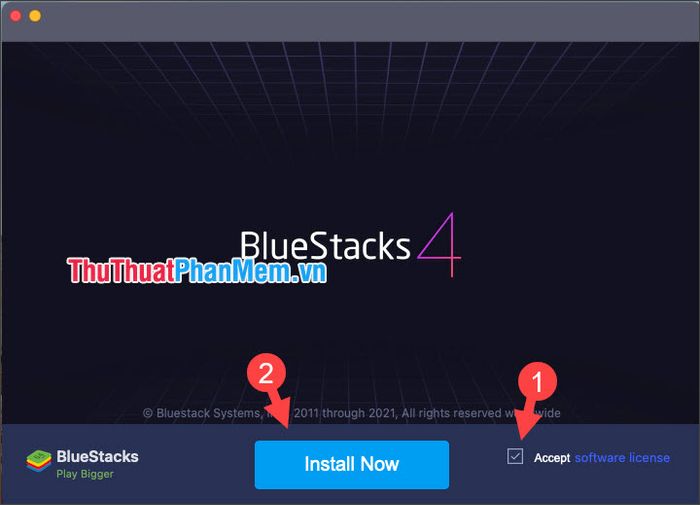
Bước 5: Nhập mật khẩu đăng nhập (1) => Cài đặt Trợ lý (2).
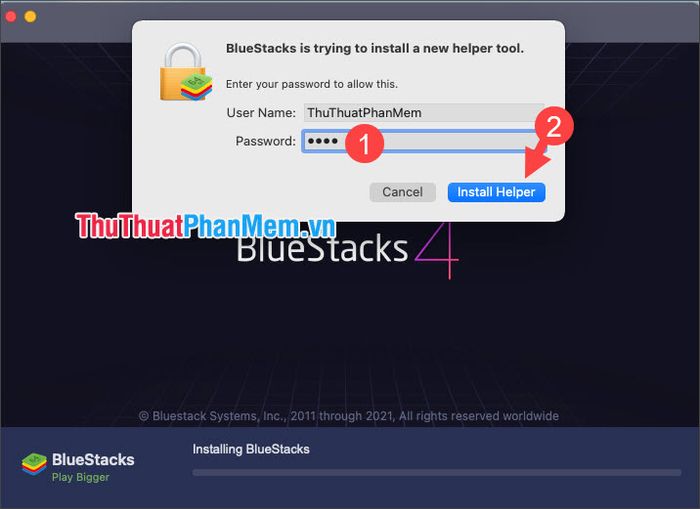
Bước 6: Click vào Mở An ninh & Quyền riêng tư.
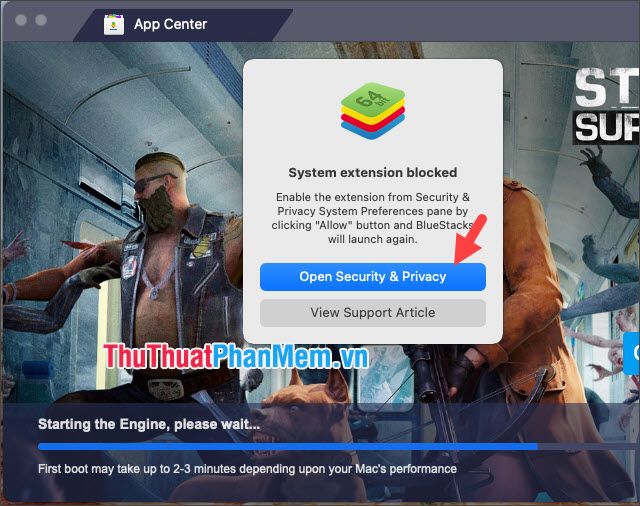
Bước 7: Click vào biểu tượng ổ khóa màu vàng để thực hiện thay đổi.
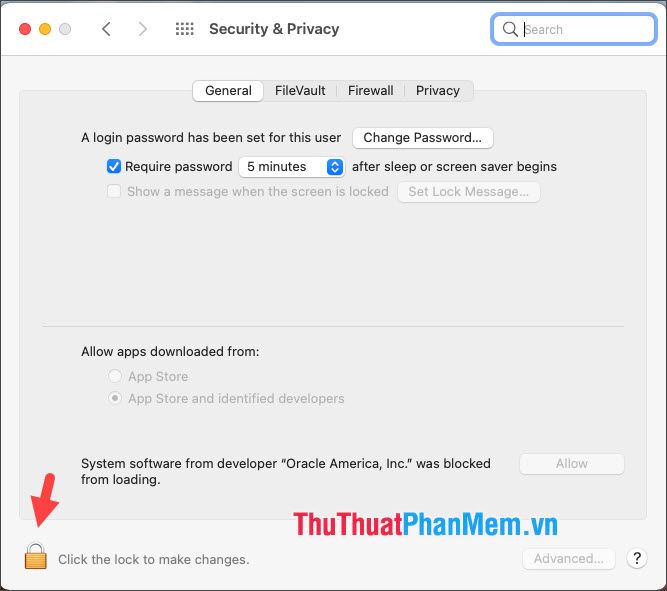
Sau đó, nhập mật khẩu (1) => nhấn Mở khóa (2).
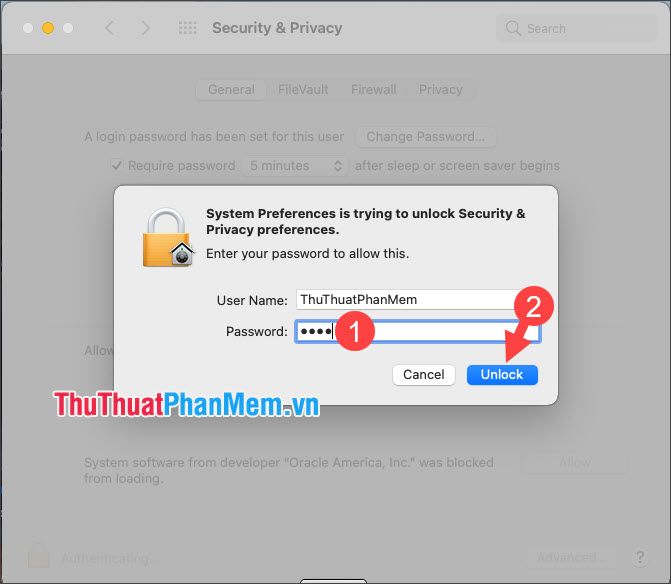
Bước 8: Nhấn vào Cho phép để cấp quyền cho ứng dụng của BlueStacks.
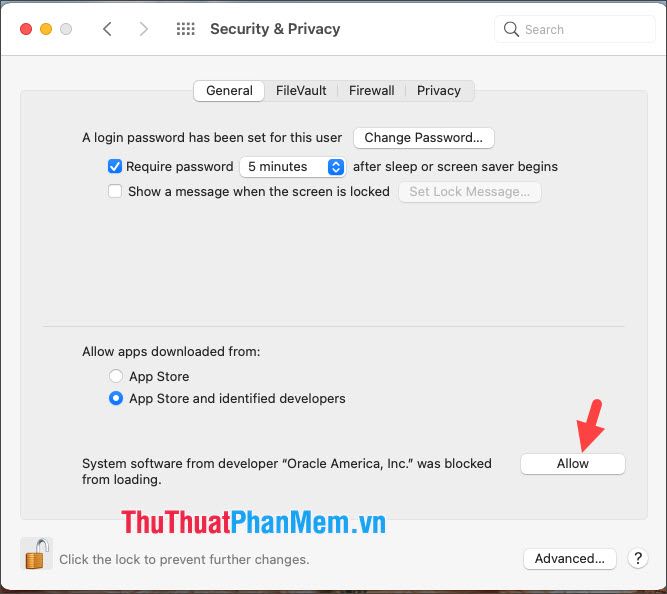
Sau đó, nhấn Khởi động lại để hoàn tất quá trình.
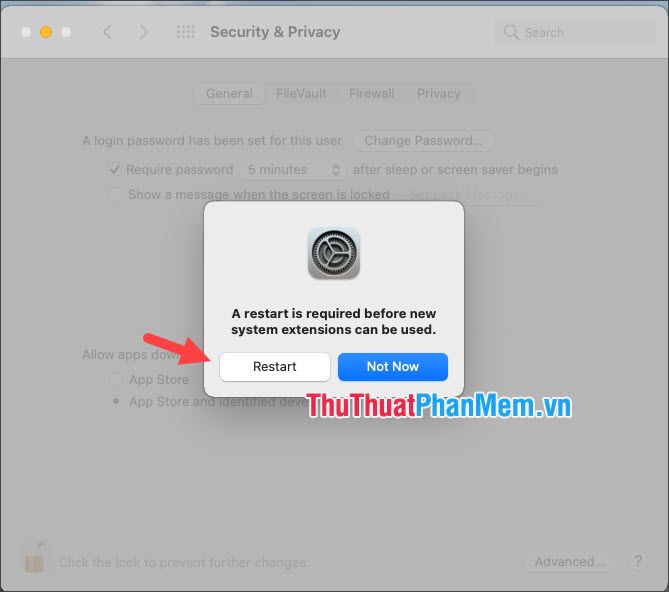
2. Cài đặt ban đầu và sử dụng BlueStacks
2.1. Cài đặt ban đầu
Bước 1: Nhấp vào phần Ngôn ngữ để thay đổi ngôn ngữ.
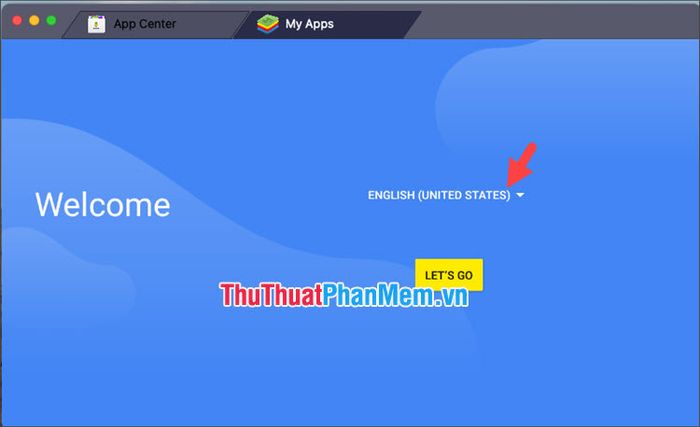
Bước 2: Chọn ngôn ngữ Tiếng Việt.
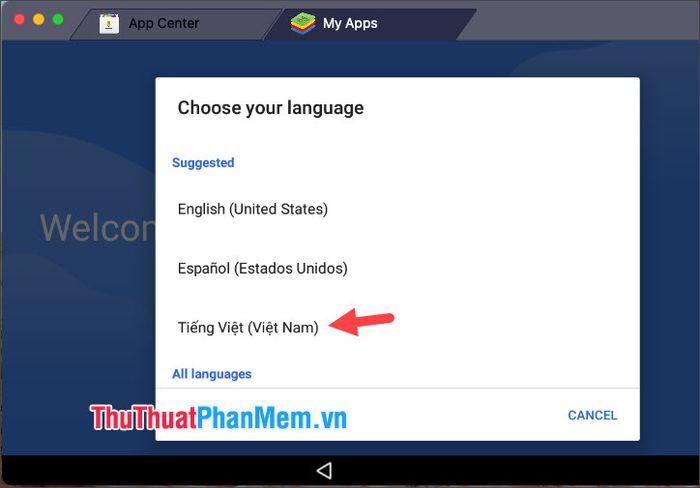
Tiếp theo, nhấp vào Bắt đầu.
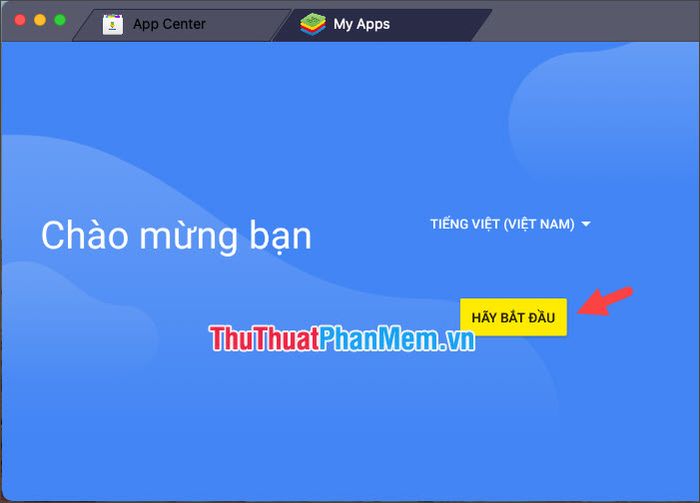
Bước 3: Đăng nhập tài khoản Google để hoàn tất thiết lập.
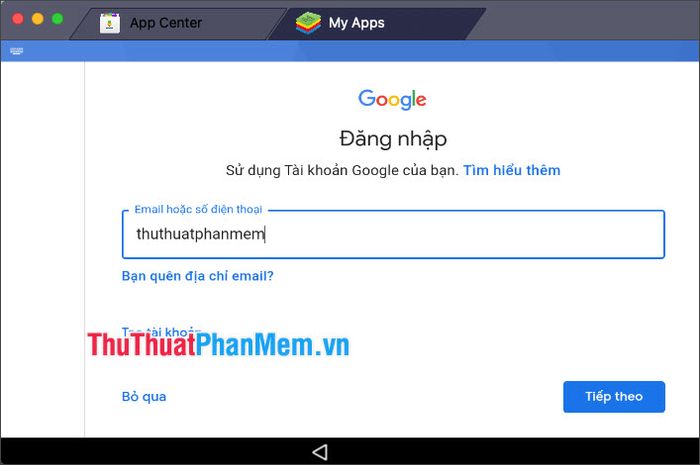
Sau khi hoàn thành các bước trên, giao diện Android sẽ xuất hiện. Bạn có thể sử dụng trình giả lập để chạy ứng dụng Android và tải game từ Play Store.
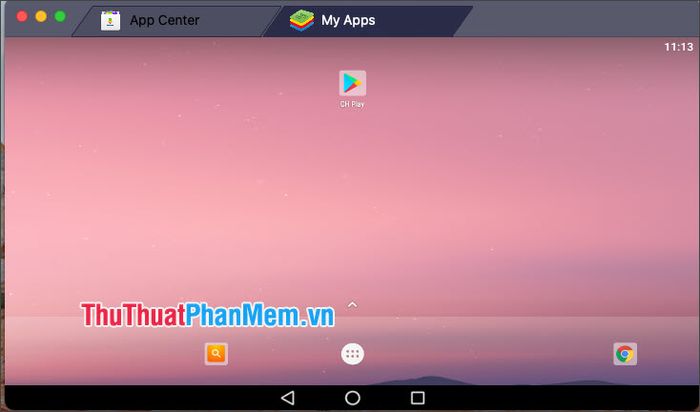
2.2. Cài đặt Nâng cao trên BlueStacks
Bước 1: Nhấp vào BlueStacks (1) => Tùy chọn… (2).
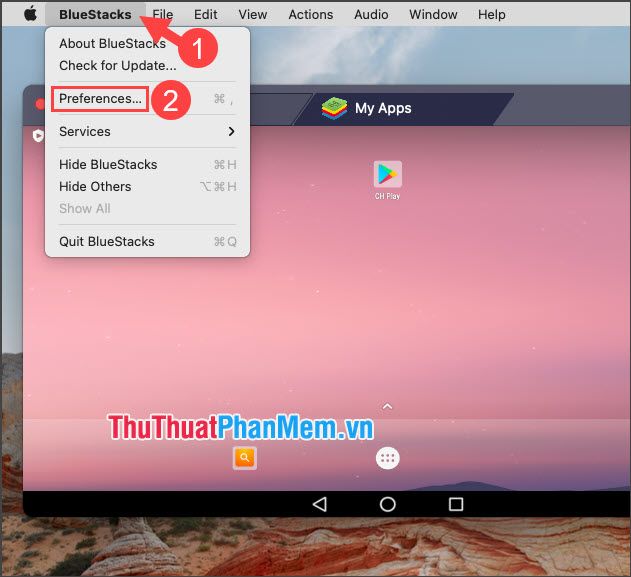
Bước 2: Chuyển đến mục Hiển thị (1) => đặt độ phân giải cho trình giả lập (2) và DPI (3).
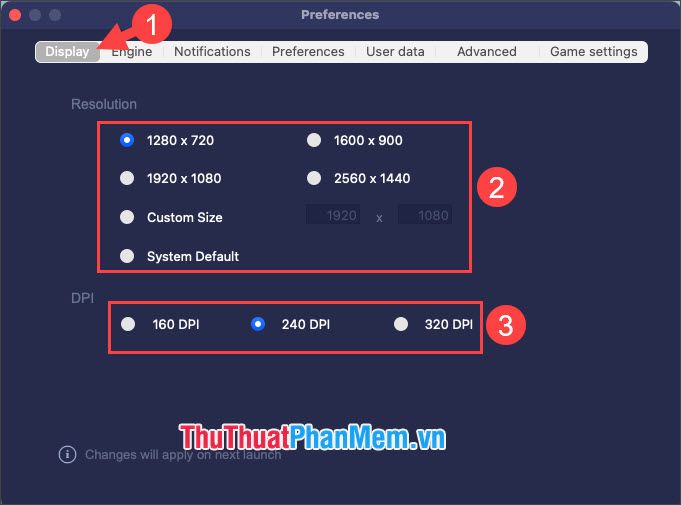
Bước 3: Di chuyển đến mục Động cơ (1) để cấu hình tài nguyên phần cứng. Mục Số lõi CPU (2) giúp bạn đặt số lõi tối đa cho CPU của trình giả lập. Mục Bộ nhớ (3) cho phép bạn điều chỉnh dung lượng RAM cho trình giả lập.
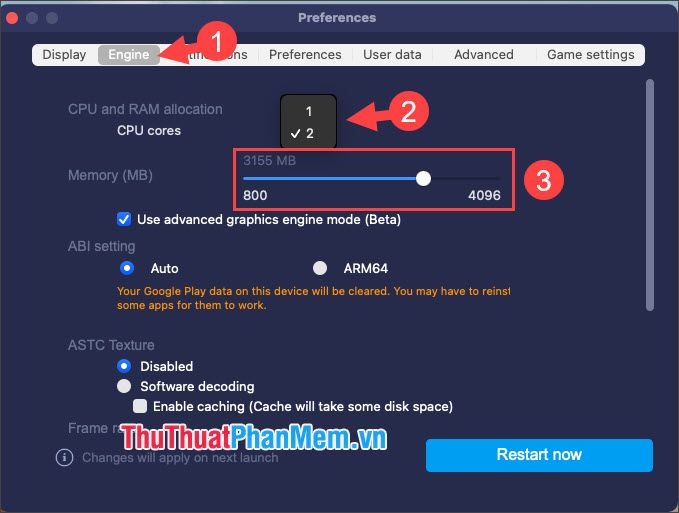
Tiếp theo, cuộn xuống và tích chọn Tích hợp khung hình cao (4) để kích hoạt tùy chọn tốc độ khung hình lớn hơn 120 FPS. Sau đó, bạn có thể điều chỉnh số FPS (5) theo ý muốn.
Lưu ý: Tốc độ khung hình cao cung cấp trải nghiệm chơi game mượt mà hơn, nhưng cũng tăng sử dụng tài nguyên như pin, CPU và RAM. Nếu bạn sử dụng MacBook, hãy cắm sạc khi chơi hoặc đảm bảo pin đầy để tránh tiêu tốn pin nhanh chóng.
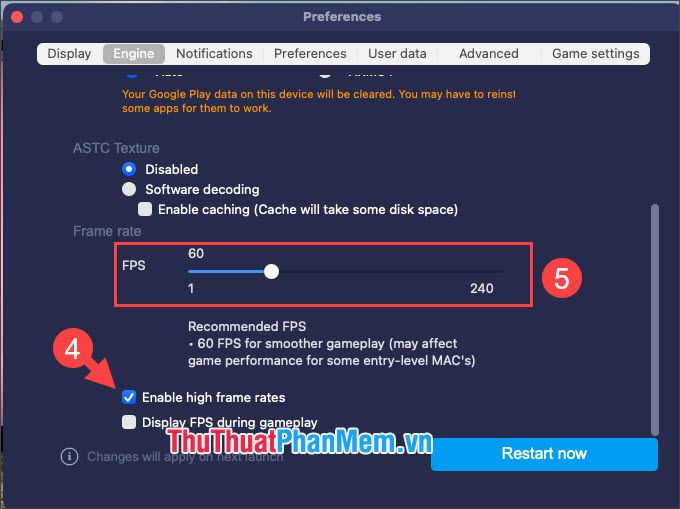
Bước 4: Chuyển đến mục Thông báo (1) để thiết lập thông báo. Để tắt thông báo, hãy bỏ chọn 2 mục (2) để ngừng nhận thông báo từ BlueStacks.
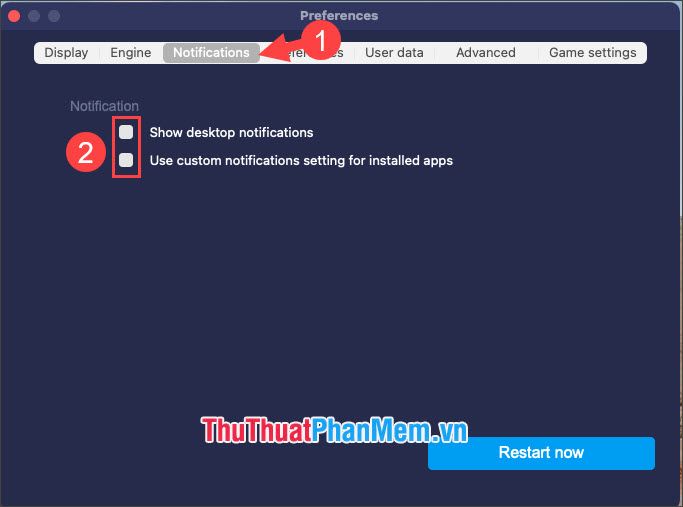
Bước 5: Chuyển đến mục Tùy chọn (1) để cấu hình chung. Để thay đổi ngôn ngữ, chỉnh trong mục Cài đặt ngôn ngữ (2). Mục Kích hoạt Android Debug Bridge (ADB) (3) cho phép bạn thực hiện quyền root khi cần thiết. Để đổi thư mục lưu ảnh chụp màn hình, click Thay đổi đường dẫn (4).
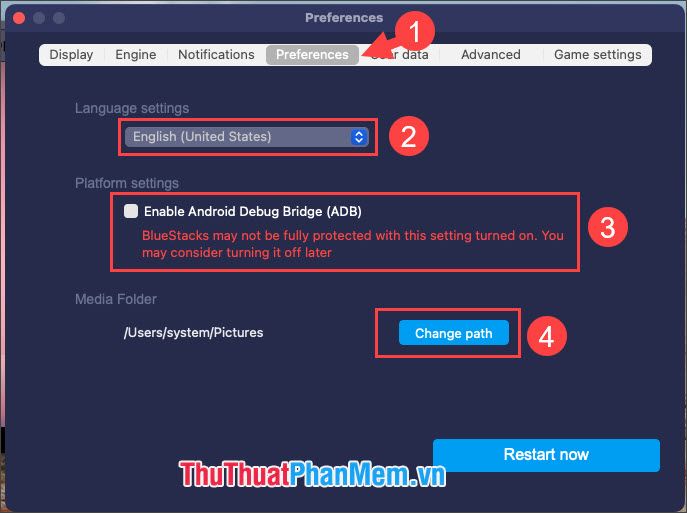
Bước 6: Sau một khoảng thời gian sử dụng, BlueStacks sẽ tạo ra nhiều tệp không cần thiết. Bạn có thể dọn dẹp để giải phóng bộ nhớ bằng cách chọn Dữ liệu người dùng (1) => Giải phóng không gian (2). Hộp thoại cảnh báo sẽ xuất hiện, thông báo rằng quá trình dọn dẹp có thể mất một khoảng thời gian tùy thuộc vào cấu hình máy của bạn. Chọn Tiếp tục để tiến hành.
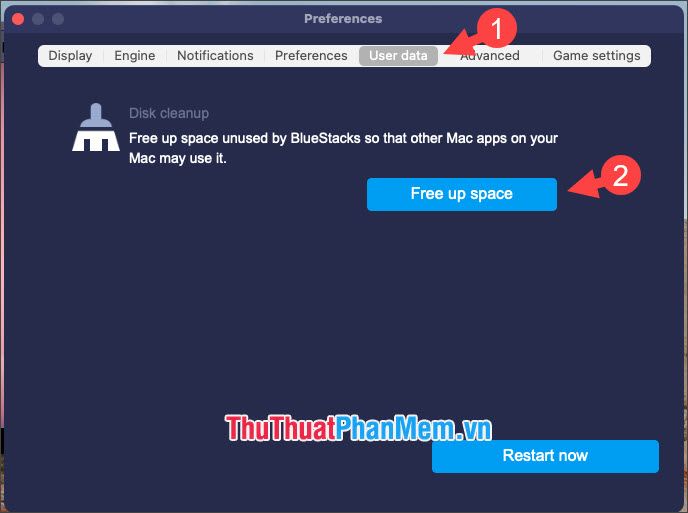
Sau đó, quá trình làm sạch sẽ diễn ra và BlueStacks sẽ tự đóng. Sau khi dọn sạch, hãy nhấn vào Khởi động để mở lại BlueStacks.
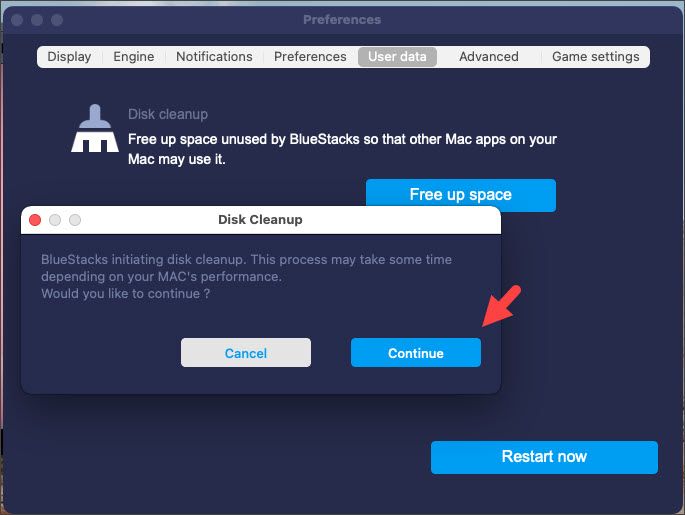
Sau đó, quá trình làm sạch sẽ diễn ra và BlueStacks sẽ tự đóng lại.
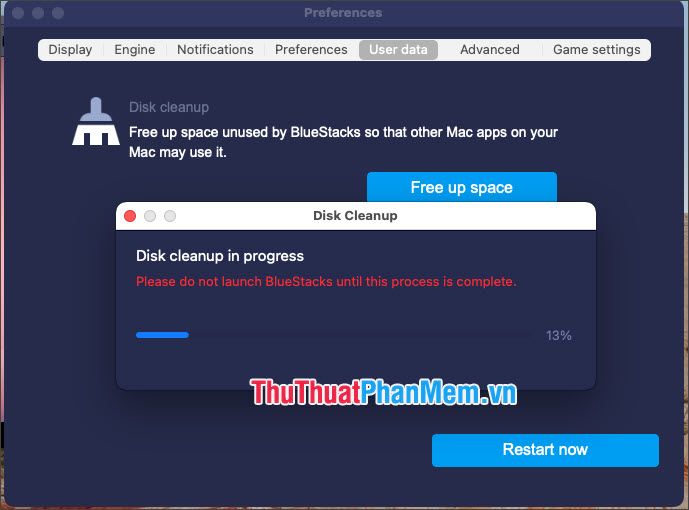
Khi quá trình làm sạch hoàn tất, nhấn vào Khởi chạy để mở lại BlueStacks.
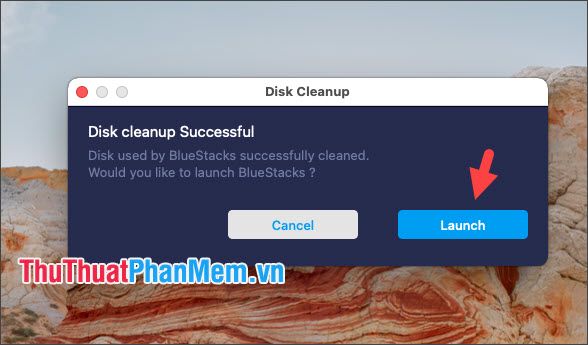
Bước 7: Trong phần Cài đặt nâng cao (1), bạn có thể điều chỉnh các cài đặt để trình giả lập BlueStacks giống với điện thoại thực, từ đó nhận ưu đãi đặc biệt khi đăng ký (VD: Samsung Galaxy S20/20+ có thể nhận ưu đãi 4 tháng đăng ký Youtube Premium thay vì 1 tháng).
Để thay đổi thông tin, chọn Chọn một hồ sơ đã định (2) => chọn thiết bị mô phỏng (3). Sau đó, bạn có thể điều chỉnh mạng di động mô phỏng tại mục Nhà cung cấp mạng di động (4).
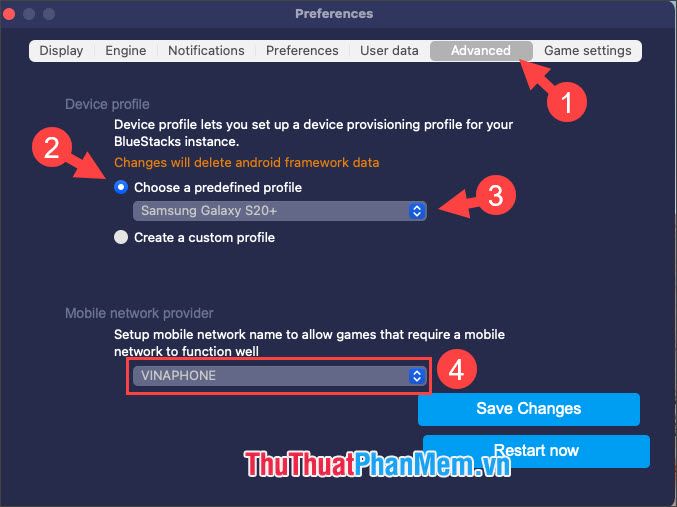
Bước 8: Tại phần Cài đặt trò chơi (1), bạn có thể điều chỉnh đồ họa cao cho các tựa game 'hot' như PUBG Mobile, Garena Free Fire, Call of Duty Mobile... Khi đã thiết lập xong, đừng quên nhấn Khởi động lại ngay (2) để lưu lại và khởi động lại trình giả lập.
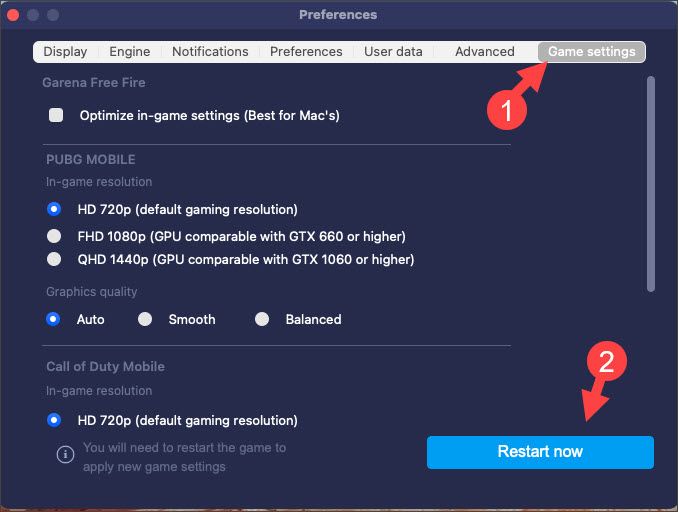
Bước 9: Sau khi hoàn tất thiết lập, hãy thử tải một tựa game để trải nghiệm. Nếu mọi thứ diễn ra suôn sẻ, đó là thành công.
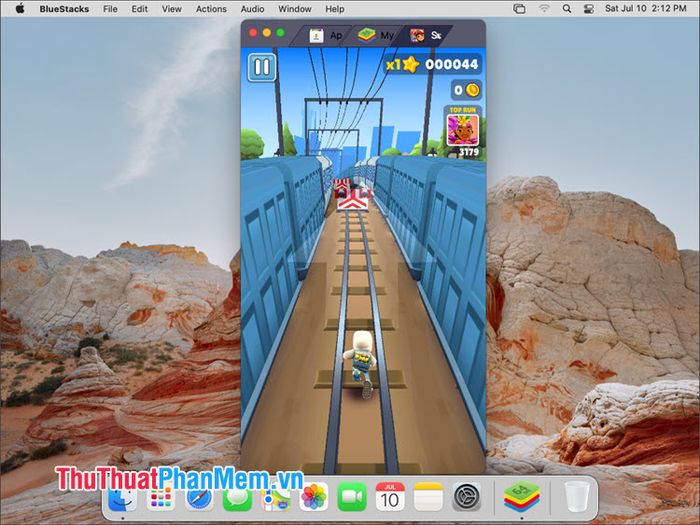
Với hướng dẫn chi tiết trong bài viết, việc tải và cài đặt BlueStacks trên macOS để thưởng thức các tựa game Android yêu thích trở nên đơn giản. Chúc bạn thành công!
