VMware Player hoặc VMware Workstation Player là một ứng dụng cho phép người dùng chạy bất kỳ máy ảo nào trên máy tính Windows của họ. VMware cũng hỗ trợ bạn cài đặt nhiều máy ảo cùng lúc. VMware Player là phương pháp đơn giản nhất để bạn có thể chạy nhiều hệ điều hành cùng một lúc trên máy tính của mình. Điều này giúp bạn có thể sử dụng các hệ điều hành khác nhau trên máy tính của mình mà không cần cài đặt song song thêm hệ điều hành.
VMware cho phép người dùng cài đặt và sử dụng ứng dụng trên Windows 8, Windows 7, Chrome OS và các phiên bản Linux mới nhất. Việc chạy máy ảo này giúp bạn có thể thử nghiệm phần mềm mới một cách an toàn. Việc cài đặt VMware trên máy tính rất đơn giản, và hôm nay Mytour sẽ hướng dẫn bạn cách cài đặt chi tiết phần mềm VMware trên máy tính thông qua bài viết dưới đây.
Hướng dẫn cài đặt chương trình VMware Player trên máy tính
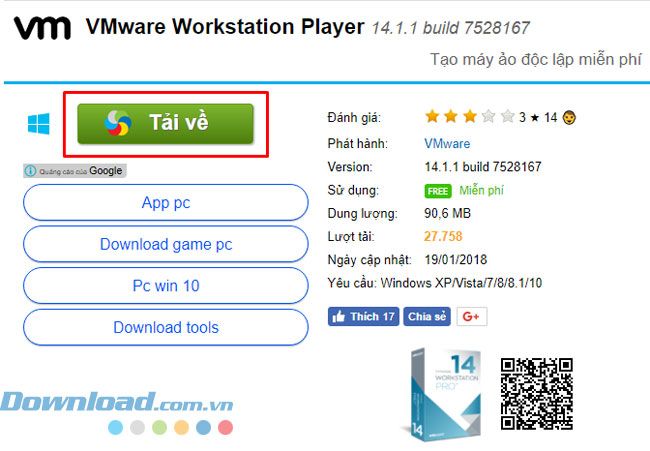
Điều 2: Tiếp theo, hãy lựa chọn một liên kết để tải xuống. Ở đây sẽ cung cấp đủ các phiên bản của phần mềm này.
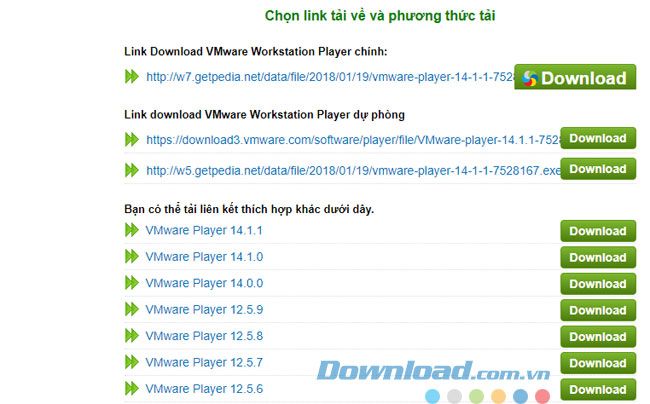
Điều 3: Trong trường hợp này, tôi sử dụng phần mềm Quản lý Internet Mytour, do đó giao diện Mytour sẽ xuất hiện như thế này. Nếu bạn không sử dụng, phần mềm sẽ tự động tải xuống trên trình duyệt của bạn.
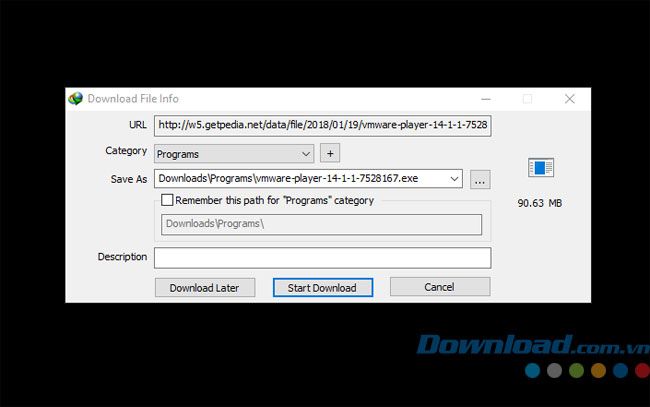
Điều 4: Sau khi đã tải xuống xong, bạn chỉ cần nhấp vào tệp cài đặt có tên vmware-player như trên hình để tiến hành cài đặt.
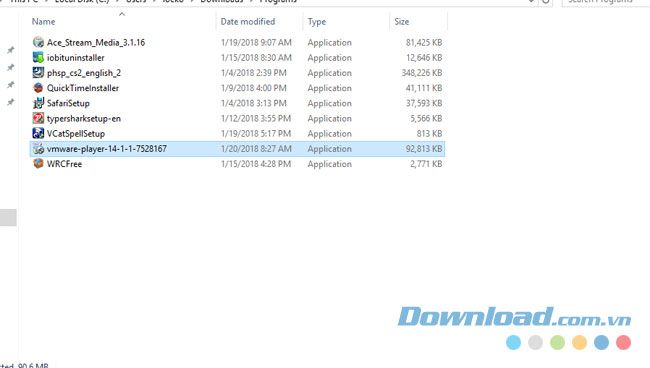
Bước 5: Sau đó, giao diện cài đặt sẽ hiển thị. Nhấn Tiếp theo để tiến hành cài đặt.
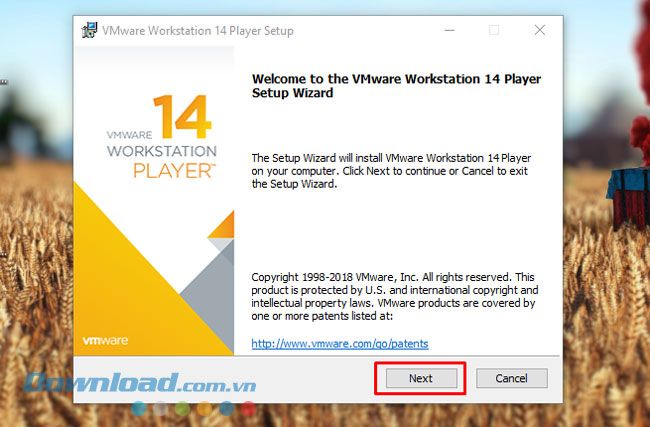
Tiếp tục, hãy đánh dấu vào Tôi chấp nhận các điều khoản trong Thỏa thuận Giấy phép để đồng ý với các điều kiện từ nhà sản xuất, sau đó nhấn Tiếp theo.
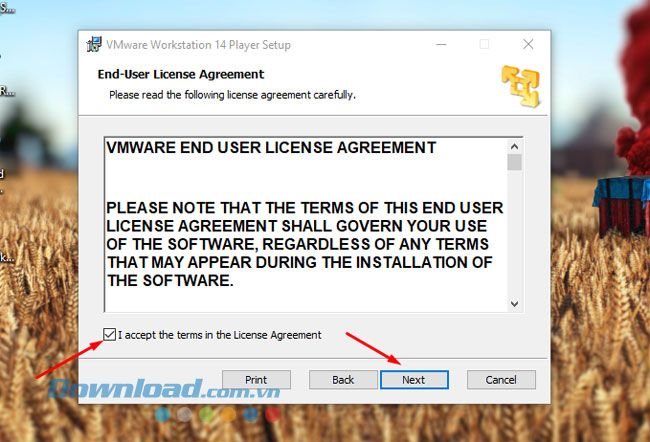
Trong phần Cài đặt tới: bạn có thể nhấn vào Thay đổi... để đổi vị trí lưu trữ phần mềm. Thường thì, tôi sẽ để mục này theo mặc định và sau đó nhấn Tiếp theo ngay.
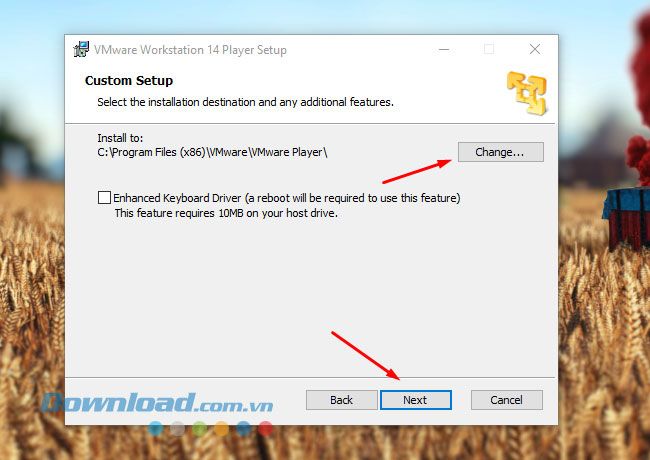
Ở phần Cài đặt Trải nghiệm Người dùng sẽ có hai tùy chọn đã được chọn sẵn. Tùy chọn đầu tiên là Kiểm tra cập nhật sản phẩm khi khởi động VMware, để kiểm tra cập nhật mỗi khi VMware khởi động cùng máy tính. Tùy chọn thứ hai là Tham gia Chương trình Cải thiện Trải nghiệm của VMware, để tham gia chương trình cải thiện trải nghiệm của khách hàng về phần mềm.
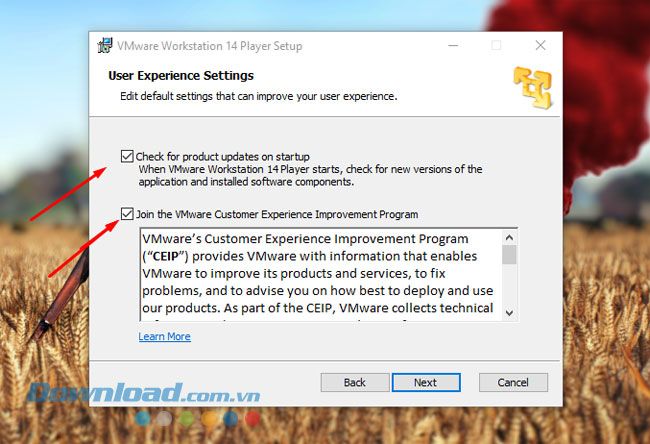
Tiếp theo, đánh dấu vào hai phần Màn hình Desktop và Thư mục Chương trình Menu Bắt đầu, sau đó nhấn Tiếp theo.
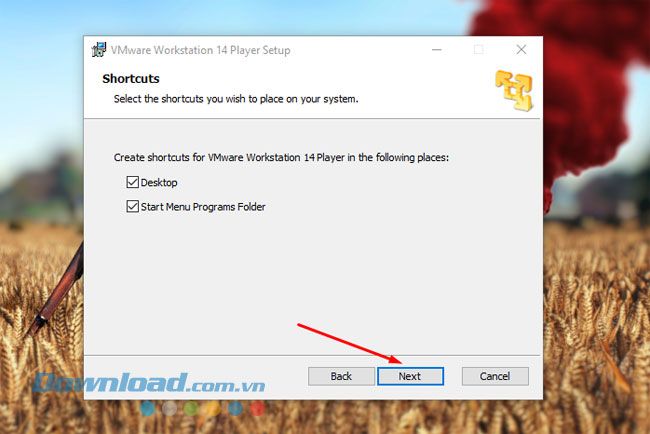
Tiếp theo, nhấn Cài đặt để bắt đầu quá trình cài đặt.
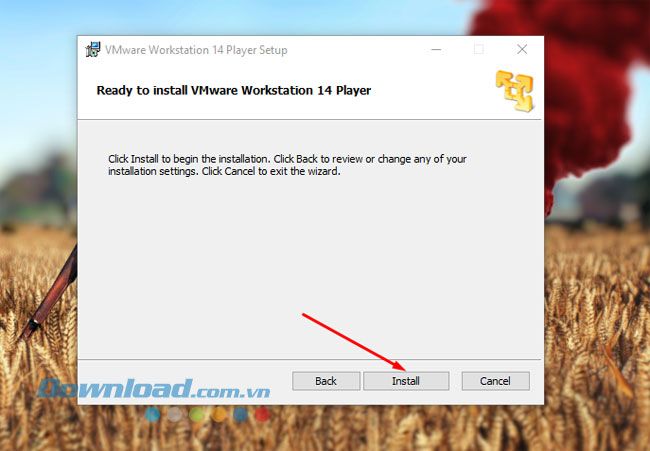
Cuối cùng, nhấn Kết thúc để hoàn tất quá trình.
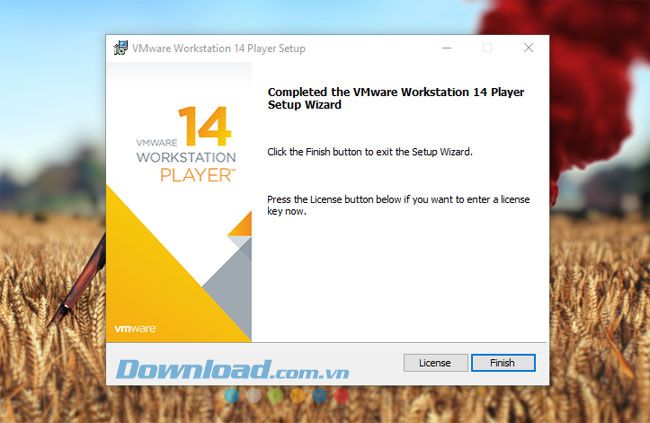
Vậy là bạn đã hoàn tất việc cài đặt phần mềm VMware trên máy tính của mình, hiện tại VMware Player đang hỗ trợ miễn phí cho người dùng, bạn đã sẵn sàng để cài đặt các hệ điều hành khác trên máy tính của mình để hỗ trợ cho công việc và học tập.
Chúc mừng bạn và chúc bạn thành công trong việc sử dụng phần mềm!
