Đề cập đến các phần mềm giả lập Android phổ biến nhất hiện nay, chắc chắn ai cũng nghĩ đến BlueStacks hay Windroy, nhưng có một phần mềm giả lập khác cũng được người dùng rất tin tưởng và sử dụng nhiều không kém, đó chính là Genymotion.
Genymotion là một phần mềm giả lập Android có thể khắc phục những hạn chế của các phần mềm tương tự. Vì sao người dùng tin dùng Genymotion và cài đặt Genymotion trên máy tính nhiều như vậy? Câu trả lời sẽ có dưới đây!
Nếu BlueStacks đòi hỏi một máy tính với cấu hình khá 'khủng' để có thể chạy mượt mà, còn Windroy chỉ hỗ trợ duy nhất cho một phiên bản hệ điều hành (4.4) của Android thì Genymotion lại thể hiện sự ưu việt khi hỗ trợ nhiều phiên bản với nhiều dòng máy khác nhau như: HTC, Samsung, Sony Xperia, Google Nexus...
Một số điểm nổi bật của Genymotion:
Yêu cầu cấu hình để cài đặt Genymotion:
- Card đồ họa OpenGL 2.0.
- CPU hỗ trợ VT-x hoặc AMD-V và kích hoạt thiết lập BIOS.
- RAM: Tối thiểu 2 GB.
- Dung lượng trống của ổ cứng: Ít nhất là 2GB để cài đặt Genymotion và các máy ảo chạy Genymotion (đây chỉ là mức yêu cầu tối thiểu, bởi nếu bạn sử dụng nhiều máy ảo cùng lúc và có nhiều ứng dụng, phần mềm cài đặt thì dung lượng trống có thể được yêu cầu nhiều hơn gấp 4 lần).
- Đảm bảo có kết nối Internet
- Độ phân giải màn hình: ít nhất 1024 x 768 pixel
- Oracle VirtualBox 4.1 trở lên.
- Ngoài ra, người dùng cần có một tài khoản Genymotion để có thể sử dụng.
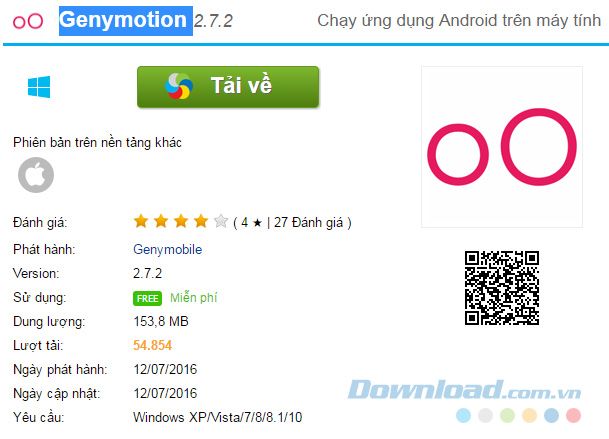
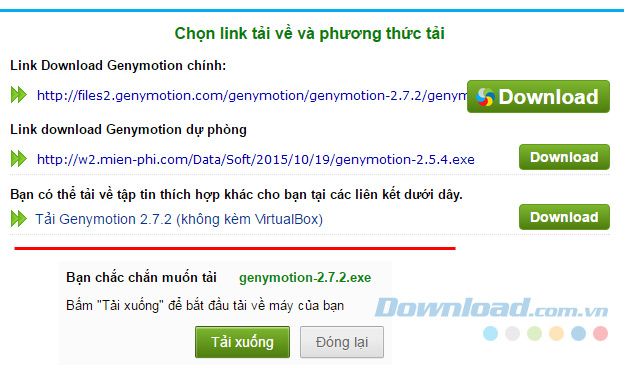 Chọn link tải kèm theo Virtual Box
Chọn link tải kèm theo Virtual BoxBước 3: Đặt tên cho tệp đang được tải về và tìm vị trí để lưu tệp, sau đó nhấn Lưu.
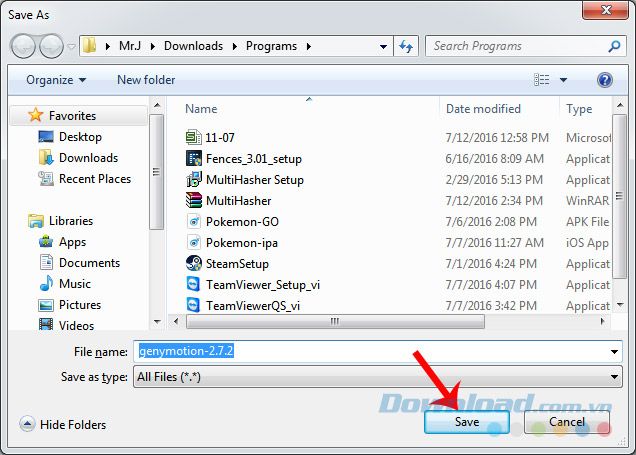
Cách cài đặt Genymotion trên máy tính
Bước 1: Tìm vị trí lưu tệp đã tải về đầu tiên, sau đó nhấp đúp chuột trái vào tệp đó để bắt đầu quá trình.
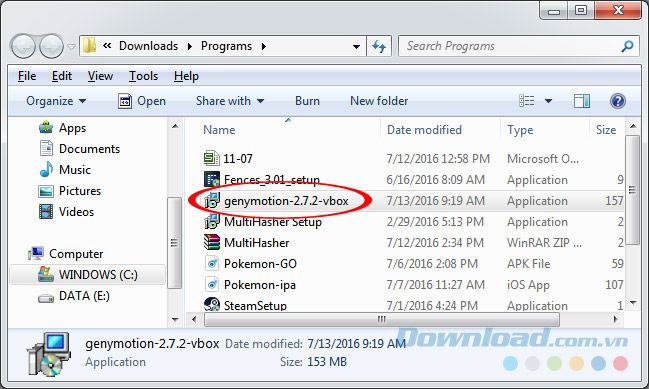
Giao diện ban đầu sẽ yêu cầu chúng ta chọn ngôn ngữ sử dụng.
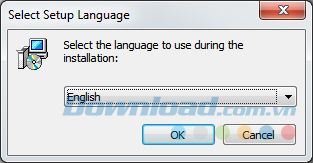
Bước 2: Dựa vào mong muốn của người dùng, có thể nhấn nút Tiếp theo và cài đặt Genymotion ngay tại vị trí được đề xuất hoặc chọn Duyệt để chọn vị trí khác.
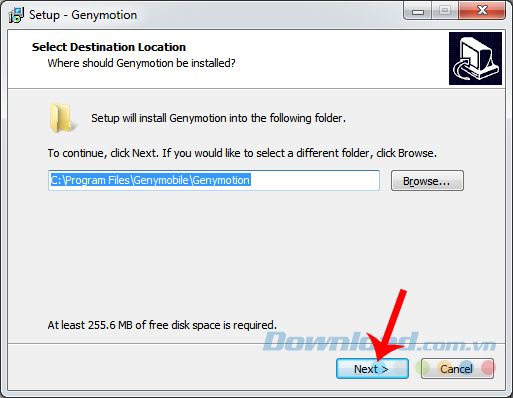 Tìm và chọn vị trí cài đặt Genymotion
Tìm và chọn vị trí cài đặt GenymotionBước 3: Tiếp tục bằng cách nhấn Tiếp theo.
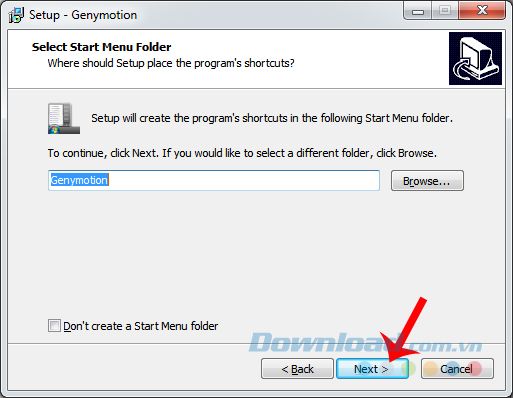
Bước 4: Chọn Tạo biểu tượng trên màn hình để tạo biểu tượng cho phần mềm này trên máy tính, sau đó nhấn Tiếp theo.
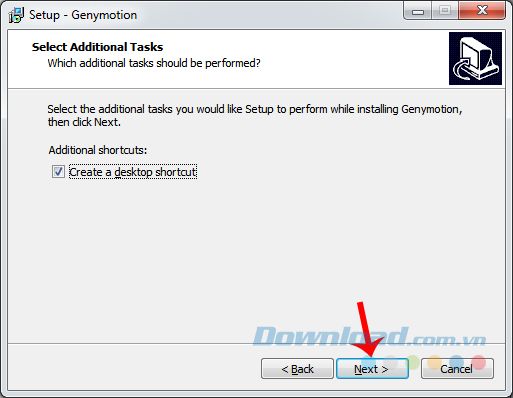
Chọn Cài đặt để thực hiện cài đặt.
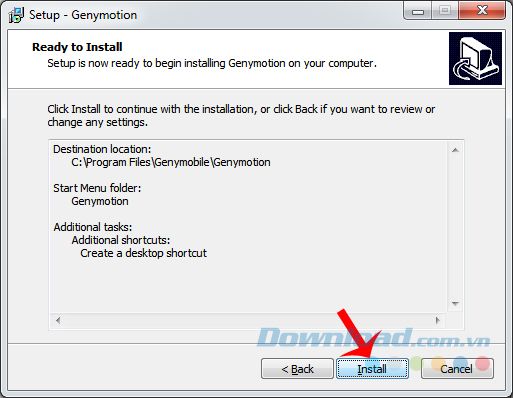
Bước 5: Có khả năng Genymotion sẽ tự động cài đặt thêm một số phần mềm hỗ trợ, đồng thời hỏi bạn có muốn cài đặt VirtualBox hay không? Nếu máy tính của bạn đã có sẵn phần mềm VirtualBox mới nhất rồi thì thôi, còn nếu không, chọn Có để tiếp tục cài đặt.
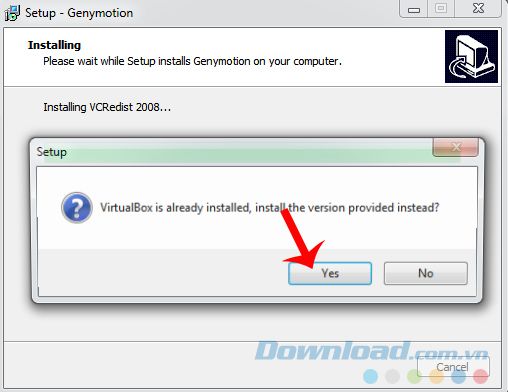 Cài đặt VirtualBox
Cài đặt VirtualBoxBước 6: Ở bước này, ngoài cửa sổ cài đặt Genymotion (sẽ tạm thời dừng lại), chúng ta sẽ thấy một giao diện khác để tiến hành cài đặt VirtualBox.
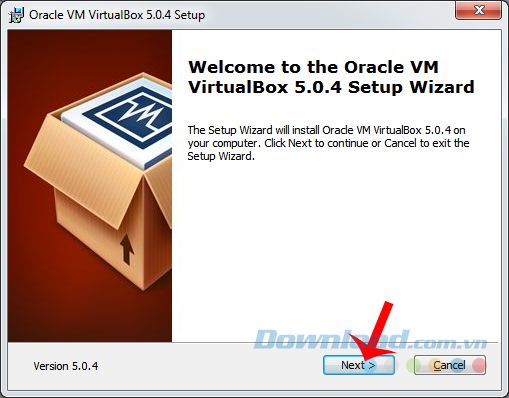 Chọn Tiếp theo để bắt đầu cài đặt
Chọn Tiếp theo để bắt đầu cài đặtBước 7: Không có thêm bất kỳ phần mềm hay thiết lập nào khác, vì vậy bạn có thể chọn Tiếp theo mà không cần phải lo lắng.
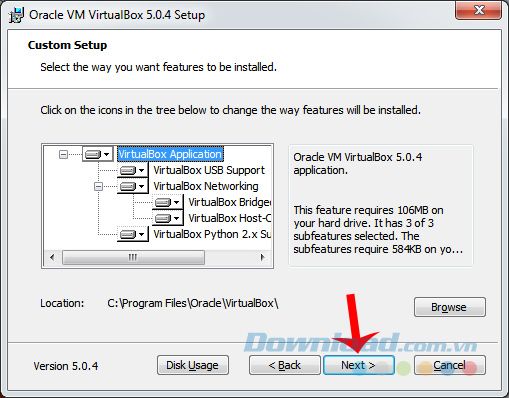
Chọn Tiếp theo.
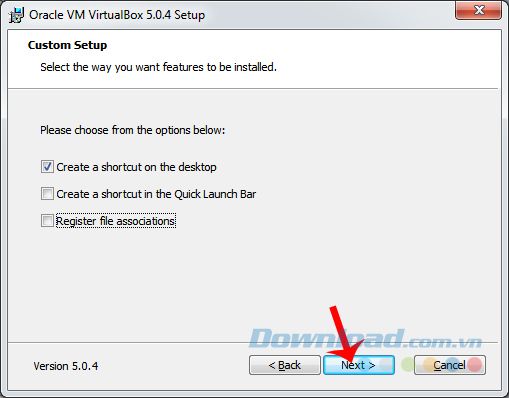
Nhấn vào Có.
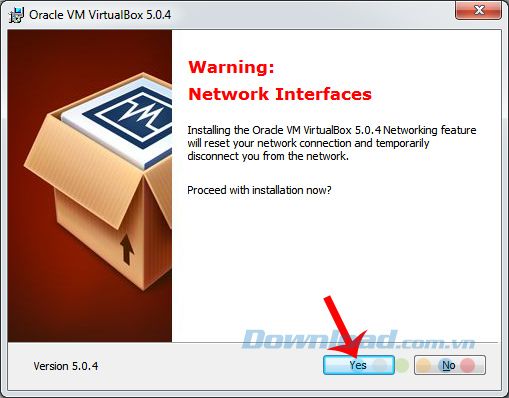
Bước 8: Cài đặt.
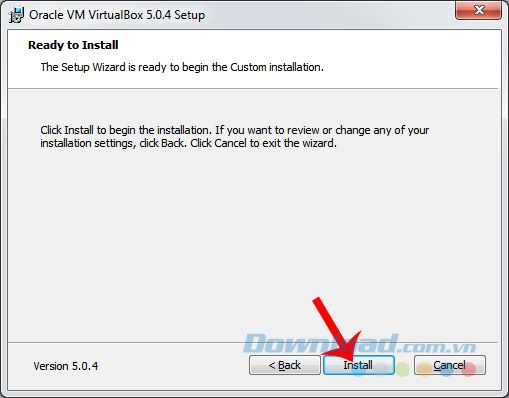
Nhấp vào Cài đặt nếu được yêu cầu như sau. Trong trường hợp của tác giả, phải đánh dấu vào mục Luôn tin tưởng phần mềm... sau đó chọn lại Cài đặt mới có thể thực hiện cài đặt.
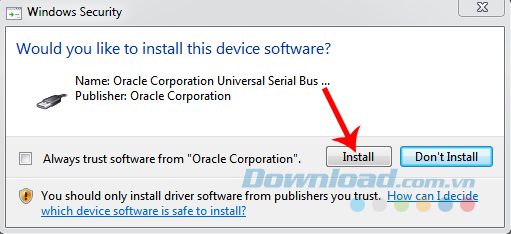
Bước 9: Bỏ chọn Bắt đầu Oracle WM VirtualBox và nhấn vào Kết thúc.
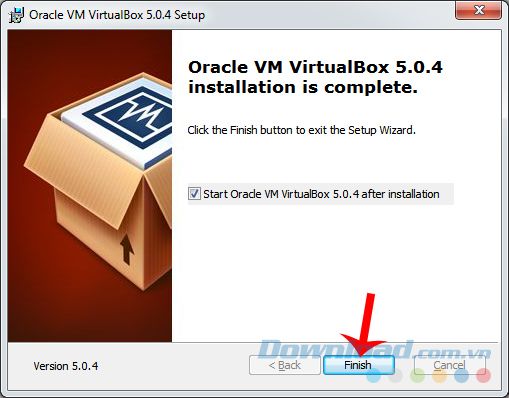
Bước 10: Lúc này cửa sổ cài đặt cuối cùng của Genymotion sẽ hiển thị, nhấn vào Kết thúc để hoàn tất quá trình.
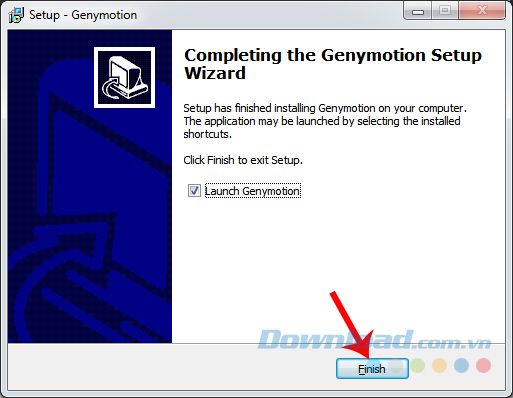
Bây giờ bạn có thể bắt đầu sử dụng rồi đấy.

Hướng dẫn video cài đặt Genymotion trên máy tính
Quá trình cài đặt không quá phức tạp và dễ dàng tiến hành. Hãy thử cài đặt Genymotion một lần để trải nghiệm phần mềm giả lập Android đặc biệt này nhé!
Tuy nhiên, cũng có một điều cần lưu ý, đó là trong khi các giả lập khác chỉ yêu cầu người dùng có tài khoản Google và đăng nhập để sử dụng, Genymotion lại yêu cầu người dùng có tài khoản Genymotion được đăng ký trên trang chủ của hãng.
Chúc mọi người thành công!
