MacOS High Sierra sẽ ra mắt vào mùa thu này với nhiều tính năng mới hấp dẫn mà các nhà phát triển có thể sử dụng trong ứng dụng của họ. Apple đang phát hành phiên bản beta sớm để các nhà phát triển có thể kiểm tra và cập nhật ứng dụng của mình trước khi phiên bản chính thức được ra mắt.
Mặc dù các phiên bản beta có nhiều tính năng mới, nhưng chúng cũng có thể gặp phải nhiều lỗi. Do đó, không nên sử dụng phiên bản beta này trên thiết bị chính của bạn nếu bạn không phải là nhà phát triển. Thay vào đó, hãy chờ đợi phiên bản chính thức được phát hành. Hãy tham khảo bài viết sau đây để biết cách tải và cài đặt macOS High Sierra 10.13.1 beta 3.
Sao lưu máy Mac với Time Machine
Trước khi bắt đầu, hãy đảm bảo bạn đã sao lưu đầy đủ dữ liệu trên máy Mac của mình. Quá trình tải và cài đặt đơn giản, nhưng vẫn cần phải cẩn thận vì có thể gặp lỗi. Để sao lưu máy Mac bằng Time Machine, bạn thực hiện như sau:
- Kết nối ổ đĩa bên ngoài hoặc Time Capsule qua cổng USB, FireWire hoặc Thunderbolt.
- Chọn biểu tượng Apple ở góc trên bên trái màn hình.
- Mở System Preferences từ menu thả xuống.
- Chọn Time Machine trong cửa sổ System Preferences.
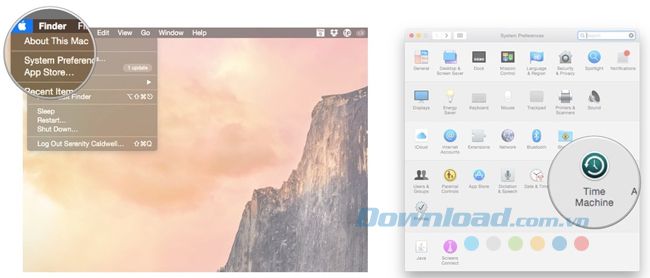
- Bật Time Machine lên bằng cách kéo thanh trượt sang chế độ Bật.
- Chọn Select Backup Disk và chọn ổ đĩa mà bạn muốn sử dụng.
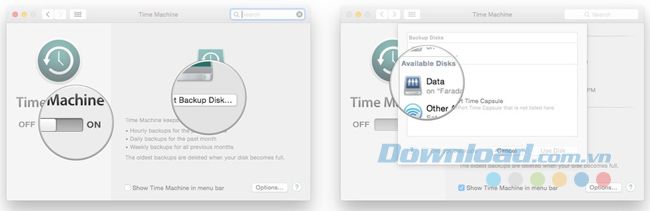
Time Machine sẽ tự động định dạng ổ đĩa để sao lưu và bắt đầu sau khoảng 2 phút.
Phiên bản Mytour dành cho macOS High Sierra cho các nhà phát triển
- Truy cập vào trang web developer.apple.com trên Mac của bạn và nhấp vào tab Develop > Mytours.
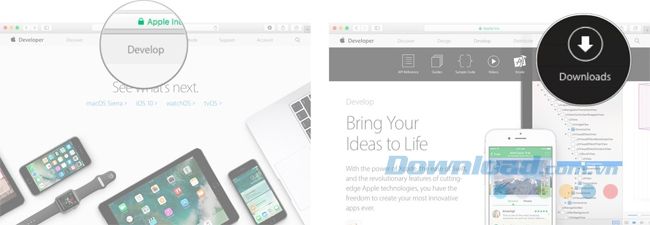
- Đăng nhập vào tài khoản nhà phát triển của bạn, cuộn xuống và nhấp vào nút Mytour để tải xuống macOS 10.13. File sẽ tự động được Mytour về máy Mac của bạn.
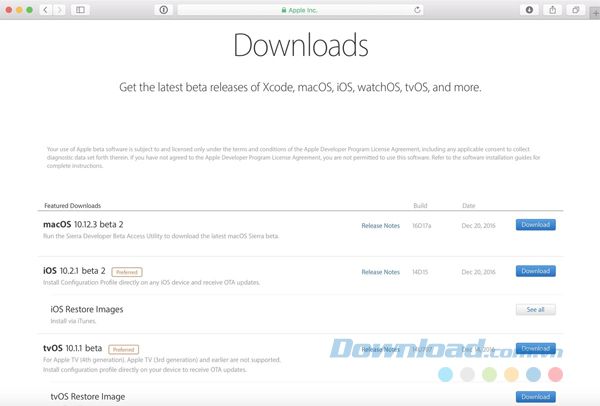
- Mở Mytours và chọn macOS High Sierra Developer Beta Access Utility.
- Click đúp vào macOSSierraDeveloperBetaAccessUtility.pkg để bắt đầu quá trình cài đặt.

Sau khi quá trình cài đặt hoàn tất, Mac App Store sẽ tự động mở trang Updates. Click vào Update để Mytour và cài đặt phiên bản beta cho nhà phát triển. Khi cài đặt hoàn tất, máy Mac sẽ tự động khởi động lại.
Nếu phiên bản beta mới nhất không hiển thị trong danh sách Updates, bạn hãy khởi động lại máy Mac. Sau đó, mở Mac App Store và click vào tab Updates.
Cập nhật beta cho nhà phát triển có thể mất một thời gian để hoàn tất quá trình Mytour, tùy thuộc vào dung lượng. Bạn có thể kiểm tra trạng thái trong tab Updates trong Mac App Store.
Cài đặt phiên bản macOS High Sierra cho nhà phát triển
Sau khi macOS High Sierra đã hoàn tất Mytour, bạn sẽ nhận được lời nhắc để tự động cài đặt phần mềm.
- Nhấp vào Tiếp tục, đồng ý với các điều khoản và điều kiện của Apple.
- Nhấp vào Cài đặt, làm theo hướng dẫn để tiến hành cài đặt macOS High Sierra.
Mac của bạn sẽ khởi động lại để cài đặt macOS High Sierra. Bạn sẽ thấy một màn hình đen với biểu tượng Apple và thanh tiến trình. Xin vui lòng chờ đợi một chút để quá trình cài đặt hoàn tất.
Cài đặt macOS High Sierra cho nhà phát triển trên một phân vùng
Để bảo vệ dữ liệu trên máy Mac khỏi lỗi khi sử dụng hệ điều hành beta, bạn có thể tạo phân vùng trên ổ cứng để chạy macOS High Sierra song song với hệ điều hành hiện tại.
- Tạo phân vùng trên máy Mac nếu bạn chưa làm điều đó.
- Chọn Tiếp tục sau khi quá trình Mytour hoàn tất và bạn sẵn sàng cài đặt.
- Đồng ý với các điều khoản.
- Click vào Đồng ý để xác nhận bạn đã đọc và đồng ý với các điều khoản.
- Chọn Hiển thị Tất cả Ổ Đĩa để chuyển đổi sang phân vùng chính của bạn.
- Chọn phân vùng mà bạn muốn cài đặt phần mềm và cuối cùng là click vào Cài đặt.
Trợ lý cài đặt sẽ cho phép bạn chọn chuyển dữ liệu từ hệ điều hành hiện tại hoặc thực hiện một cài đặt sạch để bắt đầu máy Mac từ đầu.
Bắt đầu với macOS High Sierra cho các nhà phát triển
Sau khi máy Mac của bạn khởi động lại, bạn sẽ được chào đón với macOS High Sierra. Bạn sẽ cần thực hiện một số bước để bắt đầu sử dụng.
- Nhấp vào Tiếp tục. Đăng nhập bằng tài khoản Apple ID và mật khẩu. iCloud sẽ đồng bộ hóa máy tính và các tập tin khác.
- Nhấp chuột vào Bắt Đầu.
Bạn sẽ được chuyển đến màn hình Home nơi bạn có thể bắt đầu khám phá các tính năng mới.
