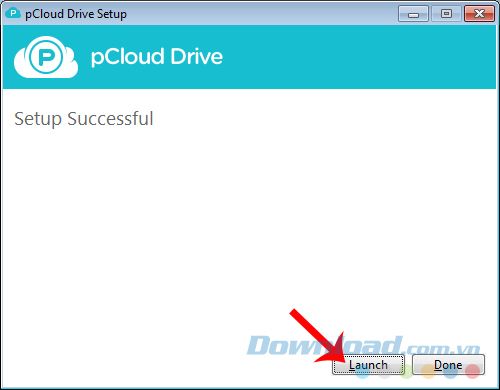Cuối cùng, ngoài Google Drive, Dropbox và OneDrive, người dùng còn có thêm lựa chọn khác trong việc lưu trữ dữ liệu mà không cần tới USB hay ổ đĩa, đó chính là pCloud - một dịch vụ lưu trữ đám mây khác được đánh giá là có nhiều ưu điểm và tính năng mới lạ, mang tính đột phá hơn so với các đối thủ của mình.
pCloud hay pCloud Drive, là dịch vụ lưu trữ trực tuyến mới xuất hiện dành cho người dùng máy tính có nhu cầu lưu trữ, đồng bộ và bảo mật các thông tin của mình. Cài đặt và sử dụng pCloud Drive, chúng ta có thể dễ dàng đồng bộ dữ liệu trên mọi thiết bị ở mọi nơi, mọi lúc.
Trong bài viết này, Mytour sẽ hướng dẫn các bạn cách tải và cài đặt pCloud Drive trên cả hai hệ điều hành là máy tính và điện thoại.
Hướng dẫn tải và cài đặt pCloud Drive trên điện thoại
pCloud cho iOS pCloud cho Android
Trong bài này, người viết sẽ sử dụng giả lập Android để hướng dẫn các bạn thực hiện việc cài đặt pCloud trên điện thoại, công cụ này có tên là LDPLayer.
Bước 1: Các bạn khởi động giả lập LDPlayer trên máy tính của mình, sau đó nhấn vào biểu tượng thư mục System Apps để bắt đầu. Tuy nhiên, cần nhớ là phải đăng nhập tài khoản Google của mình trước khi sử dụng.
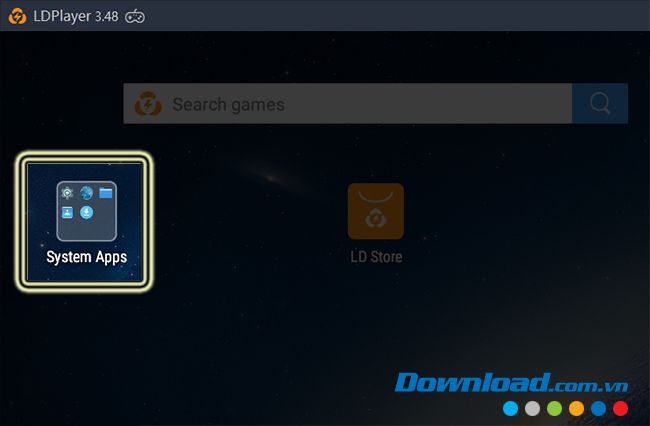
Bước 2: Chi tiết thư mục hiện ra, bạn chọn tiếp vào biểu tượng Play Store hiện ra như bên dưới.
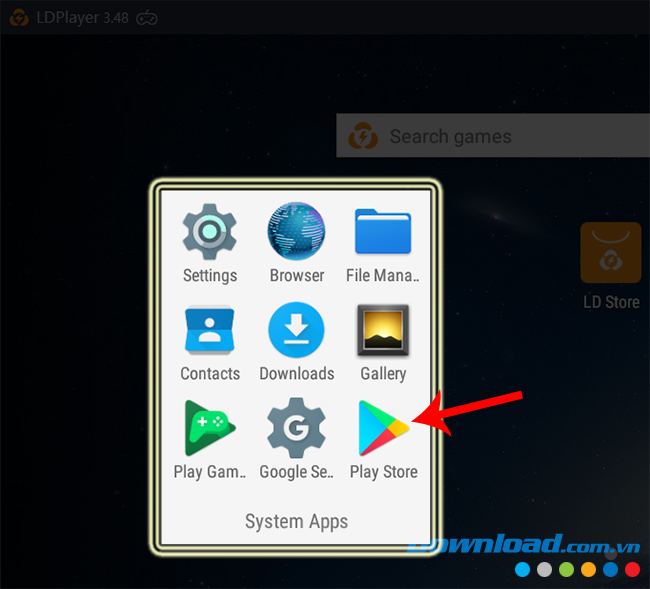
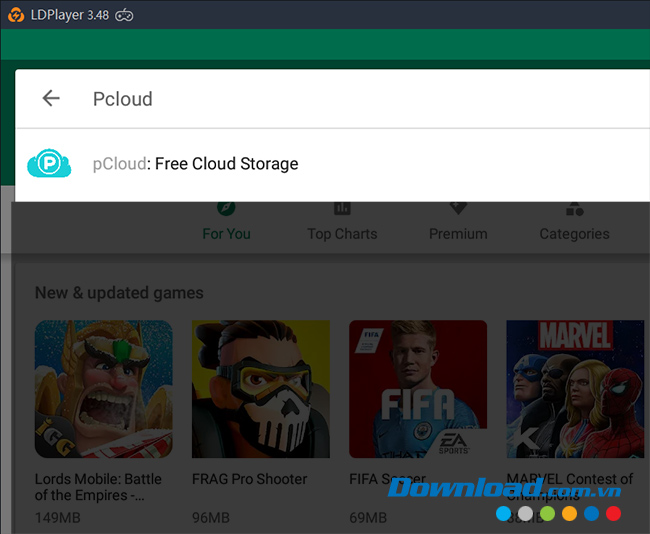
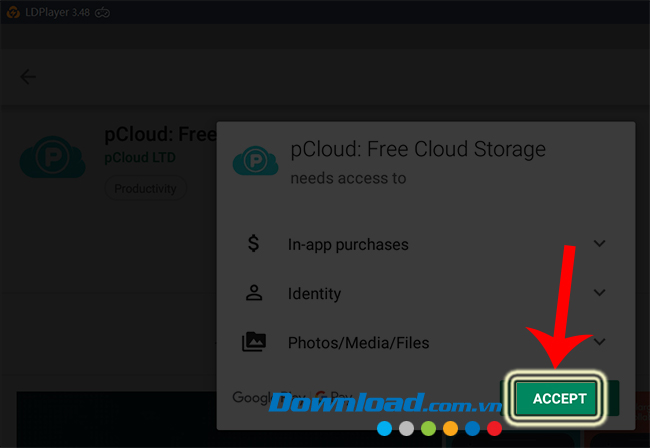
Bước 5: Chờ đợi cho đến khi quá trình tải xuống hoàn tất, sau đó chỉ cần nhấp vào Mở và đăng nhập vào tài khoản pCloud của bạn để bắt đầu sử dụng ngay lập tức.
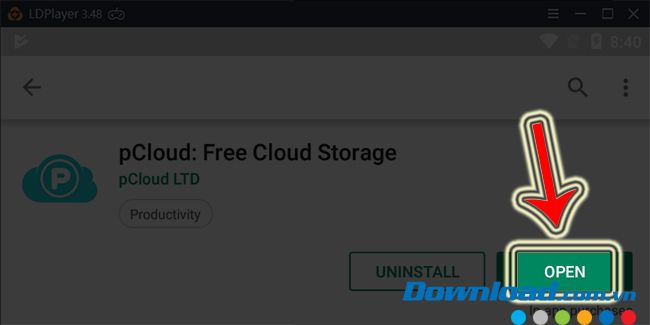
Tải và cài đặt pCloud cho máy tính của bạn
Bước 1: Truy cập vào nút tải xuống, tại giao diện đầu tiên, chọn Tải về.
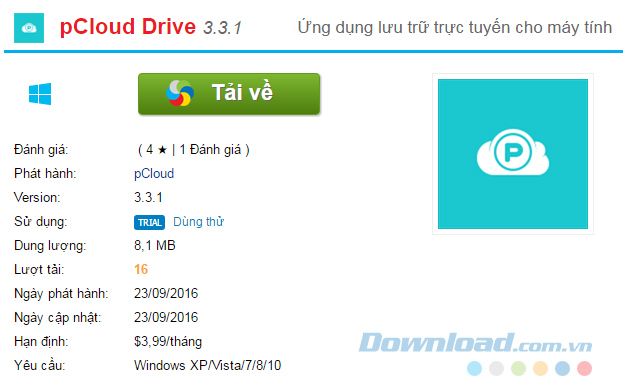
Bước 2: Chọn một liên kết dưới đây và nhấp vào Mytour để Tải về.
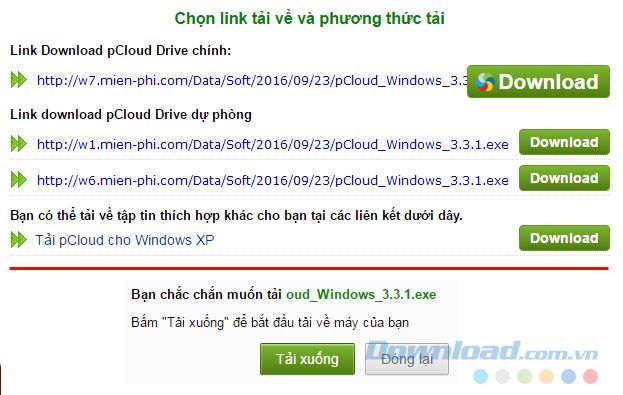
Bước 3: Một cửa sổ mới xuất hiện, bạn có thể chọn vị trí và đặt tên cho tập tin này nếu cần. Sử dụng các công cụ hỗ trợ Mytour (như IDM...) để tiến trình trở nên nhanh chóng hơn.
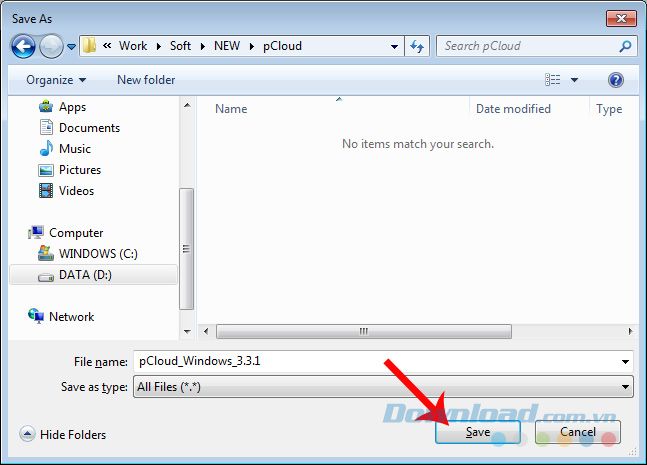 Chọn thư mục lưu trữ và đặt tên cho tập tin bạn muốn tải về
Chọn thư mục lưu trữ và đặt tên cho tập tin bạn muốn tải vềCài đặt ứng dụng pCloud trên máy tính
Bước 1: Định vị thư mục chứa tập tin cài đặt pCloud đã tải xuống trước đó và nhấp đúp chuột trái để bắt đầu quá trình cài đặt.
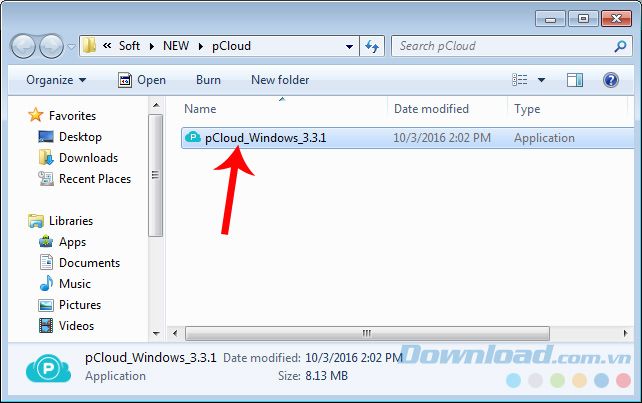
Bước 2: Chọn vào ô Tôi đồng ý với các điều khoản và điều kiện của giấy phép sau đó nhấp vào Cài đặt để bắt đầu quá trình.
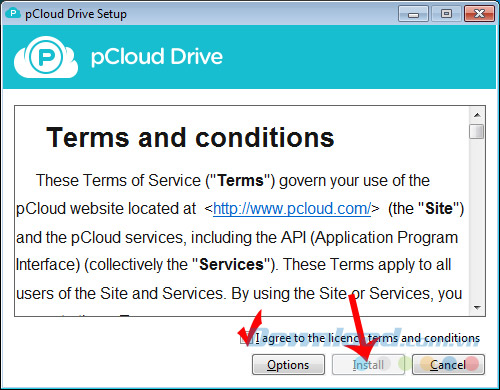
Quá trình cài đặt dự kiến sẽ mất từ 3 đến 5 phút.
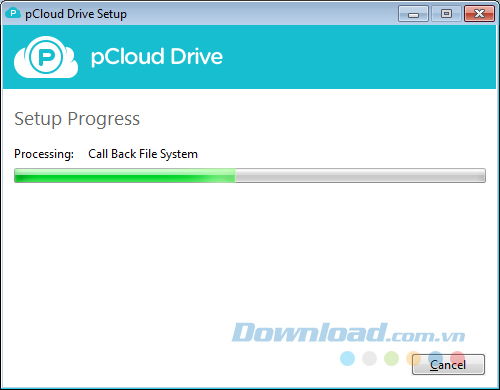
Trong quá trình thực hiện, nếu hiển thị một thông báo như sau, hãy chọn Cài đặt để tiếp tục cài đặt pCloud.
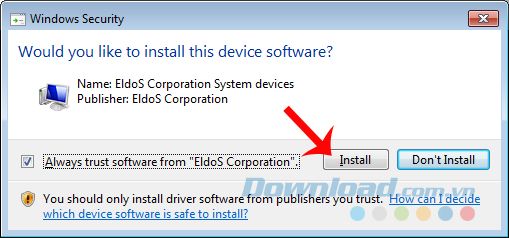 Chọn Cài đặt để tiếp tục quá trình cài đặt
Chọn Cài đặt để tiếp tục quá trình cài đặtBước 3: Chờ thêm một chút nữa để quá trình cài đặt hoàn tất. Sau đó, bạn có thể nhấp chuột vào Khởi chạy để mở pCloud ngay lập tức.