Hiện nay, có nhiều phiên bản của Photoshop, bao gồm phiên bản miễn phí, phiên bản trả phí và phiên bản dùng thử. Mặc dù cách cài đặt và sử dụng chung nhưng có sự khác biệt về hiệu suất xử lý hình ảnh. Trong bài viết này, Mytour sẽ hướng dẫn cách tải Photoshop - một trong những phiên bản được sử dụng phổ biến nhất hiện nay. Mời các bạn theo dõi.
Photoshop đã từ lâu trở thành công cụ được các nhiếp ảnh gia tin dùng trong nhiều năm. Nó cho phép người dùng thực hiện các thao tác như cắt, chỉnh sửa, thêm logo và thậm chí là tinh chỉnh các hiệu ứng như đổ bóng, làm mịn khuôn mặt.
Adobe Photoshop là một phần mềm trả phí, tuy nhiên bạn có thể sử dụng phiên bản dùng thử miễn phí trong một khoảng thời gian nhất định. Quá trình tải Photoshop trên máy tính rất đơn giản, bạn chỉ cần tuân theo các hướng dẫn tương tự như khi tải các phần mềm khác. Dưới đây là cách tải Photoshop trên máy tính một cách chi tiết từng bước.
Hướng dẫn tải và cài đặt Photoshop CC
Bước đầu tiên là truy cập vào trang dưới để tải Photoshop CC về máy tính:
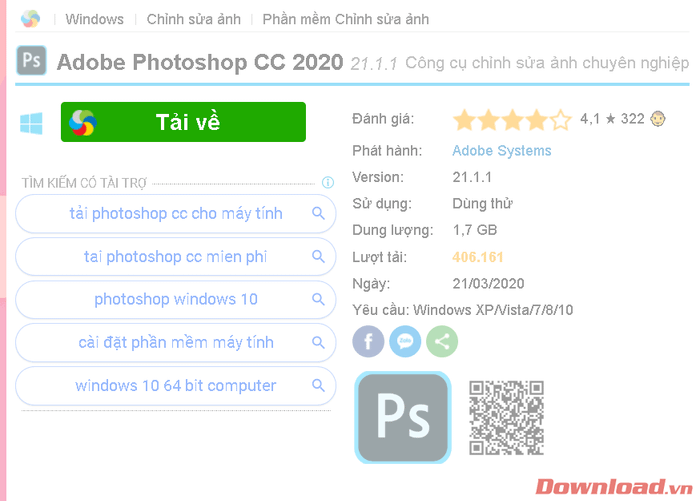
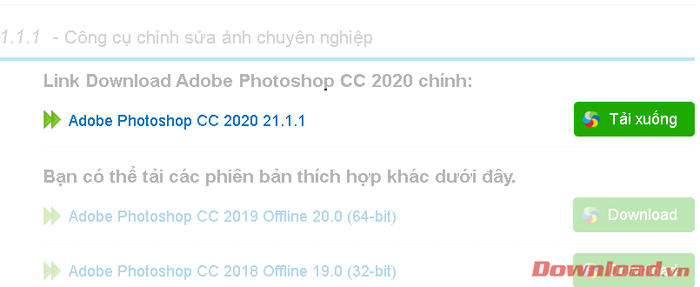
Sau khi tải xong, mở file cài đặt vừa tải về. Trong cửa sổ xuất hiện, nhập tài khoản Adobe của bạn và chọn Đăng nhập. Nếu chưa có tài khoản Adobe, bạn có thể chọn đăng nhập bằng tài khoản Facebook, Google (Gmail) hoặc Apple ở phía dưới (nên chọn tài khoản Google).
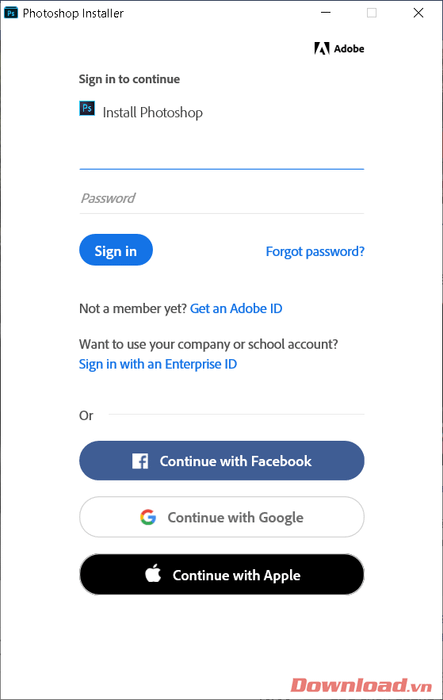
Sau khi đăng nhập thành công, Photoshop CC 2020 sẽ tự động được tải về và cài đặt trên máy tính của bạn. Phần mềm có dung lượng khá lớn nên hãy kiên nhẫn chờ đợi nhé.
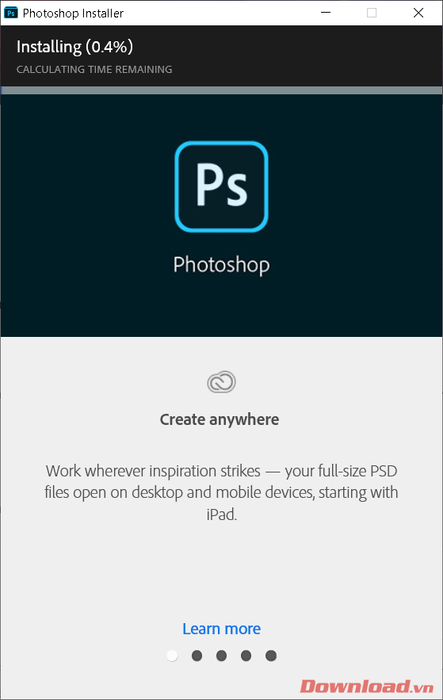
Sau khi tải xong, bạn sẽ được chuyển đến cửa sổ Creative Cloud, nơi quản lý các ứng dụng của Adobe. Khi mở Photoshop 2020 lần sau, bạn sẽ thực hiện qua ứng dụng này. Trong cửa sổ Creative Cloud, nhấn Bắt đầu dùng thử cho phần Photoshop.
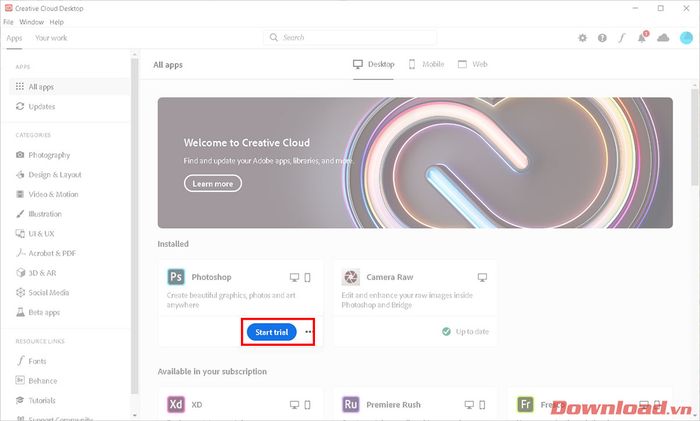
Tiếp theo, nhấn Mở để khởi động Photoshop 2020. Lưu ý, đây chỉ là phiên bản dùng thử trong 7 ngày. Hãy mua bản quyền để sử dụng lâu dài nhé.
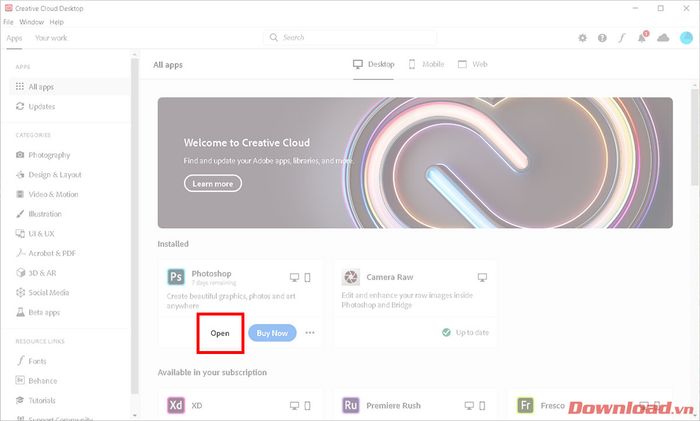
Hướng dẫn tải Photoshop CS6 về máy tính
Với đa số người dùng máy tính hiện nay, CS6 được xem là phiên bản phù hợp và dễ sử dụng nhất trong loạt phiên bản của phần mềm này. Với một số tính năng mới được thêm vào, bên cạnh sự nhẹ nhàng và gọn nhẹ, CS6 vẫn luôn là lựa chọn hàng đầu.
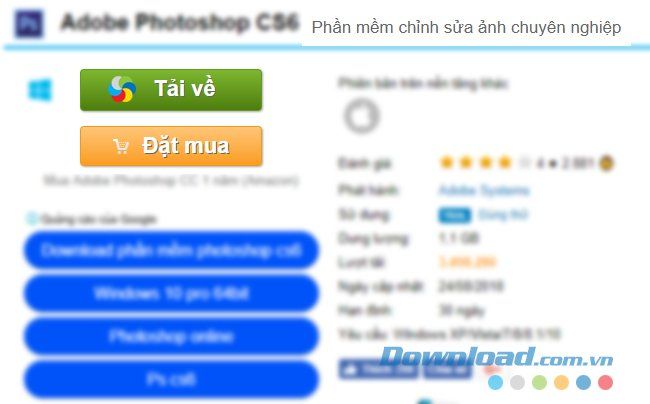
Bước 2: Nhấn chuột trái tiếp vào liên kết tải để tải xuống file cài đặt.
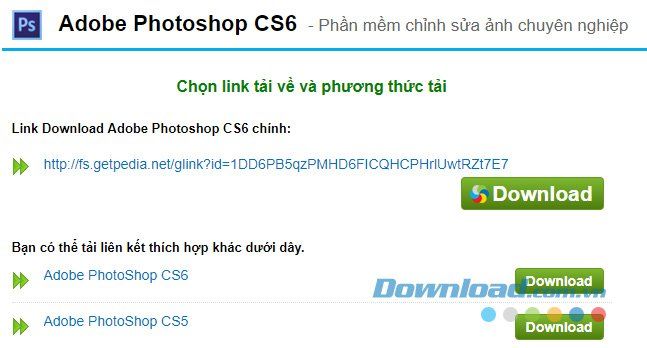
Bước 3: Một cửa sổ Windows sẽ hiển thị, bạn chọn vị trí lưu trữ mong muốn và nhấn Lưu để lưu trữ trên máy tính. Tốt nhất là tạo một thư mục riêng để dễ quản lý và sử dụng sau này.
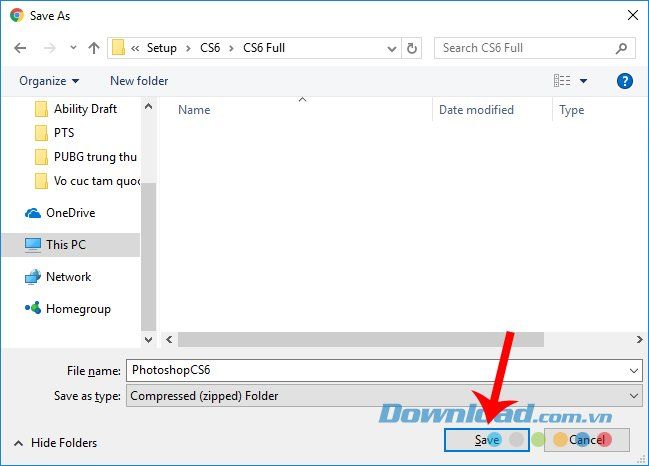
Hướng dẫn cài đặt Photoshop CS6
Bước 1: Truy cập vào thư mục lưu trữ bạn đã tạo và giải nén tập tin cài đặt sau khi đã tải xuống từ Mytour.
Sử dụng một công cụ nén và giải nén chuyên dụng (7-Zip, WinZip, WinRAR...) sau đó truy cập vào thư mục mà bạn đã giải nén để tiếp tục.
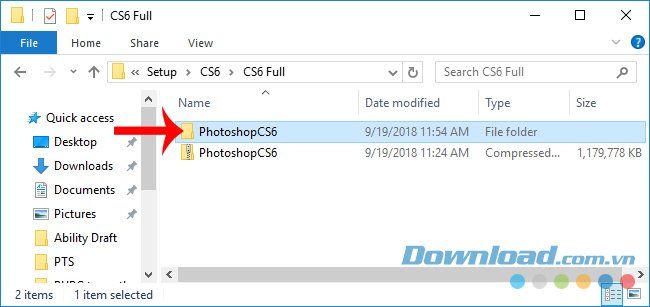
Bước 2: Chọn thư mục Adobe CS6 bên trong.
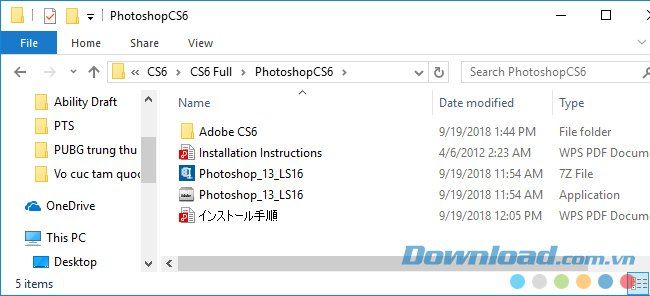
Bước 3: Nhấp đúp chuột trái vào biểu tượng Set up như trong hình bên dưới để bắt đầu quá trình cài đặt.
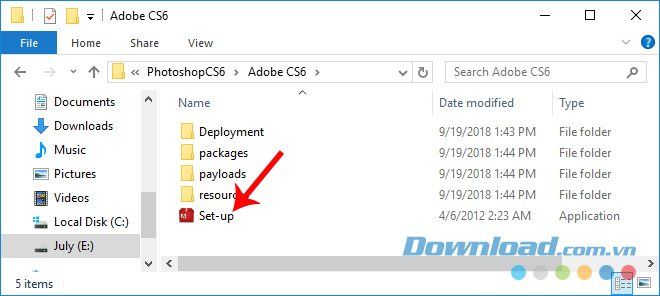
Bước 4: Giao diện cài đặt Adobe Photos hiện ra, đây là bước quan trọng, hãy ghi nhớ điều này:
- Nếu có mã kích hoạt, nhấp chuột trái vào Cài đặt và nhập mã số trong bước tiếp theo.
- Nếu không có mã, vui lòng ngắt kết nối Internet và chọn Thử.
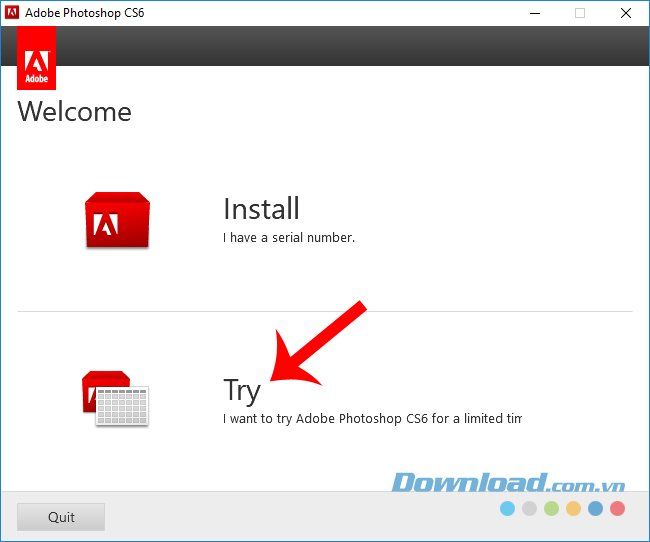
Bước 5: Tiếp tục chọn Đồng ý để chấp nhận các điều khoản của nhà sản xuất.
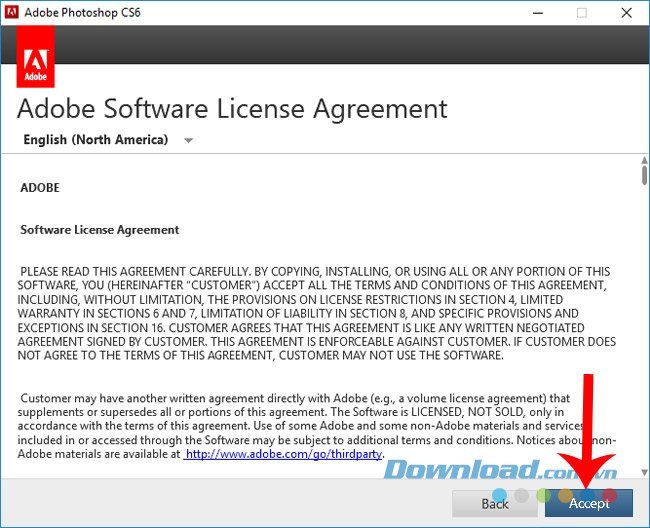
Bây giờ bạn có thể nhận thấy rằng, nếu bạn không ngắt kết nối Internet, bạn sẽ phải đăng nhập vào tài khoản Adobe của mình.
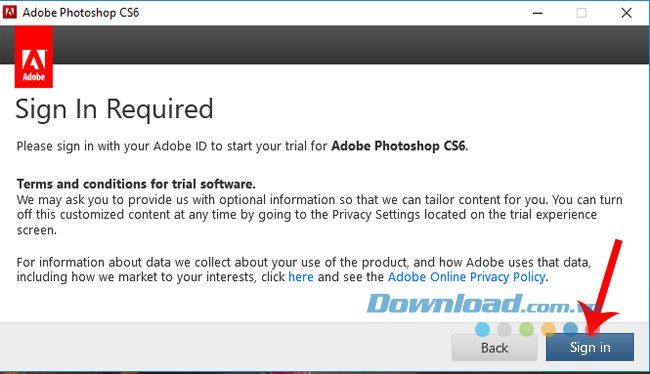
Nếu bạn đã ngắt kết nối và không có kết nối Internet, bạn sẽ được chuyển đến giao diện như sau. Tại đây, nhấp chuột trái vào Cài đặt để cài đặt trực tiếp và sử dụng ngay thư mục mặc định được đề xuất.
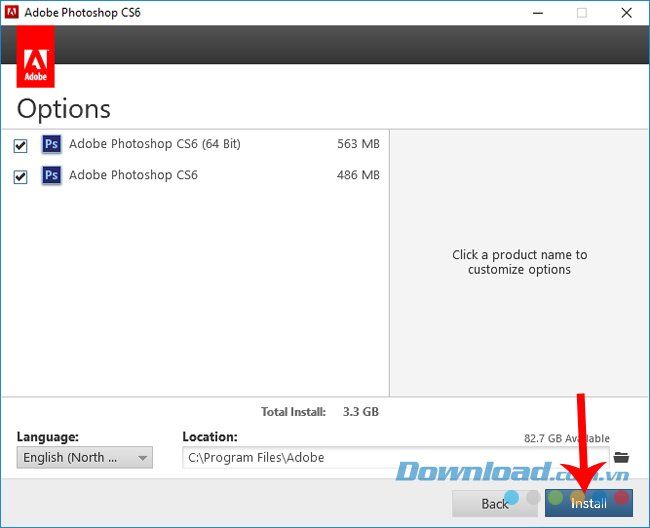
Hoặc bạn có thể nhấp vào biểu tượng thư mục tại mục Vị trí và chọn một địa điểm khác.
Bước 6: Chờ đợi cho đến khi quá trình cài đặt hoàn tất, sau đó nhấn vào Đóng để đóng cửa sổ cài đặt.
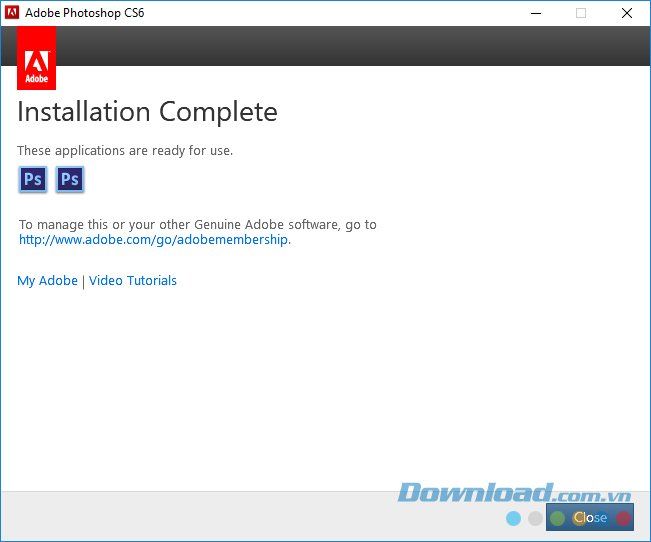
Cài đặt Photoshop CS2 trên máy tính
Mặc dù đã ra mắt từ khá lâu, nhưng bộ công cụ này vẫn chưa được tối ưu hoá hoàn toàn. Tuy nhiên, phần mềm chỉnh sửa ảnh CS 2 vẫn phù hợp với các máy tính cổ, với người dùng không cần nhiều tính năng phức tạp và chỉ muốn chỉnh sửa ảnh ở mức đơn giản.
Bước 1: Bạn cũng truy cập và tải về Mytour CS2 trên máy tính giống như với Photoshop CS6.
Bước 2: Mở thư mục chứa, sau đó nhấp đúp chuột trái vào tệp cài đặt (không cần giải nén).
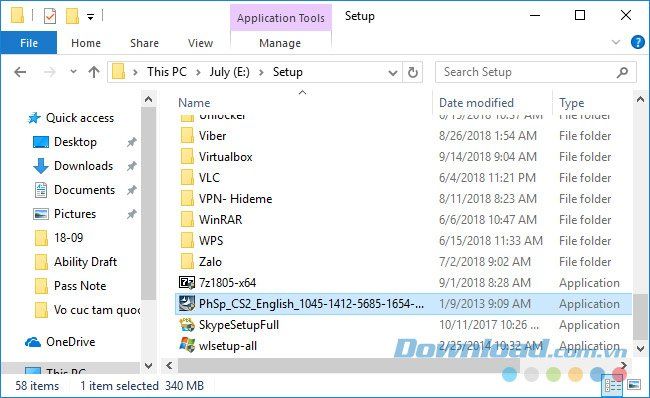
Bước 3: Tại giao diện ban đầu, chọn Tiếp theo hoặc nhấp vào Thay đổi để thay đổi vị trí lưu trữ mặc định ban đầu.
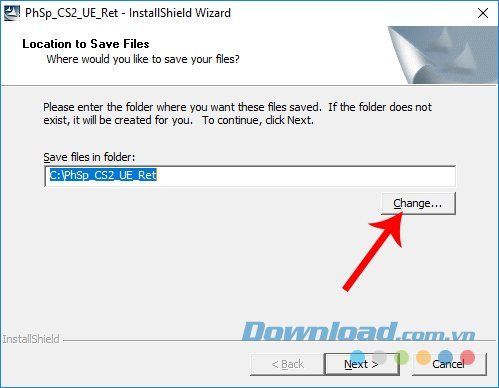
Bước 4: Bấm vào Tiếp theo để tiếp tục.
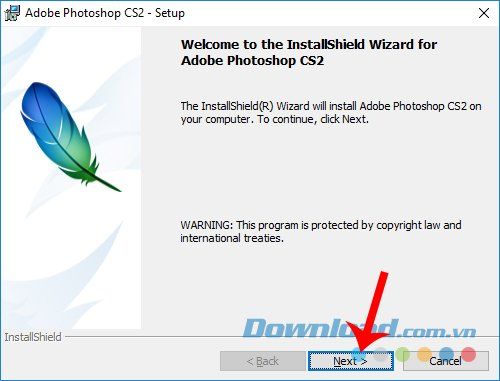
Bước 5: Chọn Chấp nhận để đồng ý các điều khoản, và nếu muốn thay đổi ngôn ngữ của Photoshop, bạn có thể điều chỉnh trong mục Chọn Ngôn Ngữ.
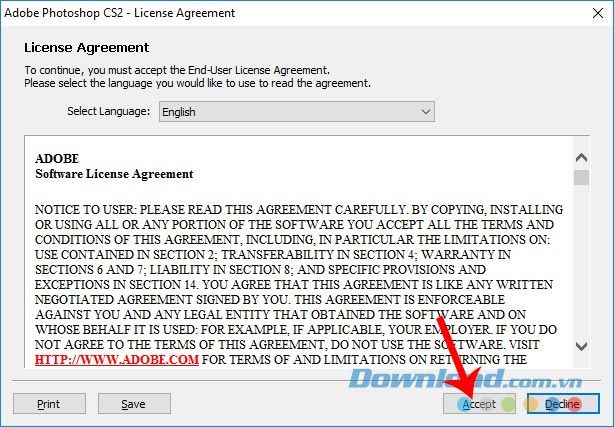
Bước 6: Nhập tên bạn muốn sử dụng trên phiên bản này, sau đó điền mã kích hoạt bản quyền (Số Serial) vào các trường tương ứng.
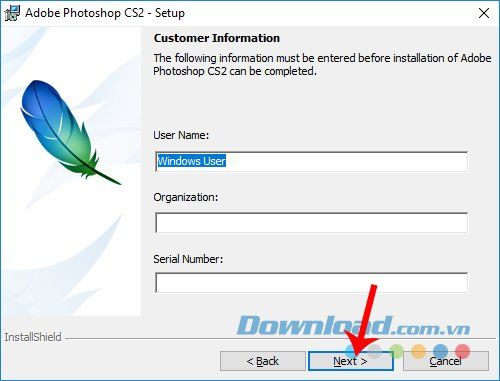 số serial của Photoshop CS2Tiếp theo
số serial của Photoshop CS2Tiếp theo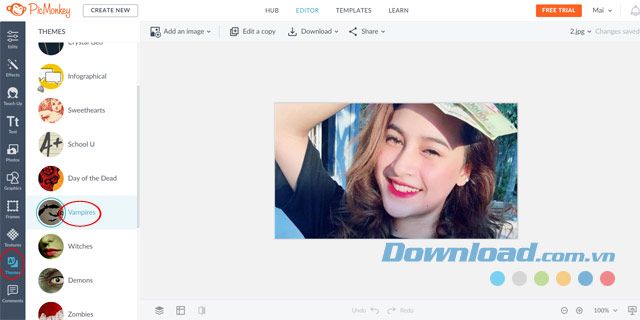
Bước 7: Chọn Tiếp theo hoặc tiếp tục điều chỉnh vị trí cài đặt Photoshop trên máy tính.
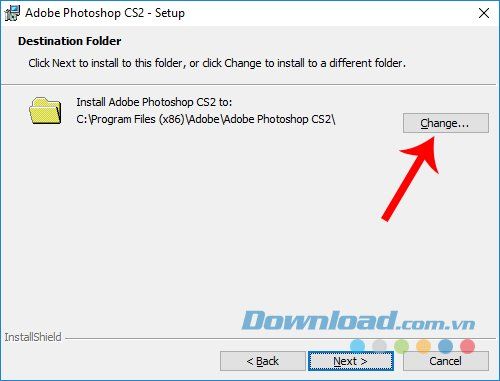
Chọn Tiếp theo ở bước kế tiếp.
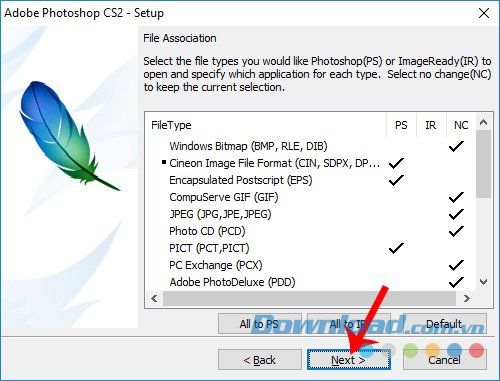
Bước 8: Nhấn vào Cài đặt.
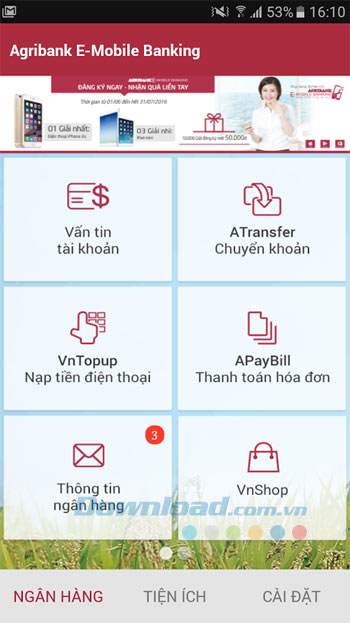
Đợi một chút cho quá trình tải xuống hoàn tất, sau đó chọn Kết thúc để đóng cửa sổ cài đặt.
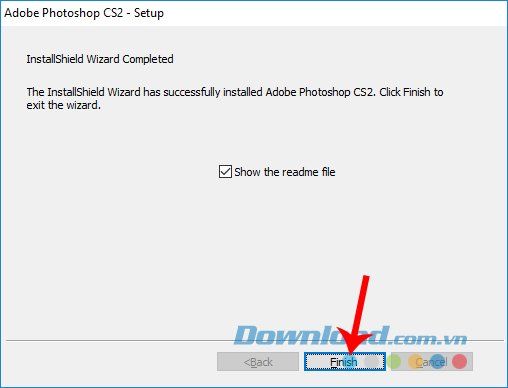
Sau khi thực hiện các bước trên, bạn có thể sử dụng Photoshop để chỉnh sửa ảnh trực tiếp trên máy tính của mình.
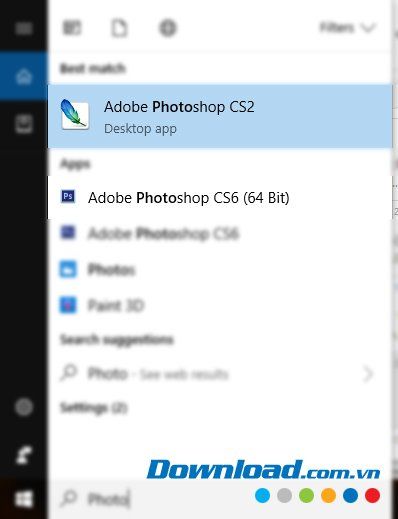
LƯU Ý:
- Có thể cài đặt nhiều phiên bản Adobe Photoshop trên cùng một máy tính.
- Bạn cũng có thể cài đặt đồng thời phiên bản di động.
- Trong quá trình cài đặt, hãy đảm bảo tắt hoàn toàn các ứng dụng Photoshop hoặc Adobe đang chạy, nếu không quá trình sẽ bị gián đoạn.
