Snipping Tool là một ứng dụng hữu ích giúp bạn nhanh chóng và dễ dàng chụp ảnh màn hình. Nếu bạn chưa biết cách cài đặt, đừng bỏ lỡ bài viết: Cách tải, cài đặt Snipping Tool trên máy tính
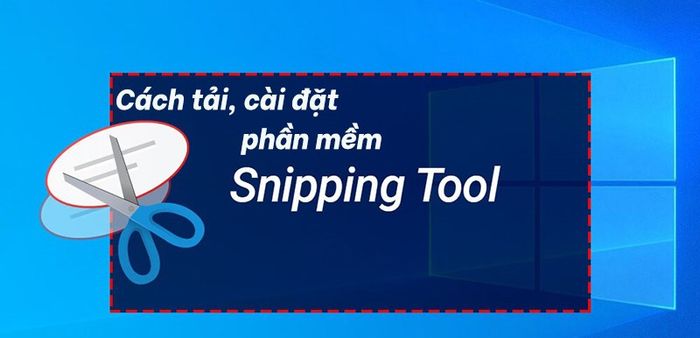
Cách tải và cài đặt Snipping Tool
Thực hiện trên máy tính Asus chạy Windows 11, cách thực hiện tương tự trên các dòng máy khác sử dụng hệ điều hành Windows.
I. Cách mở Snipping Tool trên máy tính
1. Mở Snipping Tool thông qua công cụ tìm kiếm
A. Hướng dẫn nhanh
- Click vào biểu tượng tìm kiếm trên thanh Taskbar
- Gõ từ khóa Snipping Tool
- Nhấp chọn Mở
B. Hướng dẫn chi tiết
Bước 1: Nhấp vào biểu tượng tìm kiếm trên thanh Taskbar
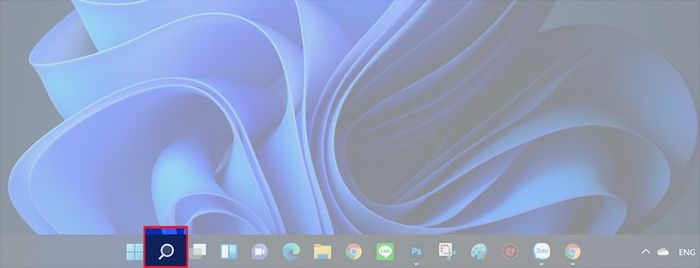
biểu tượng tìm kiếm
Bước 2: Nhập từ khóa Snipping Tool
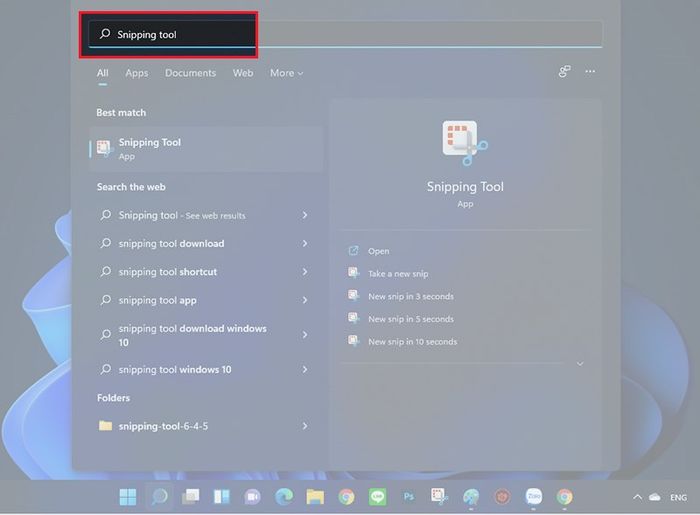
Nhập từ khóa cần tìm
Bước 3: Nhấn Mở để khởi chạy Snipping Tool
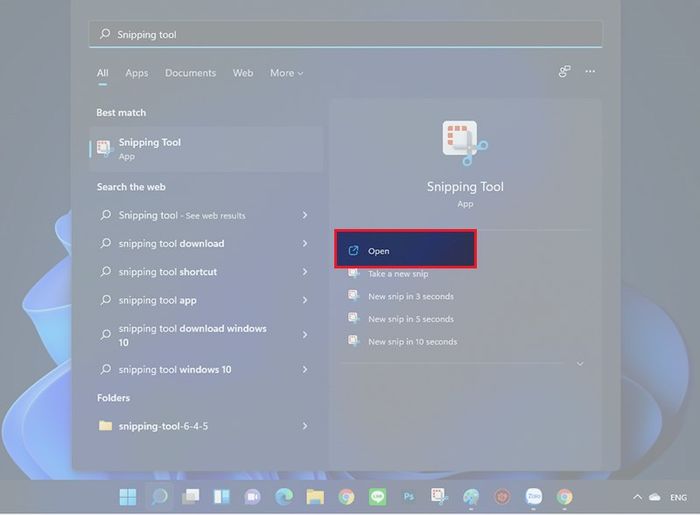
Nhấn Mở
Bước 4: Giao diện Snipping Tool sẽ hiển thị
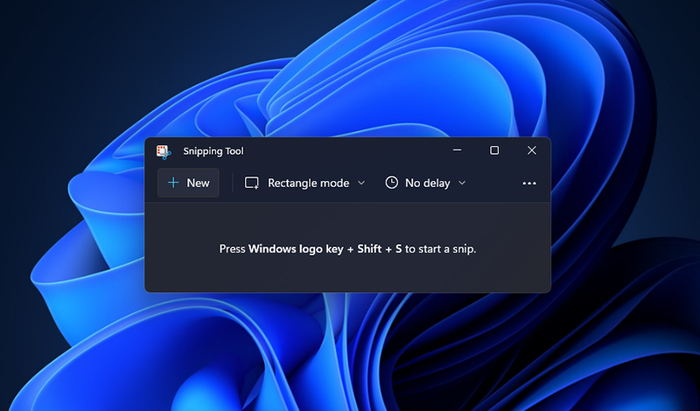
Snipping Tool
2. Sử dụng lệnh Run để mở Snipping Tool
A. Hướng dẫn nhanh
- Mở cửa sổ Run bằng tổ hợp phím Windows + R
- Nhập lệnh snippingtool > nhấn OK để chạy lệnh
B. Hướng dẫn chi tiết
Bước 1: Kích hoạt cửa sổ Run bằng tổ hợp phím Windows + R
Bước 2: Gõ từ khóa snippingtool > nhấn OK để thực hiện lệnh
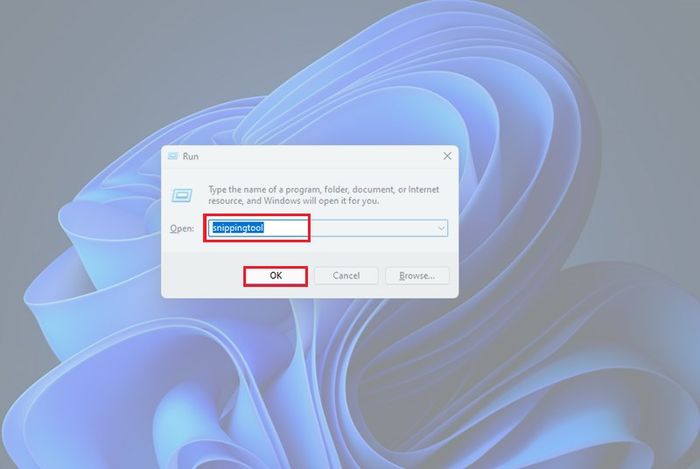
Nhập từ khóa snippingtool
Bước 3: Mở Snipping Tool
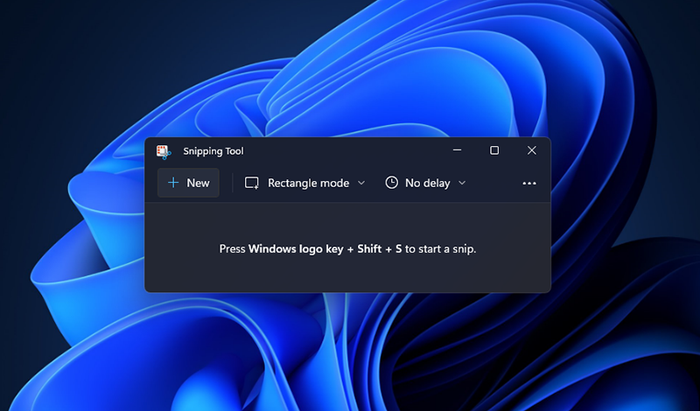
Snipping Tool
II. Cách tải và cài đặt Snipping Tool
Lưu ý: Phần mềm Snipping Tool đã thay đổi tên thành Snip & Sketch trên Microsoft Store, nhưng tên phần mềm vẫn giữ nguyên.
1. Hướng dẫn nhanh
- Truy cập trang tải phần mềm Snipping Tool tại đây
- Nhấp chọn Get để tải phần mềm
- Sau khi tải xong > chọn Mở để khởi động Snipping Tool
2. Hướng dẫn chi tiết
Bước 1: Truy cập trang tải phần mềm Snipping Tool tại đây
Bước 2: Nhấp chọn nút Get để tải phần mềm về máy
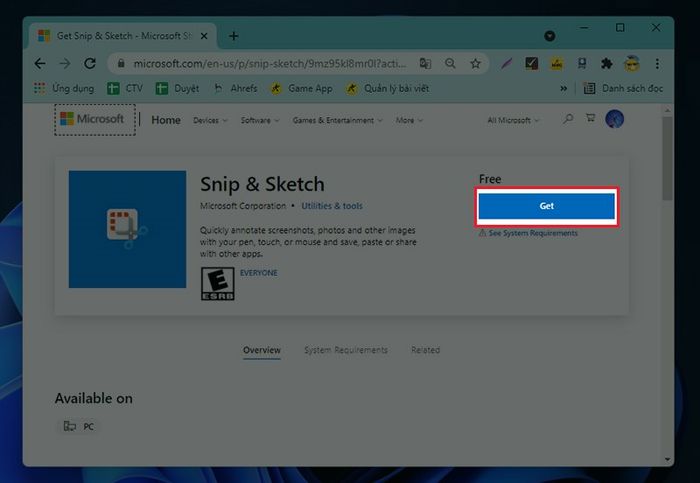
Nhấp chọn nút Get để tải phần mềm
Bước 3: Khi tải phần mềm hoàn tất, nhấn chọn Mở để khởi động Snipping Tool
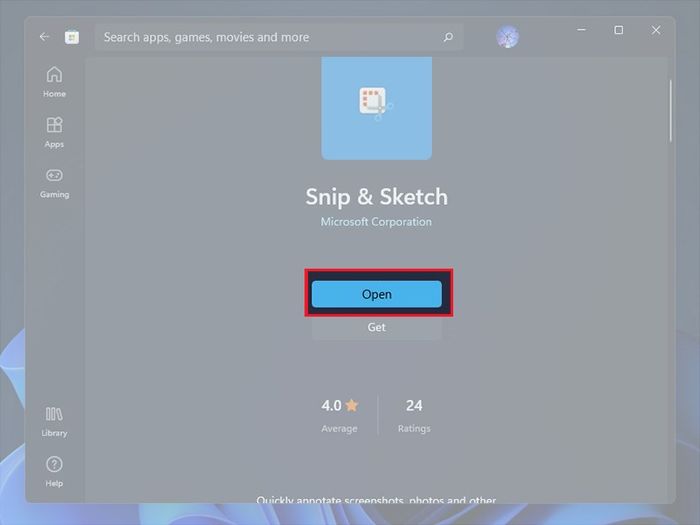
Nhấn chọn Mở để khởi động Snipping Tool
Bước 4: Hoàn tất cài đặt Snipping Tool
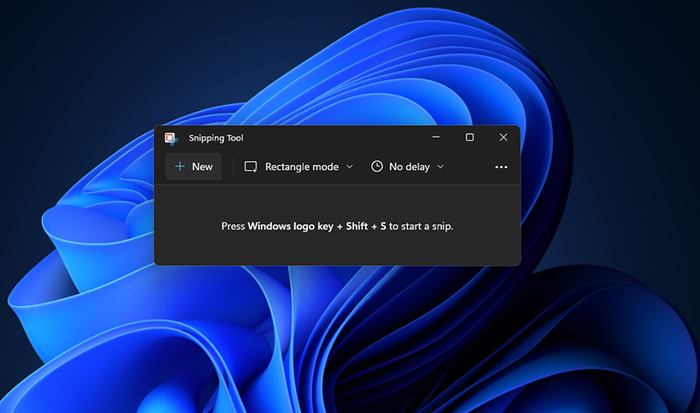
Snipping Tool
III. Cách chụp ảnh màn hình máy tính bằng Snipping Tool
1. Hướng dẫn nhanh
- Mở công cụ tìm kiếm > nhập từ khóa Snipping Tool > chọn Mở
- Chọn Tạo mới để chụp ảnh màn hình > Ấn giữ chuột trái và kéo để tạo vùng chọn
- Ấn Lưu > đặt tên cho ảnh > chọn Lưu
2. Hướng dẫn chi tiết
Bước 1: Sử dụng công cụ tìm kiếm > Nhập từ khóa Snipping Tool > chọn Mở để khởi động Snipping Tool
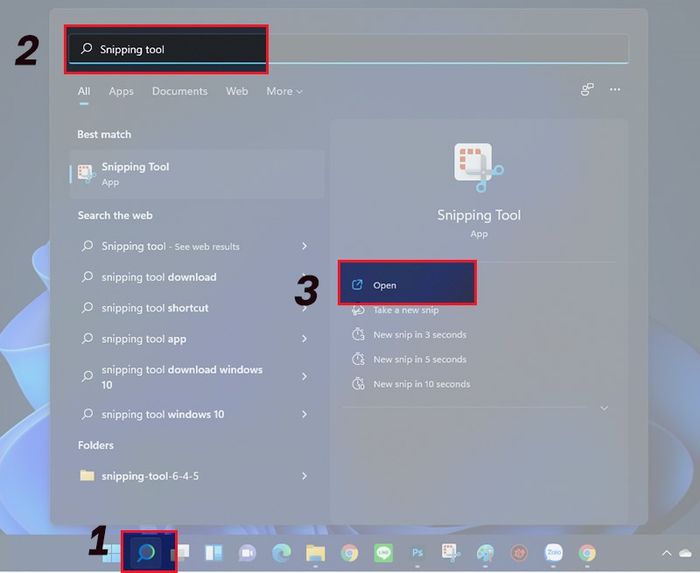
khởi động Snipping Tool
Bước 2: Bấm chọn Mới để bắt đầu chụp màn hình
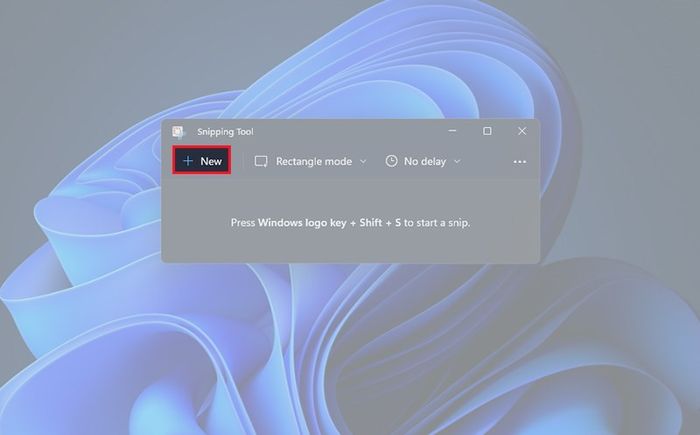
Bấm chọn Mới
Bước 3: Ấn giữ nút chuột trái và kéo để tạo vùng chọn bạn muốn chụp

tạo vùng chọn
Bước 4: Bấm chọn nút Lưu hoặc sử dụng tổ hợp phím Ctrl + S để lưu ảnh
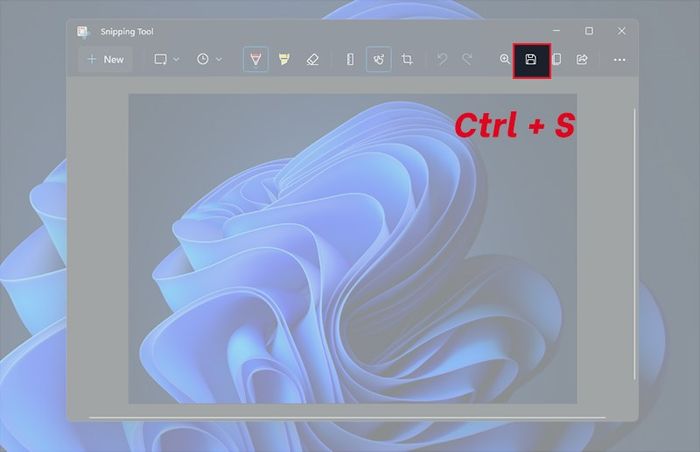
bấm chọn nút Lưu hoặc sử dụng tổ hợp phím Ctrl + S
Bước 5: Gõ tên cho ảnh và nhấn Lưu để lưu ảnh vào máy
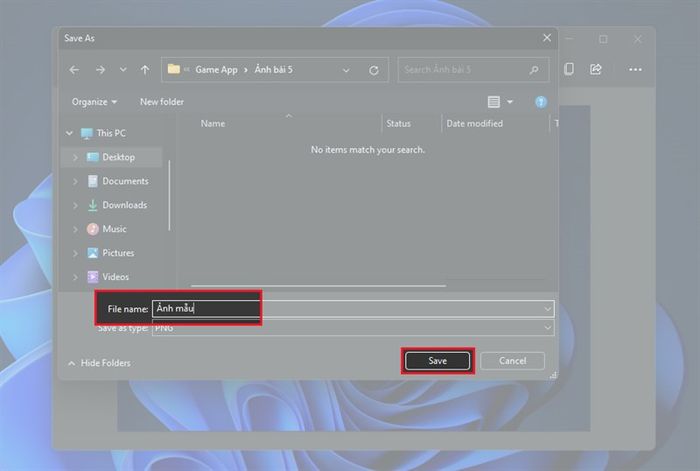
Lưu ảnh
- Snipping Tool là gì? Cách sử dụng Snipping Tool chụp màn hình đơn giản
- Cách chụp 1 phần màn hình máy tính đơn giản, nhanh chóng
- Cách chụp và gửi nhanh màn hình bằng Zalo trên máy tính cực đơn giản
Trong bài viết này, chúng ta đã hướng dẫn cách tải, cài đặt phần mềm Snipping Tool trên máy tính. Hi vọng bạn thực hiện thành công. Nếu có thắc mắc, đừng ngần ngại để lại bình luận phía dưới nhé!
