Bước thực hiện cài đặt TeamViewer trên MacBook một cách đơn giản
Đang muốn tải TeamViewer để có thể điều khiển MacBook từ xa? Hãy để mình hướng dẫn bạn Cách tải, cài đặt TeamViewer cho MacBook một cách thuận tiện nhất.
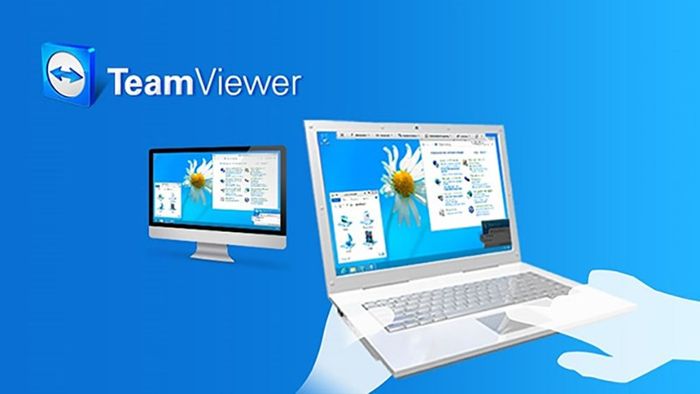
Hướng dẫn tải, cài đặt TeamViewer cho MacBook
Bài viết này được thực hiện trên MacBook Air M1 sử dụng hệ điều hành MacOS. Tuy nhiên, bạn có thể thực hiện các bước tương tự trên các thiết bị chạy MacOS khác.
Cách tải, cài đặt TeamViewer cho hệ điều hành MacOS
1. Hướng dẫn nhanh và chi tiết
- Truy cập đường link tải ngay ứng dụng Teamviewer
- Mở tập tin vừa tải xuống > lựa chọn Cài đặt Teamviewer
- Chọn Mở để triển khai phần mềm
- Chấp nhận Điều khoản sử dụng và Chính sách bảo mật > chọn Tiếp tục
- Chọn Cài đặt
2. Hướng dẫn chi tiết
Bước 1: Mở đường link tải ứng dụng Teamviewer
Bước 2: Khởi chạy tập tin TeamViewer.dmg vừa tải về

Bước 2
Bước 3: Nhấp chuột vào biểu tượng Install Teamviewer để chạy phần mềm.
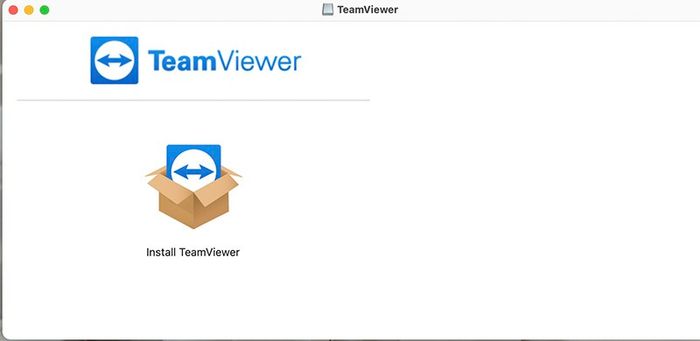
Cài đặt Teamviewer
Bước 4: Lựa chọn Mở để triển khai phần mềm được tải từ Internet.
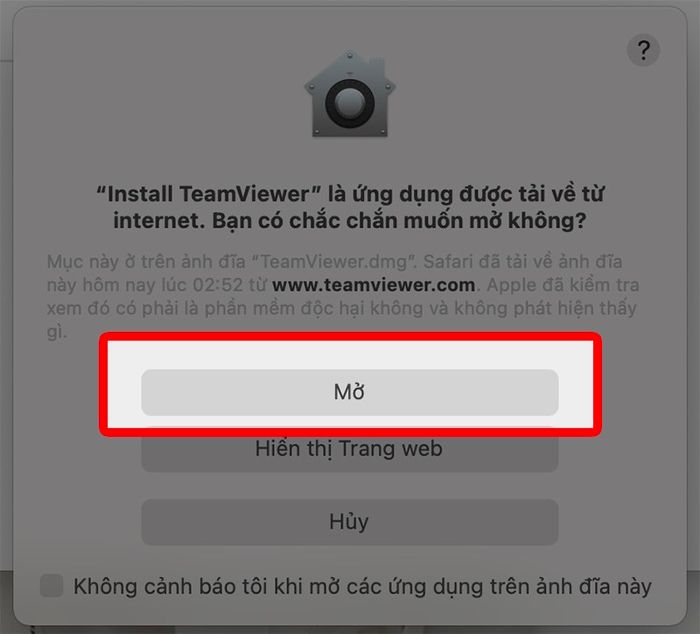
Chọn kích hoạt
Bước 5: Kích hoạt I Accept the EULA and the DPA, sau đó chọn Continue để tiếp tục quá trình cài đặt.

Kích hoạt I Accept the EULA and the DPA
Bước 6: Tiếp tục bấm vào Cài đặt để bắt đầu quá trình cài đặt phần mềm
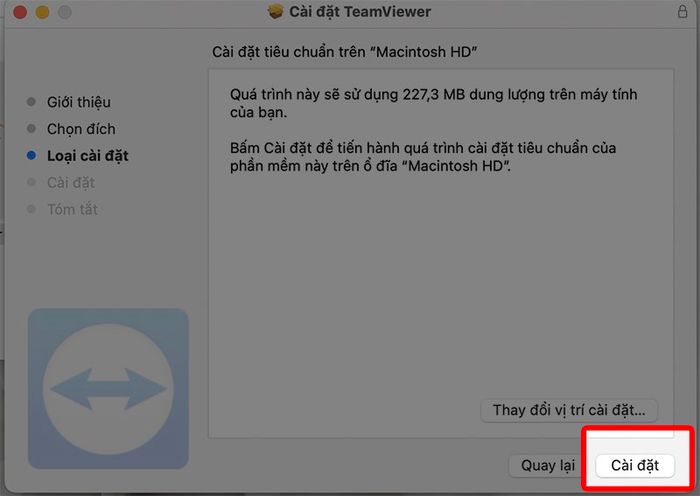
Triển khai
Bước 7: Hoàn tất cài đặt Teamviewer
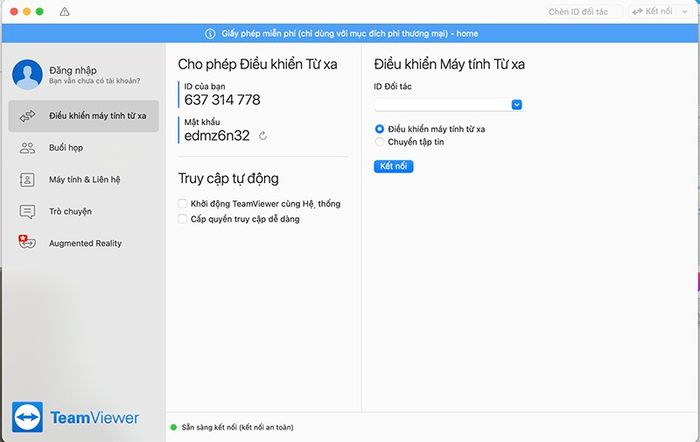
Cài đặt thành công
ĐEM NGAY LÊN LAPTOP MACBOOK CHÍNH HÃNG
- Cách loại bỏ Microsoft Edge cũ trên Windows, macOS một cách đơn giản
- Cách tải, thiết lập OnMeeting trên máy tính Windows, macOS dễ dàng
- TOP 9 ứng dụng giả lập Android trên macOS miễn phí và xuất sắc nhất
- TOP 11 ứng dụng hỗ trợ tải về nhanh chóng và hiệu quả nhất trên Windows, MacOS
Dưới đây là cách tải, cài đặt Teamviewer cho MacBook một cách đơn giản. Mong rằng bài viết này sẽ hữu ích cho bạn. Nếu còn câu hỏi gì, hãy để lại ý kiến phía dưới và đừng quên chia sẻ bài viết nhé!
