Apple chính thức ra mắt hệ sinh thái MacOS mới với Chip Apple Silicon M1 ARM, mở ra cánh cửa sử dụng ứng dụng IOS và iPadOS trên MacOS.

Với việc sử dụng Chip ARM, Mac không chỉ mạnh mẽ hơn mà còn mở rộng khả năng sử dụng ứng dụng từ iPhone, iPad. Người dùng đang háo hức trải nghiệm MacOS mạnh mẽ với nhiều ứng dụng hơn. Hãy khám phá cách tải và cài đặt ứng dụng iPhone cho Mac.
Lưu ý: Chỉ hỗ trợ cài đặt ứng dụng iPhone, iPad trên MacOS Big Sur với Chip Silicon ARM của Apple.
Bước 1: Khám phá màn hình chính của MacOS bằng cách nhấn vào LaunchPad để xem tất cả ứng dụng trên hệ điều hành.
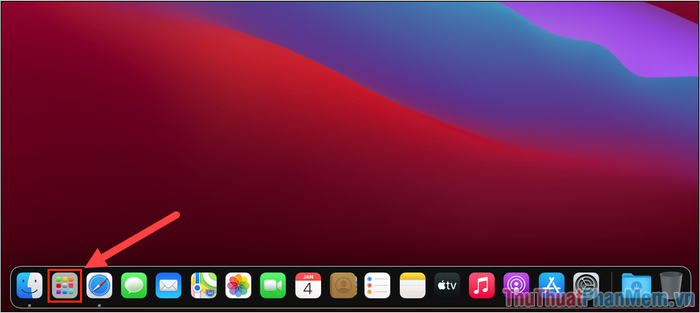
Bước 2: Tiếp theo, mở

Để mở nhanh App Store, nhấn Command + Space (phím cách) để kích hoạt Spotlight Search, sau đó nhập App Store để mở.
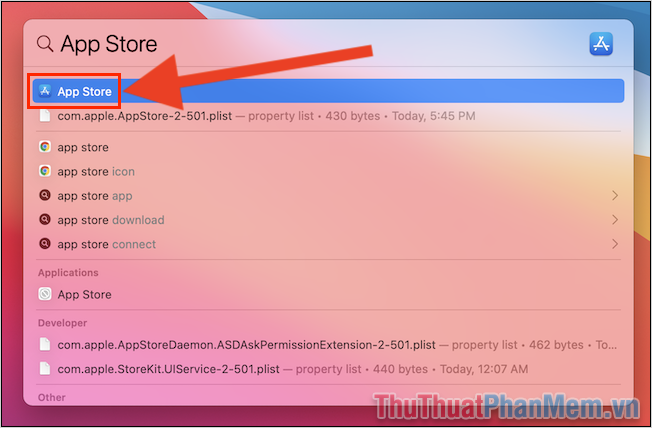
Bước 3: Trong cửa sổ của App Store, nhập tên ứng dụng bạn muốn tải về cho máy tính MacOS.
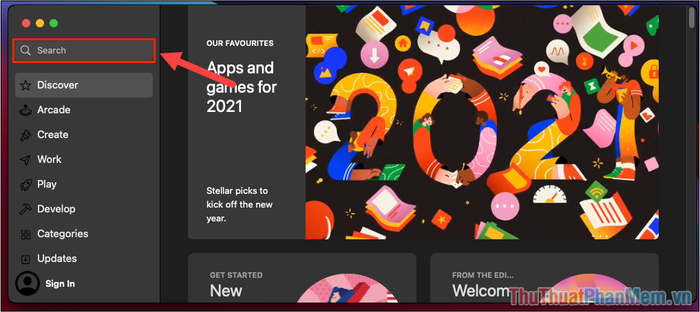
Bước 4: Trong kết quả tìm kiếm ứng dụng, lựa chọn iPhone & iPad Apps để kích hoạt bộ lọc dành cho điện thoại iPhone và iPad.
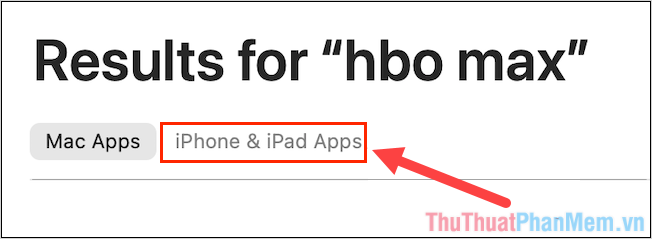
Bước 5: Chọn iPhone & iPad Apps và chỉ hiển thị ứng dụng dành cho hệ điều hành iPhone & iPad. Để tải ứng dụng, nhấn Download.
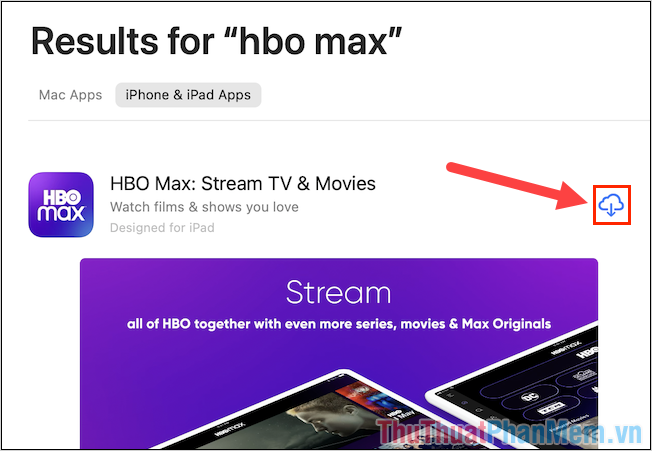
Bước 6: Sau khi ứng dụng được tải và cài đặt, nhấn Mở để khởi động ứng dụng iPhone, iPad trên máy tính Mac.
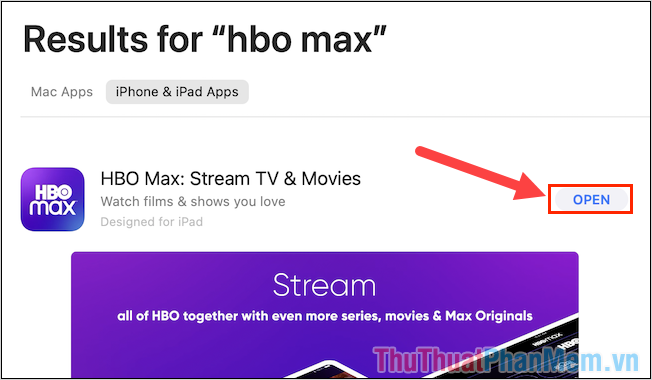
Hiện nay, App Store đã đồng bộ và tất cả ứng dụng của iPhone, iPad đều có mặt trên MacOS. Việc sử dụng chung chip ARM giúp Apple tận dụng đầy đủ tài nguyên ứng dụng IOS, mang lại nhiều lựa chọn hấp dẫn cho người sử dụng.
Trong quá trình trải nghiệm ứng dụng iPhone trên MacOS, bạn sẽ không gặp vấn đề giật lag hay lỗi, nhờ chúng được tối ưu hóa từ trước và xây dựng trên nền tảng ARM.
Trong bài viết này, Mytour chia sẻ cách sử dụng ứng dụng iPhone trên MacOS của máy tính Mac một cách nhanh chóng và hiệu quả. Chúc các bạn có một ngày thật vui vẻ!
