Đây là cách để bạn tải video từ YouTube về máy tính sử dụng trình duyệt web Google Chrome. Phương pháp tốt nhất để có video chất lượng HD mà không gặp quảng cáo hoặc các hạn chế là sử dụng 4K Video Downloader trên máy tính. Tuy nhiên, bạn vẫn có thể sử dụng nhiều trang web tiện lợi khác để tải video trên Chrome. Lưu ý rằng hầu hết các trang tải YouTube đều có quảng cáo và không thể tải video được bảo vệ bản quyền; ngoài ra, chúng cũng không hỗ trợ tải video 1080p. Do vi phạm điều khoản của Google, việc tải video từ YouTube bằng tiện ích mở rộng trên Chrome cũng không hiệu quả.
Các bước
Cài đặt tiện ích mở rộng Tải video YouTube
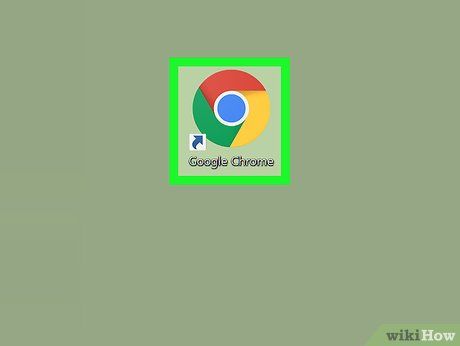

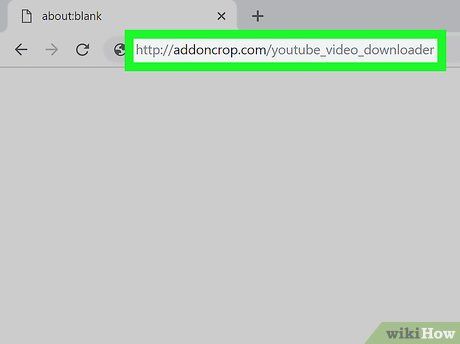
Mở trang cài đặt tiện ích mở rộng Tải video YouTube. Truy cập http://addoncrop.com/youtube_video_downloader trên Google Chrome để bắt đầu.
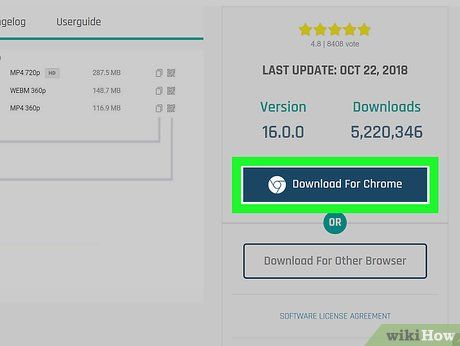
Tải về cho Chrome bằng cách nhấp vào Download for Chrome bên phải trang.
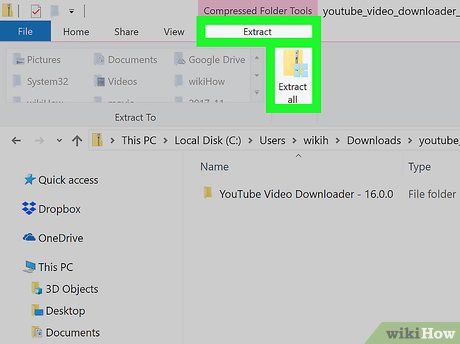
Giải nén thư mục đã tải về theo hướng dẫn sau đây, tùy thuộc vào hệ điều hành của bạn:
- Windows — Nhấp đúp để mở thư mục ZIP, nhấp vào Extract ở phía trên cửa sổ, chọn Extract all trên thanh công cụ và nhấp vào Extract khi được hỏi.
- Mac — Nhấp đúp vào thư mục ZIP để bắt đầu giải nén.
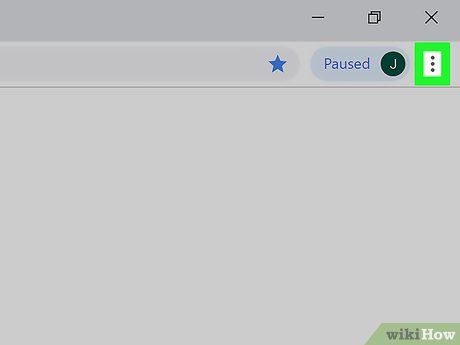
Nhấp vào ⋮ ở góc phải trên cùng của cửa sổ Chrome để mở danh sách lựa chọn.
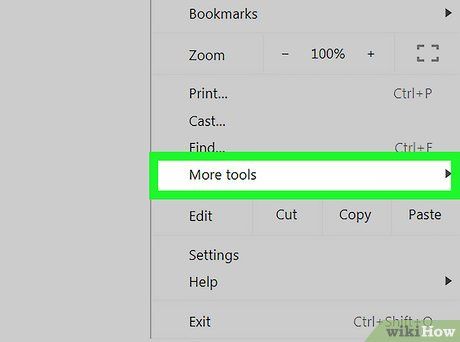
Chọn Công cụ khác trong danh sách để mở thêm một danh sách lựa chọn khác.
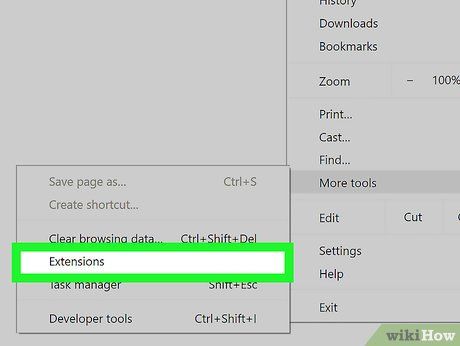
Nhấp vào Tiện ích mở rộng trong danh sách để mở trang này.
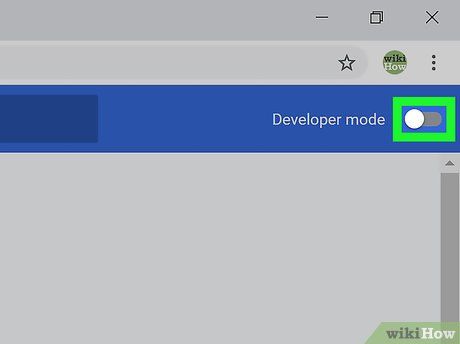


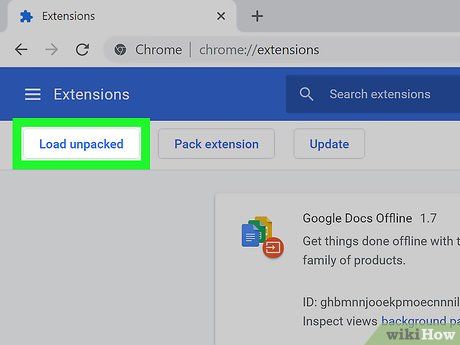
Nhấp vào Tải tiện ích giải nén phía trên góc trái cửa sổ để mở cửa sổ lựa chọn tập tin.
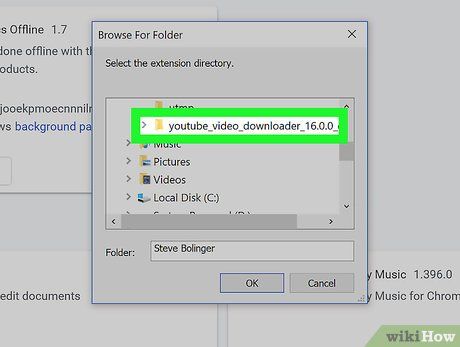
Mở thư mục YouTube Downloader sau khi giải nén. Nếu thư mục chưa mở, nhấp đúp vào thư mục tương ứng với tên thư mục ZIP bạn đã tải về.
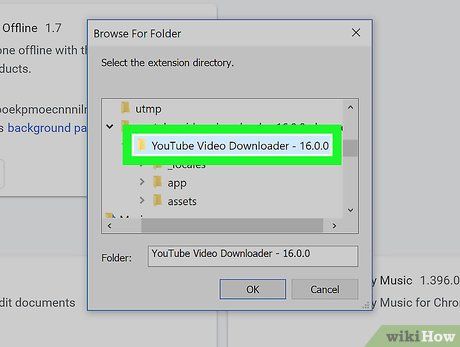
Nhấp chuột trái để chọn thư mục 'YouTube Video Downloader - 15.0.6' bên trong thư mục đã giải nén.
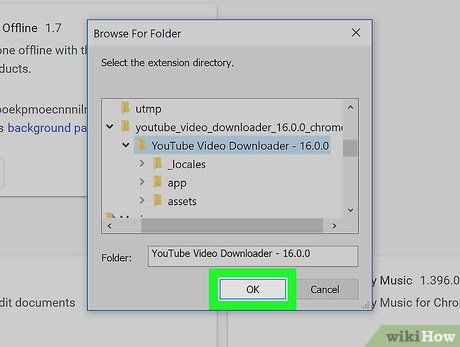
Nhấp OK để tải thư mục lên Google Chrome và bắt đầu cài đặt tiện ích mở rộng.
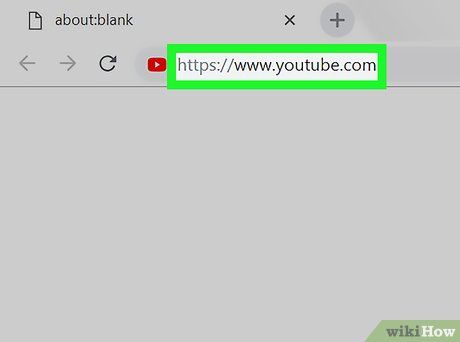
Mở YouTube. Truy cập https://www.youtube.com/ trên Google Chrome để vào trang chủ YouTube.
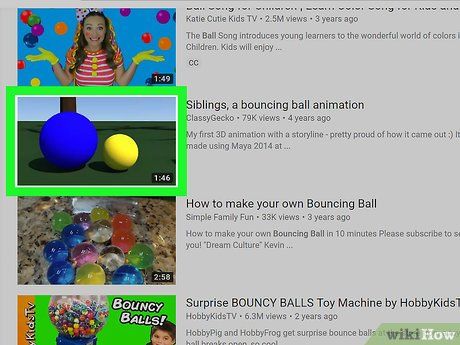
Chọn video cần tải về. Tìm video bằng cách nhập tên vào thanh tìm kiếm và nhấn ↵ Enter, sau đó nhấp để mở video mà bạn muốn tải về.
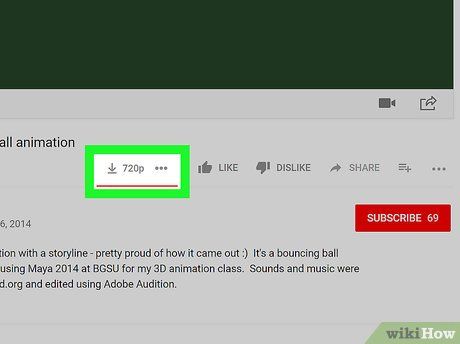
Tải video đã chọn bằng cách nhấp vào mũi tên hướng xuống ở dưới video. Thao tác này sẽ bắt đầu tải về video với chất lượng cao nhất (trừ 1080p) về máy tính của bạn.
- Bạn cũng có thể nhấp vào ⋯ ở bên phải video và chọn một chất lượng khác. Thao tác này sẽ mở video trên trang chuyển đổi của bên thứ ba trước khi tải về, vì vậy hãy chắc chắn bạn hiểu rõ ràng việc làm của mình.
- Tùy thuộc vào cài đặt của trình duyệt, bạn có thể cần chọn vị trí lưu hoặc xác nhận trước khi tải video diễn ra.
Sử dụng trang YouDownloader
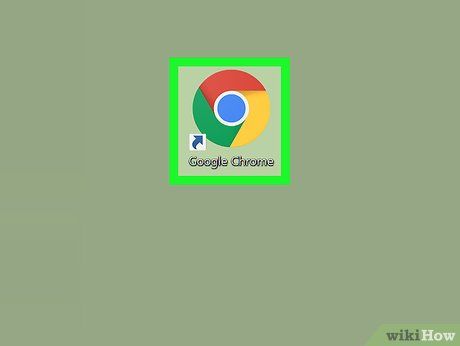

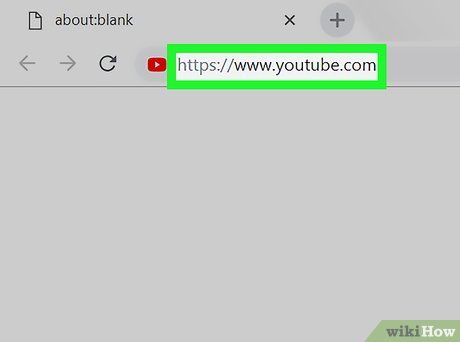
Mở YouTube. Truy cập https://www.youtube.com/ qua Google Chrome để mở trang chính của YouTube.
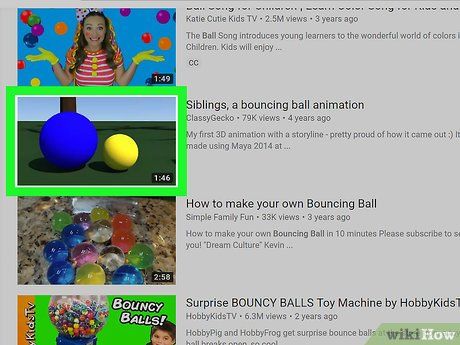
Chọn video để tải. Tìm video bằng cách nhập tên vào thanh tìm kiếm và nhấn ↵ Enter, sau đó nhấp để mở video bạn muốn tải về.
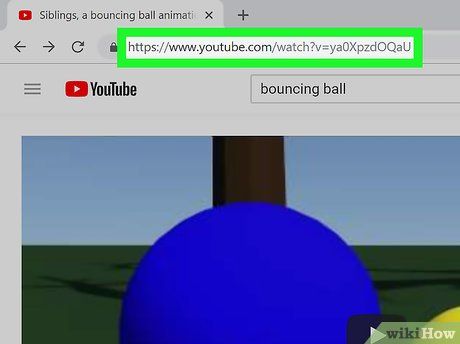
Sao chép đường link của video. Nhấp vào thanh địa chỉ trên Chrome, sau đó nhấn Ctrl+C (Windows) hoặc ⌘ Command+C (Mac) để sao chép.
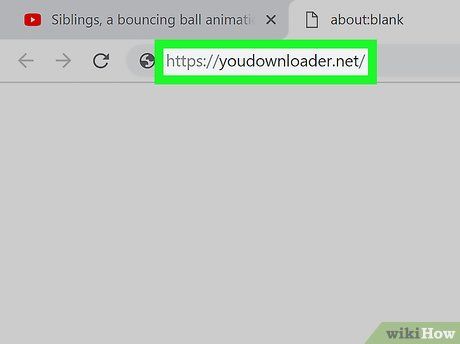
Mở YouDownloader tại https://youdownloader.net/ trên thanh địa chỉ của Chrome.
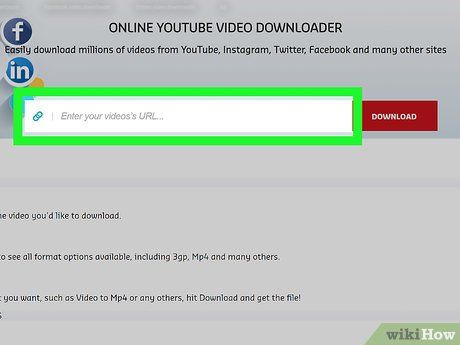
Nhấp vào ô tìm kiếm hoặc dán liên kết ở đầu trang.
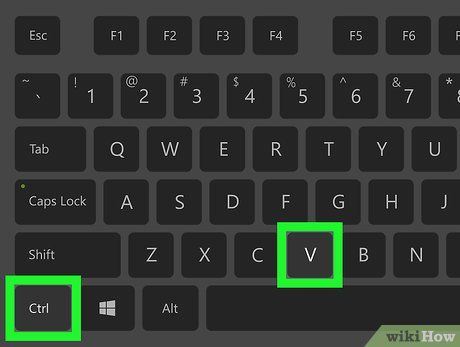
Dán đường dẫn đã sao chép bằng cách nhấn Ctrl+V (Windows) hoặc ⌘ Command+V (Mac). Bạn sẽ thấy đường link của video xuất hiện trong ô.
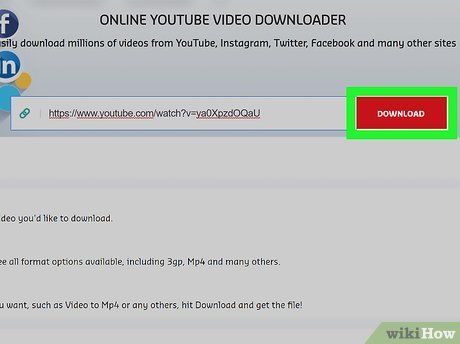
Nhấp vào nút Download (Tải về) màu hồng bên cạnh đường dẫn bạn vừa dán.
- Bước này có thể bỏ qua nếu lựa chọn tải video tự động hiện ra dưới ô tìm kiếm.
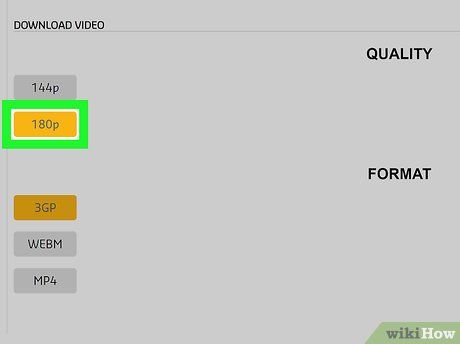
Chọn chất lượng video mong muốn. Trong danh sách chất lượng video, chọn chất lượng cao nhất (ví dụ: 720p) mà bạn muốn tải về.
- Nếu có liên kết âm thanh, trước tiên nhấp vào thẻ mp4 dưới tiêu đề 'Loại tệp'.
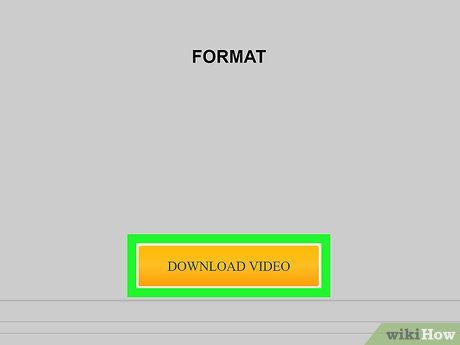
Nhấp vào Download (Tải về) ở bên phải chất lượng video đã chọn. Hành động này sẽ bắt đầu quá trình tải video xuống máy tính của bạn.
- Tùy thuộc vào cài đặt của trình duyệt, bạn có thể cần chọn vị trí lưu trữ hoặc xác nhận việc tải xuống trước khi quá trình tải video bắt đầu.
Sử dụng trang Convert2MP3
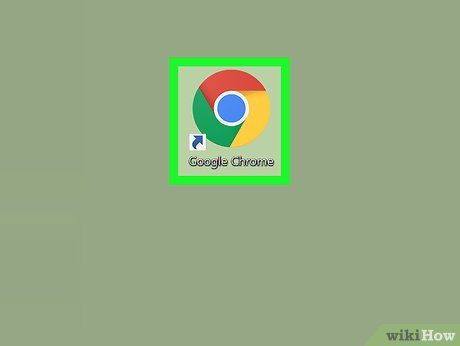

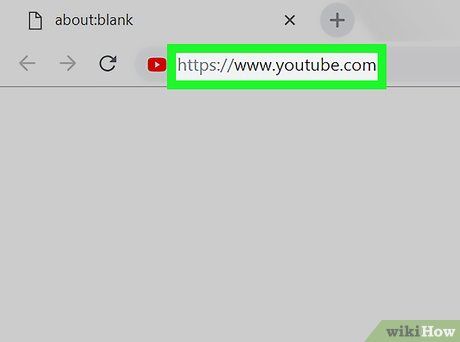
Mở YouTube. Truy cập https://www.youtube.com/ trên Google Chrome để mở trang chủ YouTube.
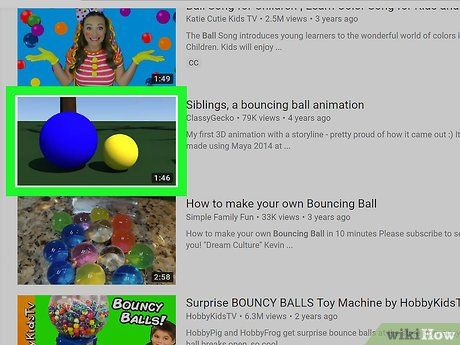
Chọn video để tải. Tìm kiếm video bằng cách nhập tên vào thanh tìm kiếm và nhấn ↵ Enter, sau đó nhấp để mở video bạn muốn tải về.
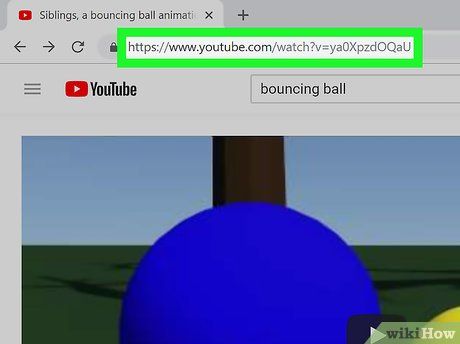
Copy đường dẫn video. Click vào địa chỉ video trên thanh địa chỉ của Chrome, sau đó nhấn Ctrl+C (Windows) hoặc ⌘ Command+C (Mac) để sao chép.
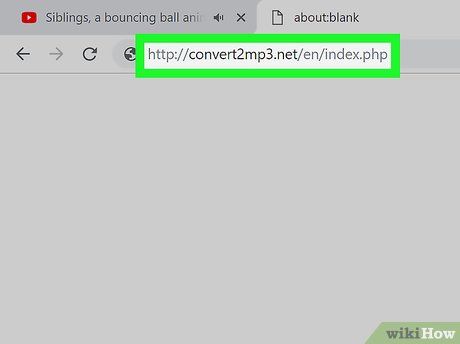
Mở trang Convert2MP3 bằng cách truy cập http://convert2mp3.net/en/index.php từ Google Chrome. Mặc dù tên gọi là “chuyển đổi sang MP3”, nhưng Convert2MP3 có thể tải video YouTube không có bản quyền về máy tính.
- Convert2MP3 có thể tải một số video với chất lượng 1080p, nhưng chỉ khi video có độ phân giải 1080p.
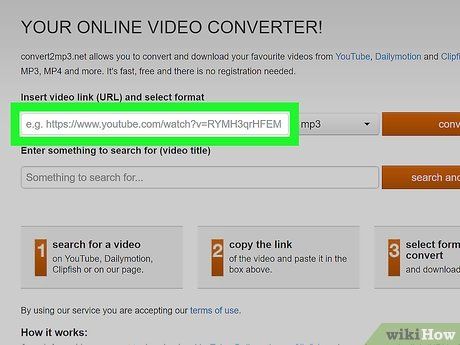
Nhấp vào ô 'Insert video link' ở đầu trang Convert2MP3.
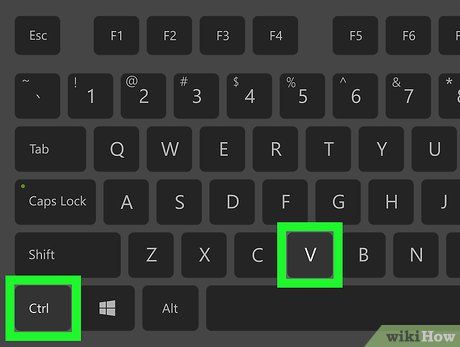
Dán đường dẫn video đã sao chép bằng cách nhấn Ctrl+V (Windows) hoặc ⌘ Command+V (Mac). Bạn sẽ thấy đường dẫn video đã sao chép hiển thị trong khung.
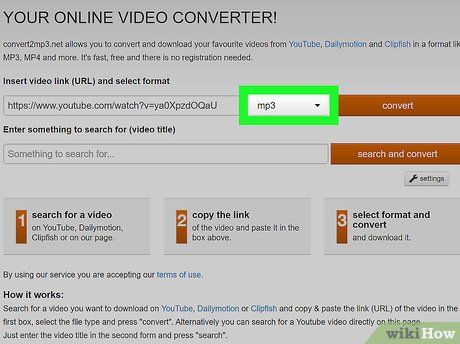
Nhấp vào ô mp3 bên cạnh đường dẫn video để xem danh sách lựa chọn.
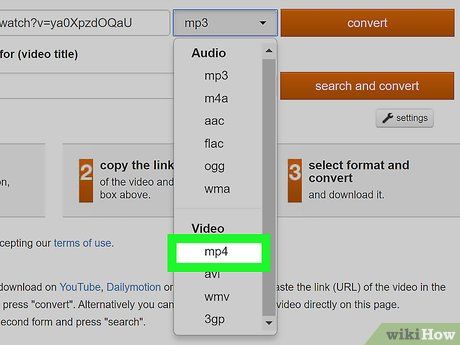
Chọn mp4 trong danh sách.
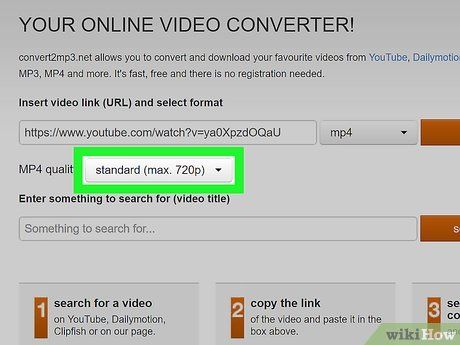
Chọn chất lượng, nếu cần. Nếu muốn cải thiện chất lượng, nhấp vào 'MP4 quality' (Chất lượng MP4), sau đó chọn chất lượng cao hơn (ví dụ như 1080p) từ danh sách.
- Nếu video của bạn chỉ có chất lượng tối đa là 720p, bạn không thể chọn cao hơn.
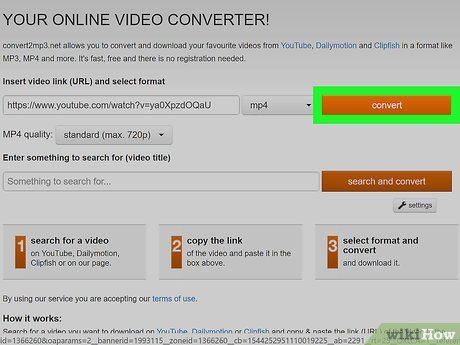
Nhấp vào nút chuyển đổi (Chuyển đổi) màu cam ở 'Chèn đường dẫn video' để Convert2MP3 bắt đầu quá trình tìm kiếm video.
- Nếu bạn gặp thông báo lỗi 'Chúng tôi xin lỗi. Việc chuyển đổi video nhạc từ YouTube không thể thực hiện được tại quốc gia/vùng lãnh thổ của bạn', điều đó có nghĩa là video đã chọn có âm thanh được bảo vệ bản quyền, và bạn không thể tải về qua Convert2MP3.
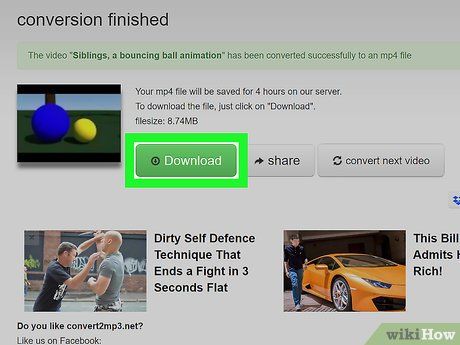
Nhấp vào nút Tải về (Tải về) màu xanh lá ở giữa trang để bắt đầu tải video về máy tính.
- Tùy thuộc vào cài đặt của trình duyệt, bạn có thể cần chọn vị trí lưu hoặc xác nhận việc tải video trước khi tải xuống.
Lời khuyên
- Do hầu hết các trang tải video YouTube đều có quảng cáo, nên bạn nên xem xét việc cài đặt tiện ích mở rộng chặn quảng cáo trên Chrome trước khi truy cập.
Cảnh báo
- Việc tải video từ YouTube có thể vi phạm điều khoản sử dụng của Google và vi phạm bản quyền. Do đó, bạn cần chịu trách nhiệm về hành động của mình.
