Trong thời đại chuyển đổi số hiện nay, Zoom trở thành một ứng dụng quan trọng và hữu ích không chỉ đối với học sinh, sinh viên mà còn đối với nhân viên văn phòng và doanh nghiệp. Bài viết này sẽ chi tiết hướng dẫn cách tải Zoom về điện thoại miễn phí và đơn giản. Hãy cùng theo dõi ngay nhé!
Cách tải Zoom cho điện thoại Android
Ứng dụng Zoom hiện đang có mặt trên nhiều hệ điều hành và tương thích với nhiều thiết bị khác nhau. Để trải nghiệm đầy đủ tính năng, trước hết bạn cần tải ứng dụng về máy. Dưới đây là hướng dẫn cách tải Zoom về điện thoại Android.
Bước 1: Mở CH Play (Cửa hàng Google Play) trên điện thoại > Tìm kiếm Zoom trên thanh tìm kiếm. Ngoài ra, bạn cũng có thể truy cập link sau để tải Zoom về điện thoại miễn phí: https://play.google.com/store/apps/details?id=us.zoom.videomeetings&hl=vi&gl=US
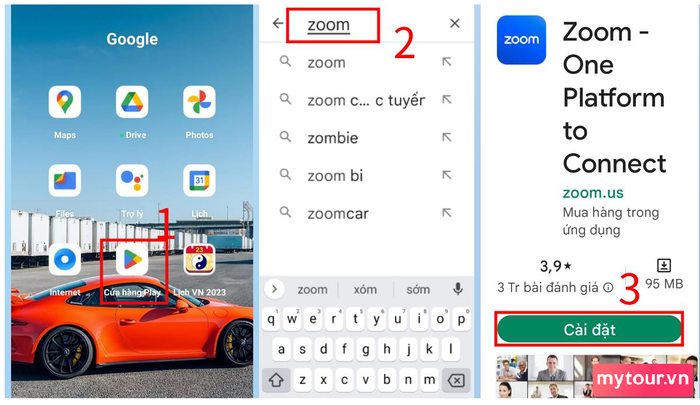 Tổng hợp các bước tải Zoom về điện thoại Android
Tổng hợp các bước tải Zoom về điện thoại Android
Bước 2: Nhấn Install (cài đặt) > Chờ đợi ứng dụng được tải xuống vào điện thoại.
Bước 3: Sau khi hoàn tất cài đặt ứng dụng > Đăng ký và đăng nhập tài khoản Zoom trên điện thoại Android.
Cách tải Zoom về điện thoại iPhone chi tiết
Tương tự như trên hệ điều hành Android, trước hết bạn cần cài đặt và thiết lập ứng dụng trên điện thoại iPhone để sử dụng đầy đủ tính năng của nó. Bạn chỉ cần thực hiện 3 bước sau để tải Zoom nhanh chóng:
Bước 1: Mở App Store > Tìm kiếm từ khóa Zoom trên thanh tìm kiếm. Hoặc truy cập vào link https://apps.apple.com/vn/app/zoom-one-platform-to-connect/id546505307?l=vi để tải Zoom về điện thoại miễn phí.
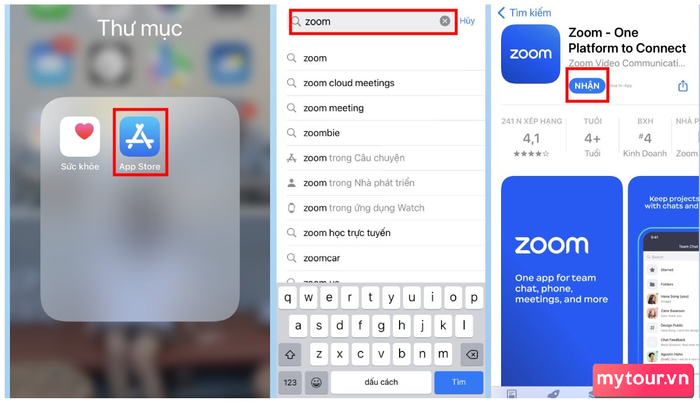 Tổng hợp bước tải Zoom về điện thoại iPhone
Tổng hợp bước tải Zoom về điện thoại iPhone
Bước 2:
Bước 3: Sau khi tải ứng dụng hoàn tất > Tiến hành đăng ký và đăng nhập vào tài khoản Zoom trên điện thoại iOS.
Cách bật tắt camera và mic trong Zoom Meeting
Để tránh những phiền toái như tiếng ồn, tiếng vang khi tham gia cuộc họp hay học trực tuyến trên Zoom, việc tắt mic và camera là lựa chọn hiệu quả. Dưới đây là hướng dẫn chi tiết về cách bật tắt camera và mic trong Zoom Meetings cả khi ở trong và ngoài phòng họp (lớp học).
Cách bật tắt camera và mic trước cuộc họp
Nếu bạn lo ngại về tiếng ồn khi ở ngoài phòng học, việc tắt mic là giải pháp tối ưu. Sau khi tải Zoom về điện thoại, bạn có thể thực hiện theo các bước dưới đây trước khi tham gia các buổi học hay phòng họp để mic và camera hoạt động theo ý muốn.
Bước 1: Mở ứng dụng Zoom > Chọn Thêm trên màn hình chính.
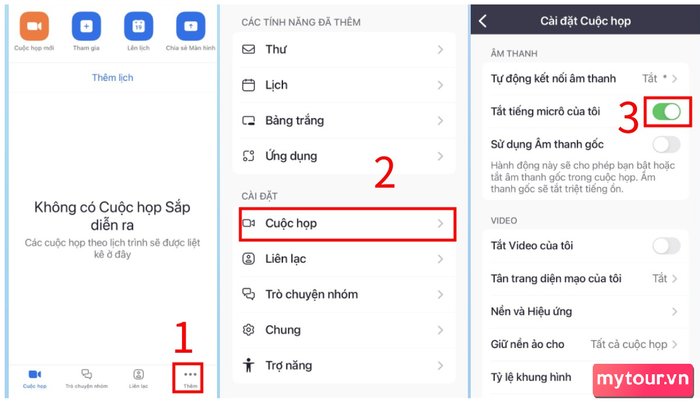 Cách bật tắt mic trước cuộc họp
Cách bật tắt mic trước cuộc họp
Bước 2: Chọn Cuộc họp > Tại mục Tắt tiếng micro của tôi, bạn di chuyển thanh trượt về bên phải để tắt mic trên ứng dụng Zoom. Ngược lại, nếu bạn muốn bật micro, hãy di chuyển thanh trượt về bên trái.
Để tắt camera khi đang ở ngoài phòng họp, bạn thực hiện 3 bước sau:
Bước 1: Mở ứng dụng Zoom > Chọn Thêm trên màn hình chính.
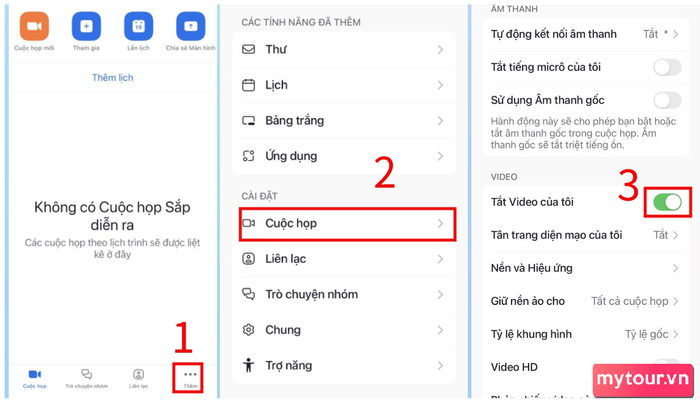 Cách bật tắt camera trước cuộc họp
Cách bật tắt camera trước cuộc họp
Bước 2: Chọn Cuộc họp > Di chuyển thanh trượt về bên phải ở mục Tắt Video của tôi để tắt camera trên ứng dụng Zoom. Nếu muốn bật camera, hãy di chuyển thanh trượt về lại bên trái.
Cách bật tắt camera và mic trong cuộc họp
Để đáp ứng nhu cầu sử dụng Zoom cho học trực tuyến và duy trì tương tác trong phòng học, bạn có thể linh hoạt trong việc bật/tắt micro trong cuộc họp với 2 bước đơn giản như sau:
Bước 1: Mở ứng dụng Zoom.
Bước 2: Trong giao diện phòng họp/buổi học bạn đang tham gia > Nhấn vào biểu tượng Tắt tiếng để tắt mic hoặc nhấn lại để bật mic trên ứng dụng Zoom.
Tương tự, để bật/tắt camera khi đang trong buổi học hoặc cuộc họp, bạn chỉ cần thực hiện 2 thao tác sau:
Bước 1: Khởi động ứng dụng Zoom.
Bước 2: Trong màn hình phòng họp/buổi học đang tham gia > Nhấn vào biểu tượng Dừng camera để tắt camera hoặc nhấn lại để bật camera trên ứng dụng Zoom.
Chia sẻ cách kích hoạt hình nền ảo trên Zoom
Sau khi cài đặt Zoom trên điện thoại, hãy khám phá những tính năng thú vị trên ứng dụng. Trong đó, tính năng hình nền ảo là một trong những điểm thu hút nhiều người sử dụng vì tính tiện lợi của nó. Nếu bạn muốn tạo ra không gian chuyên nghiệp hoặc che đi môi trường xung quanh, thì hướng dẫn bật hình nền ảo trên Zoom dưới đây sẽ giúp bạn một cách đơn giản.
Bước 1: Mở ứng dụng Zoom > Trong phòng học hoặc cuộc họp video > Chọn mục Khác > Chọn mục Nền ảo.
Bước 2: Lựa chọn background (nền) theo sở thích của bạn.
Bước 3: Bấm chọn Xong > Nhấn vào nút Kết thúc là bạn đã có thể kích hoạt nền ảo ngay lập tức.
Hơn nữa, bạn cũng có thể thay đổi nền theo sở thích cá nhân trong ứng dụng Zoom. Cách thực hiện như sau:
Bước 1: Truy cập vào ứng dụng Zoom > Trong phòng học hoặc cuộc họp video > Chọn mục Khác > Chọn mục Nền ảo.
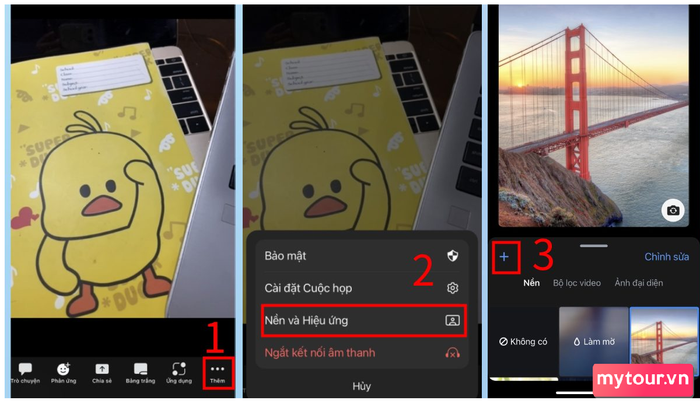 Bật nền ảo theo sở thích trong ứng dụng Zoom
Bật nền ảo theo sở thích trong ứng dụng Zoom
Bước 2: Để chọn nền theo sở thích > Bấm chọn vào dấu + > Lựa chọn hình ảnh ưa thích từ thiết bị của bạn.
Bước 3: Bấm chọn Xong > Nhấn vào nút Kết thúc để hoàn tất.
Dưới đây là hướng dẫn chi tiết cách tải Zoom miễn phí về điện thoại. Ngoài ra, Mytour cũng chia sẻ cách điều khiển camera, mic và thay đổi nền trong ứng dụng. Hy vọng bạn có trải nghiệm đầy đủ và tận dụng toàn bộ tiện ích mà ứng dụng mang lại trong công việc và học tập.
