Bạn thường kể câu chuyện của mình như thế nào? Qua bức ảnh, qua từng khoảnh khắc, hay là một video ngắn để chia sẻ những cảm xúc chân thành, khiến câu chuyện thêm sinh động, ý nghĩa với những người thân yêu? Đôi khi, chỉ cần một video nhỏ cùng với giai điệu nhẹ nhàng, bạn đã có thể thể hiện được tất cả những gì mình muốn truyền đạt.
Có rất nhiều công cụ giúp bạn tạo ra những video độc đáo từ những bức ảnh quý giá. Những phần mềm như Proshow Producer, Adobe Premiere, Windows Movie Maker... đã giúp người dùng tạo ra nhiều sản phẩm đẹp mắt, ý nghĩa để chia sẻ với mọi người. Microsoft Photo Story cũng là một trong số đó, với giao diện đơn giản, dễ sử dụng, giúp bạn tạo ra những video ấn tượng mà không tốn phí.
Để giới thiệu cách sử dụng và tạo video từ Microsoft Photo Story, Mytour đã tổng hợp hướng dẫn chi tiết dưới đây. Với những bước đơn giản, bạn có thể tạo ra những video độc đáo để chia sẻ với bạn bè và người thân. Hãy khám phá ngay bài viết Hướng dẫn cài đặt Microsoft Photo Story để bắt đầu thực hiện ý tưởng của mình!
Hướng dẫn tận dụng Microsoft Photo Story để tạo video từ ảnh
Bước 1: Sau khi cài đặt và mở ứng dụng, bạn sẽ thấy một số lựa chọn như sau:
- Bắt đầu câu chuyện mới: Tạo một câu chuyện hoàn toàn mới.
- Chỉnh sửa dự án: Sửa đổi một câu chuyện đã tồn tại trước đó.
- Chơi câu chuyện: Xem thử một câu chuyện đã tạo trước đó.
- Tiếp tục làm việc trên câu chuyện hiện tại: Tiếp tục chỉnh sửa câu chuyện đang làm việc (chỉ hiển thị khi bạn đang tạo một video mới)
Chọn Bắt đầu câu chuyện mới để bắt đầu một câu chuyện mới và nhấn Tiếp theo.
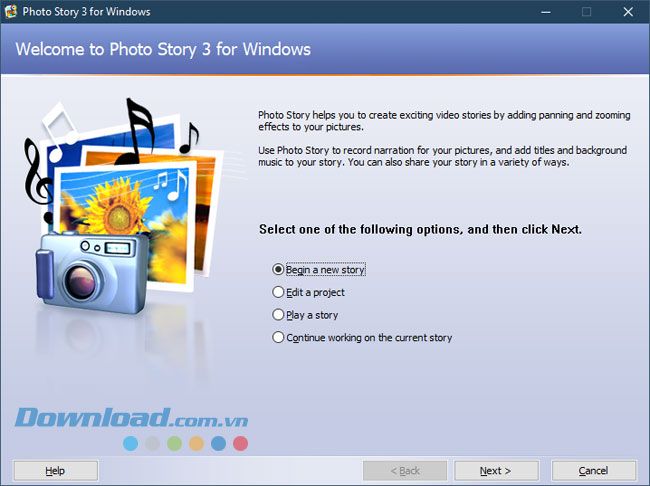
Bước 2: Tiếp theo, bạn hãy chọn Nhập Ảnh để thêm hình ảnh cho video của mình.
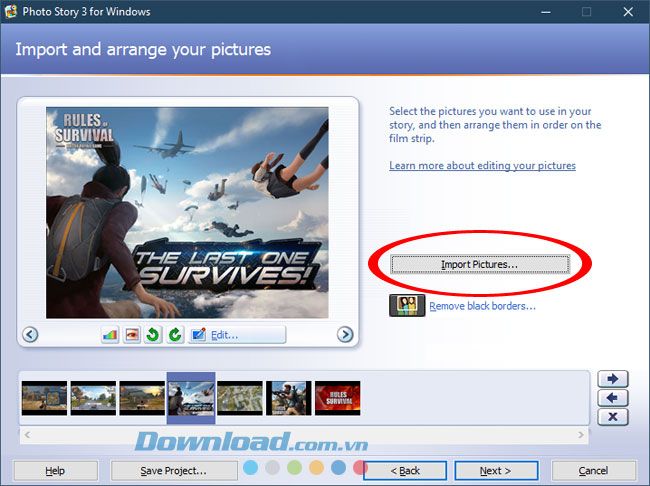
Bước 3: Tiếp theo, hãy chọn thư mục chứa những bức ảnh bạn muốn sử dụng cho video. Chọn tất cả ảnh trong thư mục và nhấn OK.
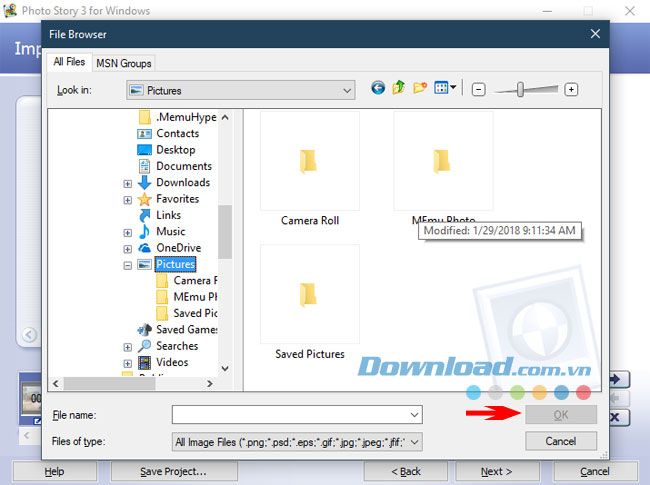
Bước 4: Bạn có thể nhấn vào Chỉnh sửa để điều chỉnh màu sắc, độ tương phản, xoay ảnh, thêm hiệu ứng... Sau đó, nhấn Tiếp theo.
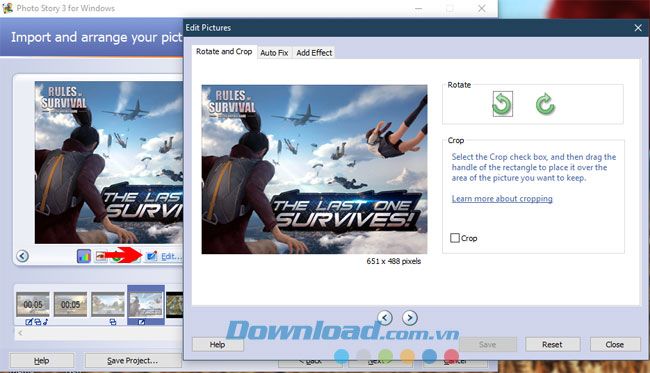
Bước 5: Đến phần thêm nội dung trên từng bức ảnh, trong cửa sổ nội dung ở bên phải của phần mềm, bạn có thể thêm nội dung muốn hiển thị lên từng bức ảnh. Bạn cũng có thể chọn hiệu ứng cho từng bức ảnh tại đây.
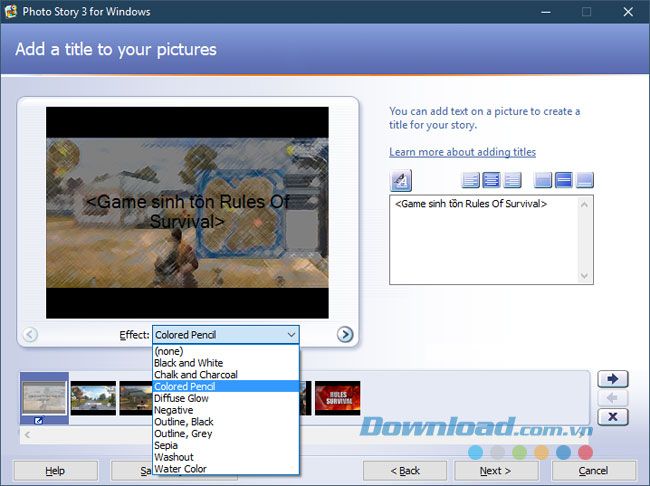
Ở Mục 1, bạn nhấn vào hai phím mũi tên và chọn bức ảnh cần chỉnh sửa. Mục 2 cho phép bạn đặt nội dung lên trên, dưới, trái, phải hoặc ở giữa bức ảnh. Mục 3 giúp bạn di chuyển hoặc xóa bức ảnh.
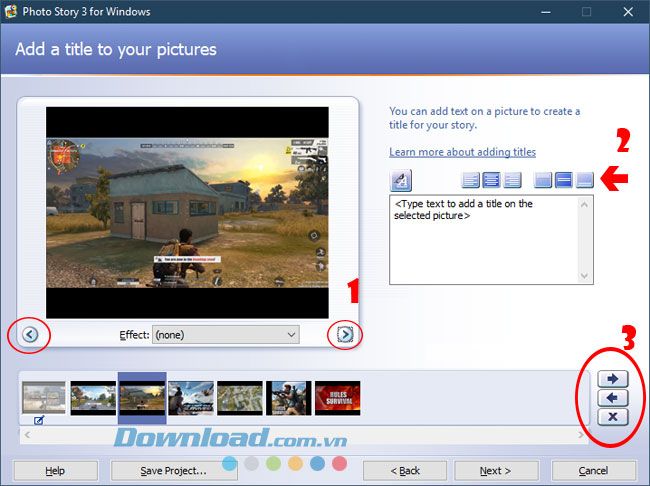
Biểu tượng
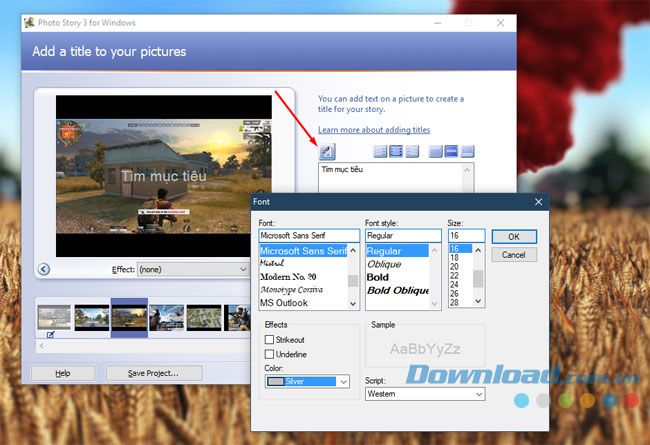
Bước 6: Giờ là lúc bạn tạo thời gian hiển thị và hiệu ứng chuyển đổi giữa các bức ảnh. Đầu tiên, hãy chọn Tùy chỉnh chuyển động...
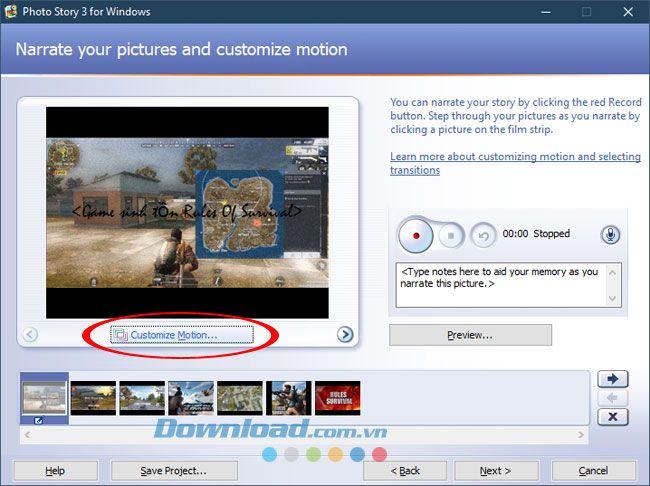
Trong mục Chuyển động, nếu bạn chọn Xác định bắt đầu và vị trí của chuyển động, bạn có thể điều chỉnh thời gian bắt đầu và kết thúc của hiệu ứng chuyển động. Dưới Đặt vị trí kết thúc giống như vị trí bắt đầu sẽ giữ cho vị trí của ảnh sau khi kết thúc giống như khi bắt đầu.
Mục Thời lượng ở dưới sẽ giúp bạn đặt thời gian hiển thị của từng bức ảnh. Khi bạn chọn Số giây hiển thị hình ảnh, bạn có thể điều chỉnh thời gian hiển thị của mỗi bức ảnh. Đặt thời lượng tự động là tự động đặt thời gian hiển thị của từng bức ảnh.
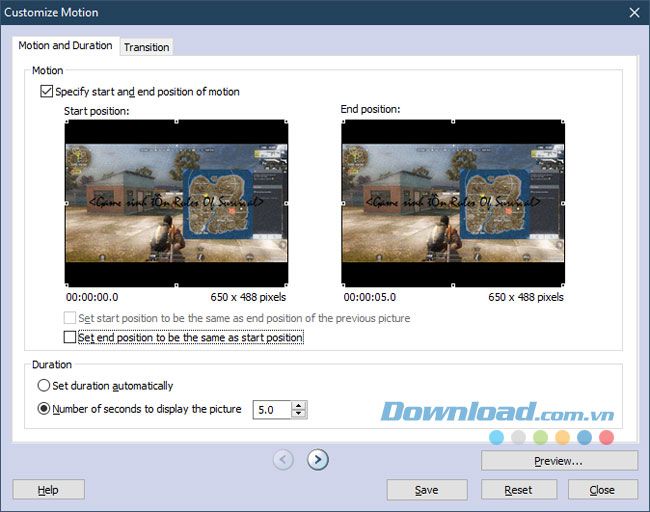
Sau khi thiết lập thời gian cho một bức ảnh, di chuyển sang bức ảnh khác sẽ hiển thị thông báo hỏi bạn có muốn lưu chỉnh sửa cho ảnh đó không. Bạn có thể chọn Có để lưu lại.
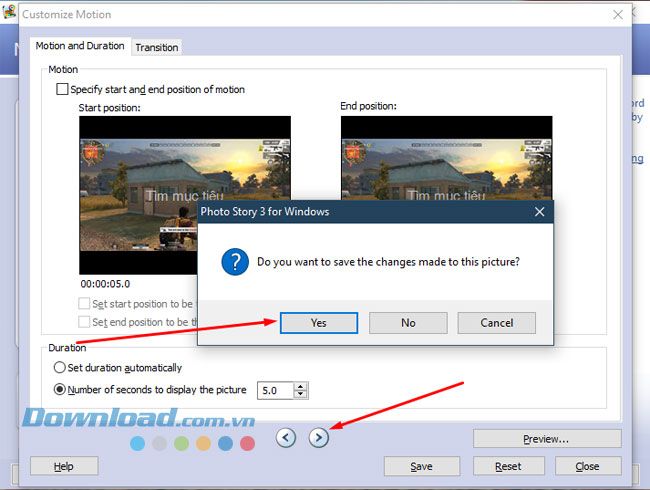
Chuyển sang tab Chuyển đổi, bạn có thể chọn hiệu ứng chuyển động giữa các bức ảnh. Ở trên là hiệu ứng giữa hai bức ảnh đã chọn. Dưới đây là hai tùy chọn:
- Thiết lập thời lượng chuyển động tự động: Tự động đặt thời gian cho hiệu ứng chuyển động.
- Số giây hiển thị chuyển động: Đặt thời gian hiển thị cho hiệu ứng chuyển động.
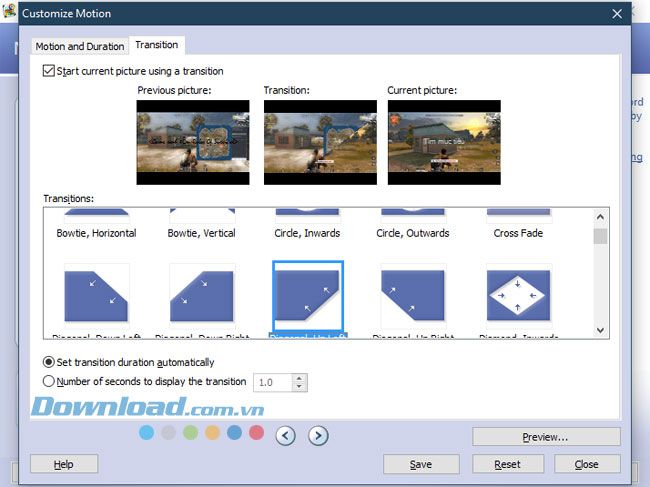
Chuyển sang bức ảnh khác, bạn tiếp tục chọn Có để lưu lại chỉnh sửa hiệu ứng của ảnh.
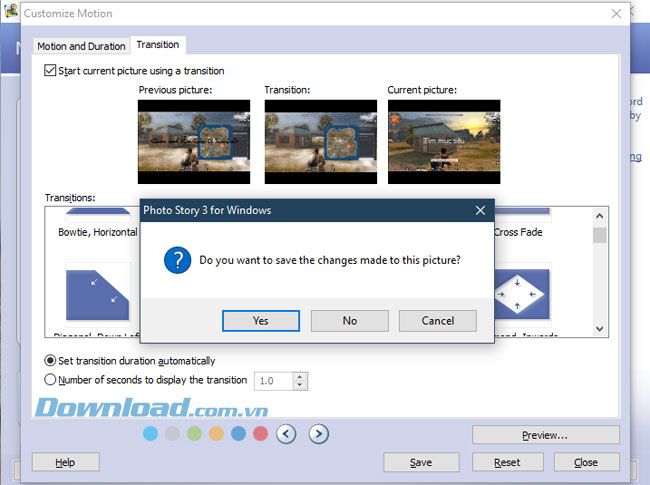
Quay trở lại màn hình chính, bạn sẽ thấy các nút như dưới đây, mục này để bạn có thể thêm âm thanh vào bức ảnh nếu có micro. Nút số 1 bắt đầu ghi âm, nút số 2 tạm dừng ghi âm, và nút số 3 xóa toàn bộ đoạn ghi âm.
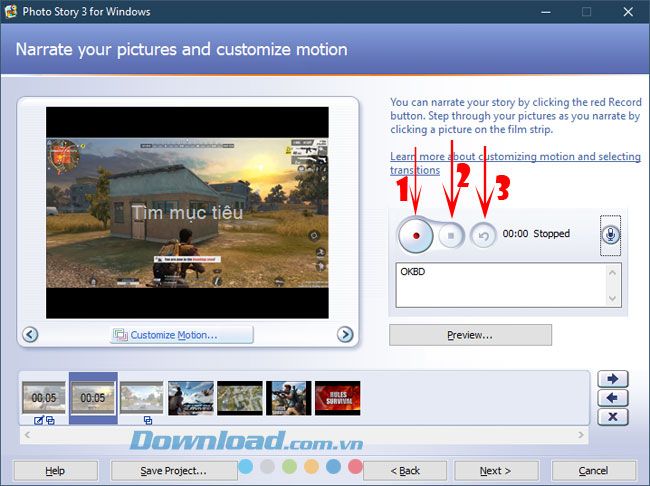
Sau khi chỉnh sửa hiệu ứng ảnh, bạn có thể nhấn vào Xem trước... để xem đoạn video đã chỉnh sửa. Nếu không có gì, bạn có thể nhấn Tiếp theo để chuyển sang bước tiếp theo.
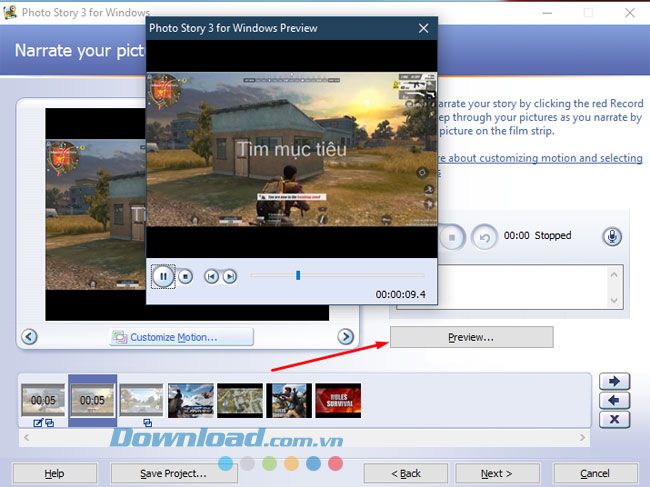
Bước 7: Tiếp theo là phần thêm nhạc vào video, có hai tùy chọn là chọn nhạc từ máy tính của bạn hoặc tự tạo nhạc để thêm vào video.
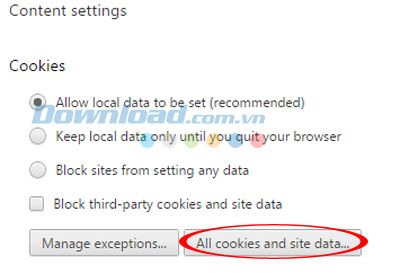
Sau đó, bạn chỉ cần chọn file nhạc mà bạn muốn thêm vào và nhấn Mở. Tùy vào thời lượng của bài hát và số lượng ảnh bạn có để đặt thời gian hiển thị cho mỗi bức ảnh.
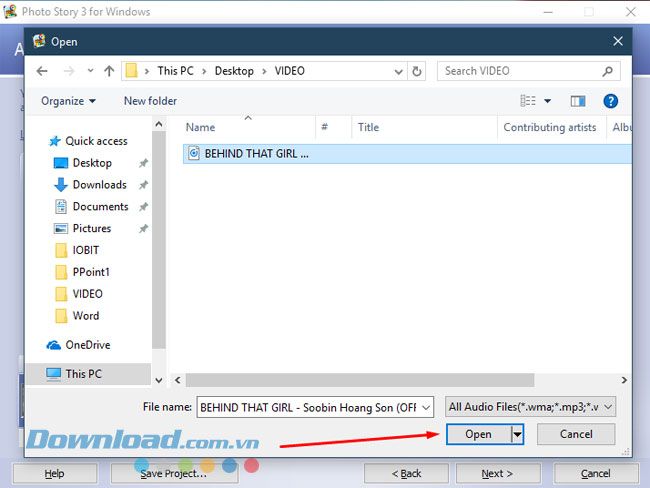
Sau khi đã chọn nhạc, bạn nhấn vào Xem trước... để xem lại video của mình. Đây là mục tự chọn nhạc đã có sẵn trên máy tính.
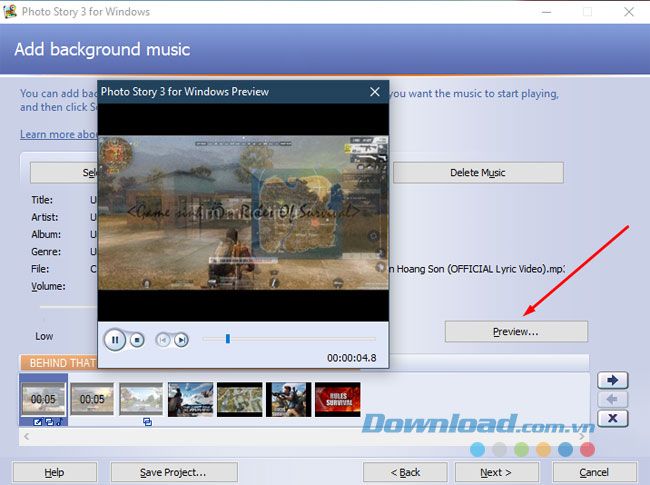
Tiếp theo là mục tự tạo nhạc Tạo Âm Nhạc... một bảng tạo nhạc mới sẽ hiện ra, bạn có các mục tùy chọn như:
- Thể Loại: Chọn các loại nhạc như Pop, Classic, Jazz, Electronic...
- Kiểu: Chọn kiểu nhạc của thể loại nhạc đã chọn ở trên.
- Đội Nhạc: Chọn loại nhạc cụ để chơi bản nhạc đó.
- Tâm Trạng: Các bản nhạc được soạn sẵn cho người dùng lựa chọn.
- Nhịp: Tốc độ chơi nhạc, bạn có thể kéo nút từ Chậm đến Nhanh.
- Cường Độ: Cường độ chơi nhạc từ thấp đến cao.
Sau khi tự tạo nhạc cho video của bạn, bạn có thể nhấn vào nút Phát ở dưới để nghe thử bản nhạc đã chọn. Sau đó, nhấn OK để lưu lại bản nhạc đã chọn.
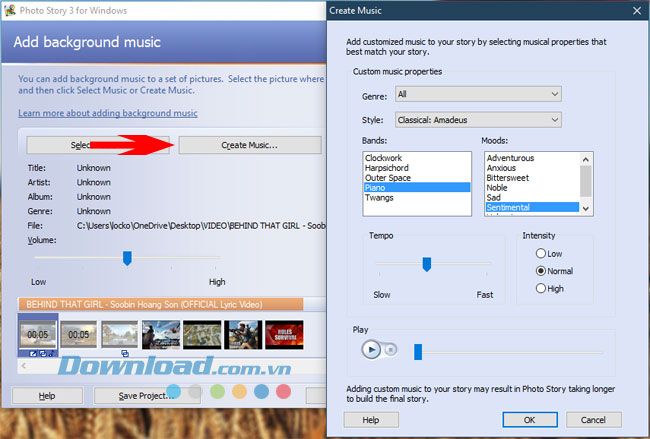
Ra khỏi giao diện chọn nhạc, bạn sẽ thấy thông tin về bản nhạc đã chọn. Nếu muốn xóa, chỉ cần nhấn vào Xóa Nhạc. Nhấn Tiếp theo để chuyển sang bước tiếp theo.
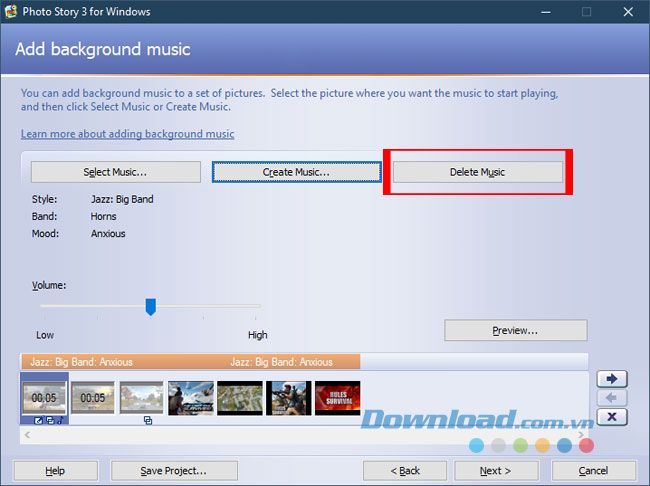
Bước 8: Cuối cùng là lưu trữ và chia sẻ video của bạn. Trong mục Hoạt Động, bạn có các tùy chọn lưu trữ như:
- Lưu câu chuyện của bạn để phát lại trên máy tính: Đồng bộ hóa câu chuyện của bạn trên máy tính để bạn có thể xem lại chúng.
- Gửi câu chuyện qua email: Gửi câu chuyện của bạn qua tin nhắn email.
- Lưu câu chuyện của bạn để phát trên Pocket PC với Windows Media Player 10 Mobile: Lưu câu chuyện của bạn để xem trên Pocket PC với Windows Media Player 10 Mobile.
- Lưu câu chuyện của bạn để phát lại trên điện thoại thông minh với Windows Media Player 10 Mobile: Lưu câu chuyện của bạn để xem lại trên điện thoại thông minh với Windows Media Player 10 Mobile.
- Lưu câu chuyện của bạn để phát lại trên Portable Media Center: Lưu câu chuyện của bạn để xem lại trên một Portable Media Center.
Dưới mục Cài Đặt, bạn có thể chọn độ phân giải của video khi xuất ra. Nhấn vào đó để chọn.
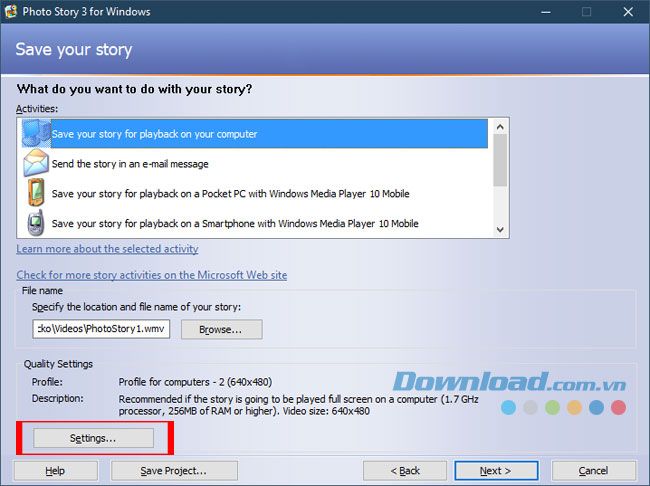
Hãy lựa chọn độ phân giải của bạn ở mục Hồ sơ. Có nhiều lựa chọn độ phân giải cho máy tính, email, tạo DVD và cả Windows Media Player 10 Mobile... Sau khi chọn được độ phân giải của video, nhấn vào OK.
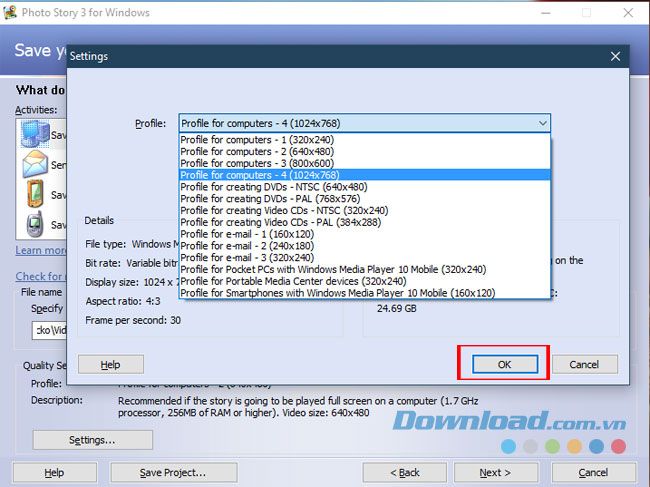
Khi đã đến bước lưu file, nhấp vào Chọn... để chọn thư mục lưu trữ. Bạn có thể đổi tên và nhấn Lưu để lưu lại video. Sau đó, nhấn Tiếp tục.
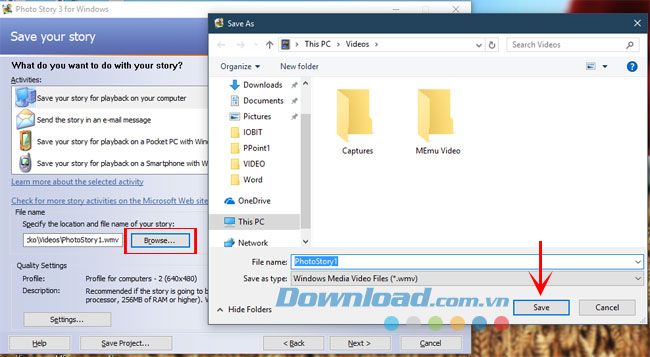
Chờ đợi phần mềm xây dựng câu chuyện của bạn.
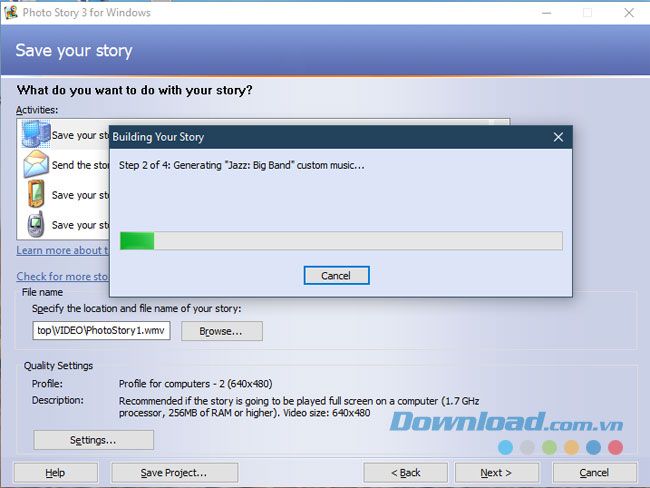
Sau đó, thông tin về video bạn đã tạo sẽ hiển thị, bao gồm tên, đường dẫn lưu trữ và dung lượng video. Xem câu chuyện của bạn để xem lại video vừa tạo, Tạo câu chuyện mới để tạo một video khác.
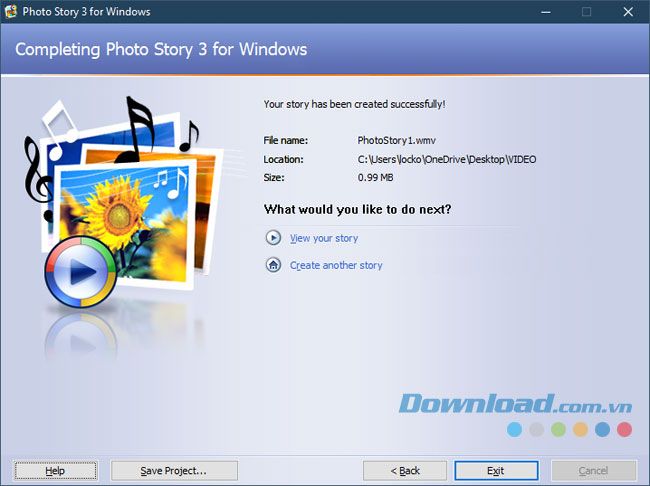
Dù không có nhiều tính năng cao cấp nhưng Microsoft Photo Story vẫn là một lựa chọn tốt cho việc tạo video nhạc đơn giản với giao diện dễ sử dụng và hoàn toàn miễn phí. Hãy tải về để tạo ra những khoảnh khắc đáng nhớ của bạn!
Chúc mọi người thành công trong việc sáng tạo!
