Chào mừng bạn đến với bài viết hấp dẫn về cách tạo Album ảnh trong PowerPoint.
Quên hết phần mềm phức tạp, với PowerPoint 2013, bạn hoàn toàn có thể sáng tạo Album ảnh cá nhân dễ dàng.
Bước 1: Truy cập thẻ Insert -> Images -> Photo Album -> New Photo Album… để khám phá điều mới lạ.
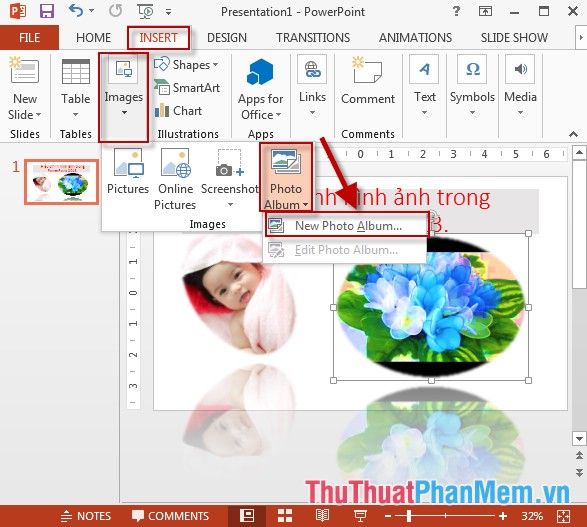
Bước 2: Mở hộp thoại và chọn File/Disk để tìm đường dẫn đến hình ảnh muốn thêm vào Album:
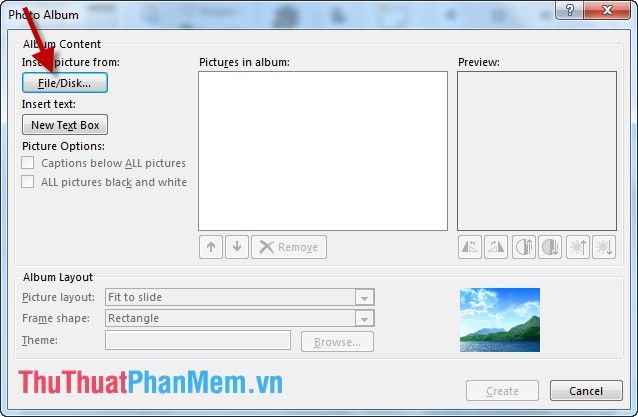
Bước 3: Trong cửa sổ Insert New Pictures hiện lên, chọn hình ảnh muốn thêm vào
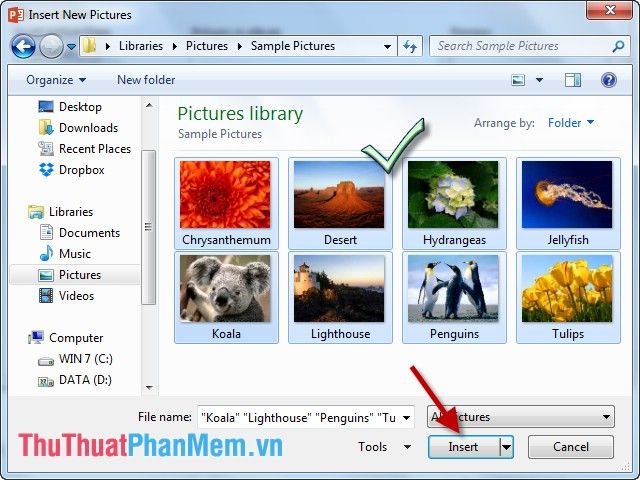
Bước 4: Hình ảnh đã chọn sẽ xuất hiện trong hộp thoại -> để thay đổi vị trí, tích chọn hình và sử dụng mũi tên hướng xuống và lên để di chuyển theo ý muốn, nếu muốn xóa hình, chọn Remove:
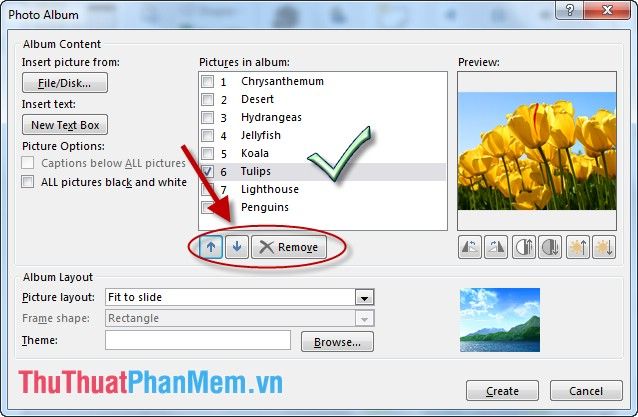
Bước 5: Tích chọn toàn bộ hình ảnh đã lựa chọn Fit to Slide để đảm bảo tất cả hình ảnh vừa với Slide:
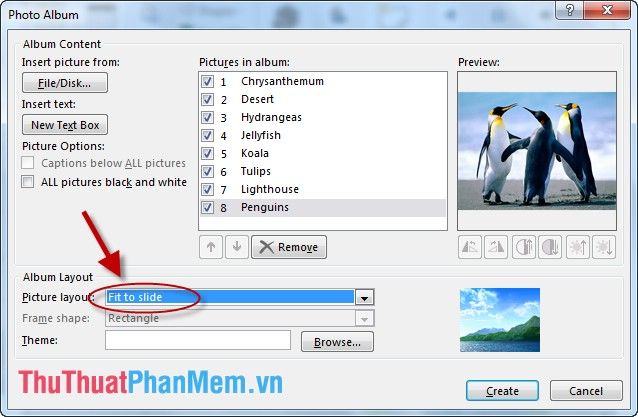
Bước 6: Điều chỉnh độ sáng tối của hình ảnh bằng cách nhấp vào biểu tượng bên phải:
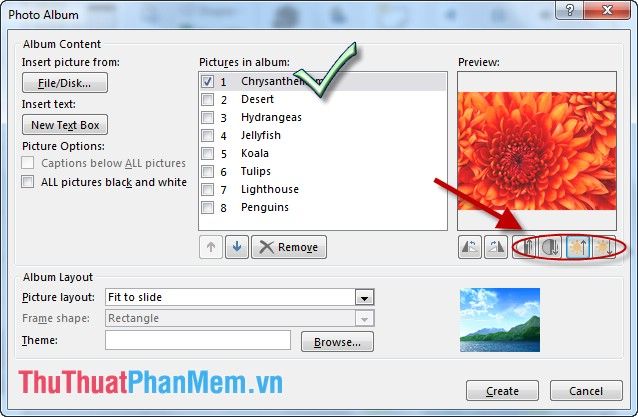
Bước 7: Thay đổi hướng và góc quay của hình ảnh bằng cách bấm vào biểu tượng bên phải:
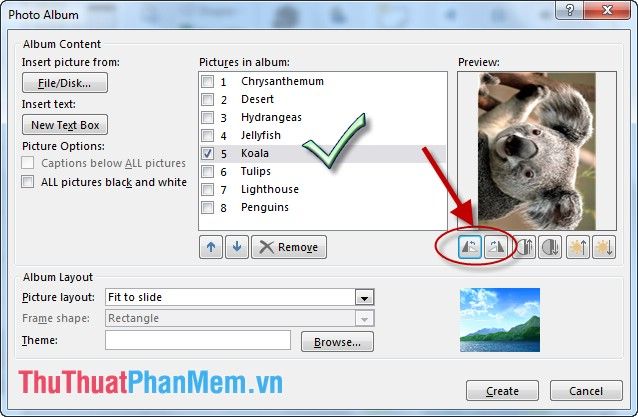
Bước 8: Sau khi đã chỉnh sửa xong -> nhấn vào Tạo để tạo Album:
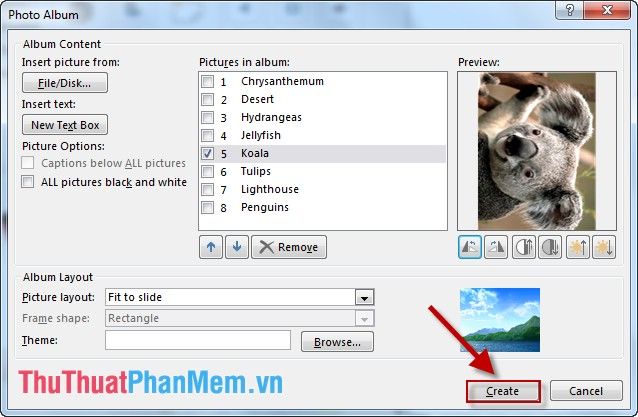
Bước 9: Slide đầu tiên hiển thị tên của Album -> nhập nội dung cho tên Album, các Slide còn lại chứa ảnh trong album và mỗi ảnh tương ứng với một slide:
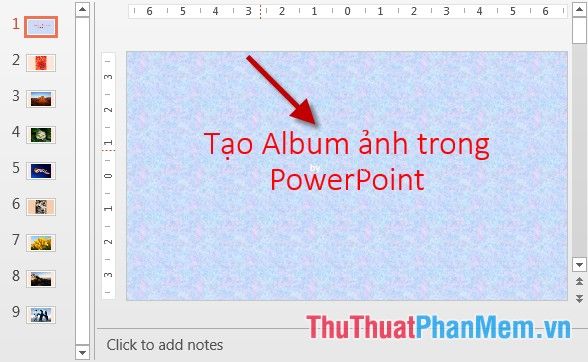
- Đặc biệt, bạn có thể thêm các hiệu ứng độc đáo cho hình ảnh trong Album qua Animations -> Animation -> lựa chọn hiệu ứng bạn muốn:
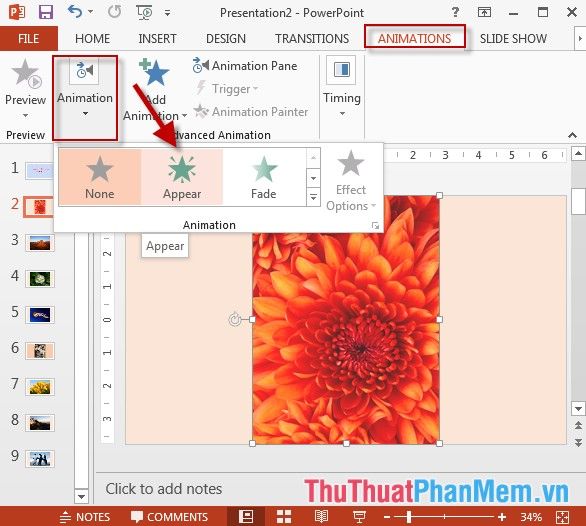
- Cuối cùng, nhấn F5 để xem ngay Album bạn đã tạo ra:
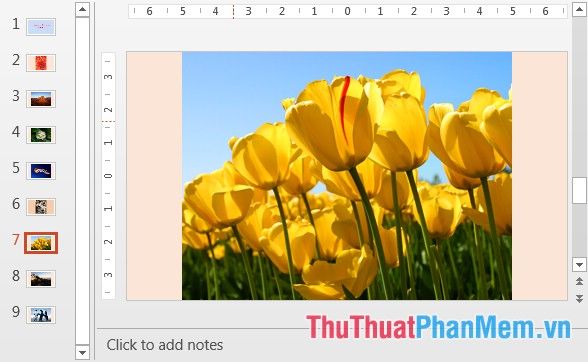
Dưới đây là hướng dẫn chi tiết về cách tạo Album ảnh trong PowerPoint.
Chúc mừng các bạn đã thành công!
