Đây là một ứng dụng chỉnh sửa ảnh đa năng trên điện thoại di động, FotoRus hỗ trợ người dùng tạo ảnh cắt dán nghệ thuật theo nhiều phong cách khác nhau. Hãy theo dõi Mytour để biết cách tạo ra những bức ảnh cắt dán hoàn hảo trên FotoRus.
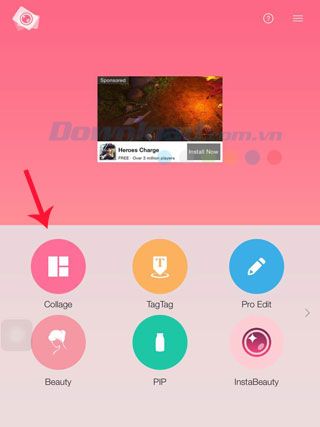
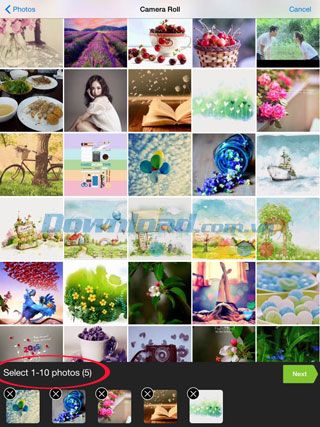
Từ giao diện chính của ứng dụng FotoRus, chọn Collage để truy cập vào tính năng tạo ảnh cắt dán chuyên nghiệp. Bạn có thể chọn từ 1 đến tối đa 10 ảnh để ghép lại với nhau. Tính năng cắt dán ảnh chỉ hỗ trợ nhập ảnh từ Camera Roll của thiết bị, không hỗ trợ chụp ảnh trực tiếp.
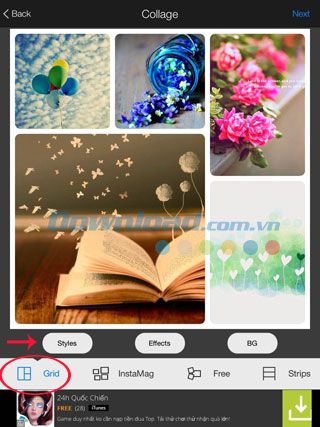
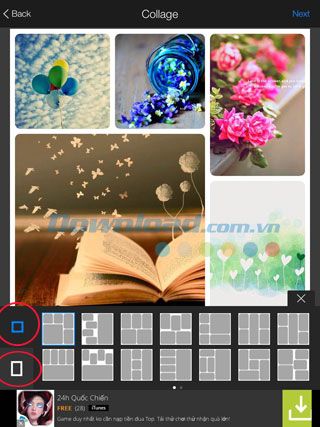
Màn hình Collage hiện ra với các tính năng được hiển thị một cách rõ ràng, giúp người dùng dễ dàng sử dụng. Ở chế độ mặc định là mục Styles với kiểu ghép ảnh Grid (dạng lưới). Nhấn nút Styles để xem các mẫu bố cục ảnh mà FotoRus hỗ trợ: bao gồm cả bố cục ảnh vuông và bố cục ảnh dọc. Chọn bố cục bất kỳ để áp dụng trực tiếp lên ảnh. Nhấn dấu x để đóng tính năng này và quay lại màn hình Collage.
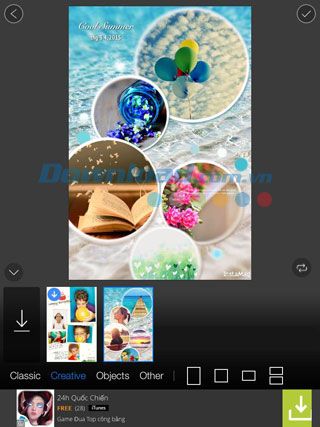

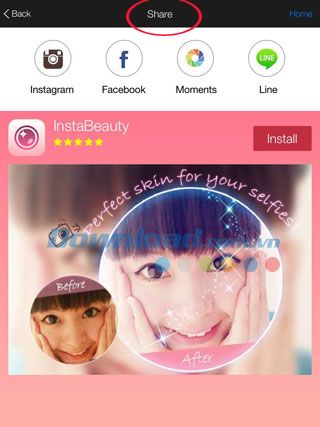
Bên cạnh mẫu Lưới là phong cách ghép ảnh InstaMag mà nhiều người ưa thích. Nhấn biểu tượng hai mũi tên hướng về phía sau ở góc dưới bên phải của khung ảnh để hoán đổi vị trí các khung ảnh. Nhấn biểu tượng mũi tên xuống để khám phá thêm nhiều mẫu ảnh thú vị khác theo phong cách InstaMag ấn tượng. Ghép ảnh InstaMag được phân loại thành 4 chủ đề: Cổ điển, Sáng tạo, Đối tượng và Khác. Mỗi chủ đề đều bao gồm các bố cục ảnh dọc, ảnh vuông, ảnh ngang hoặc ảnh nối. Nhấn vào dấu tích ở góc trên cùng bên phải của màn hình để lưu và chia sẻ ảnh.
FotoRus hỗ trợ tự động lưu ảnh vào Bộ sưu tập Ảnh của thiết bị. Bạn có thể chia sẻ ảnh cắt dán trên mạng xã hội Facebook, Instagram, Moments hoặc dịch vụ chat LINE. Chọn Trang chủ để quay lại màn hình chính.
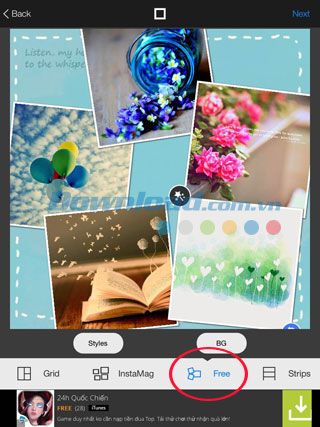
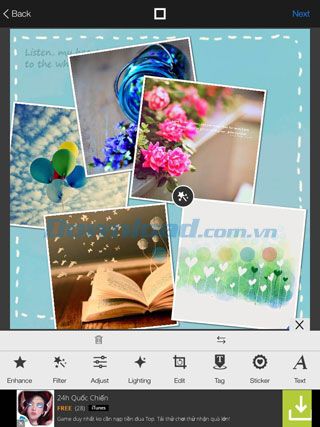
Trong màn hình
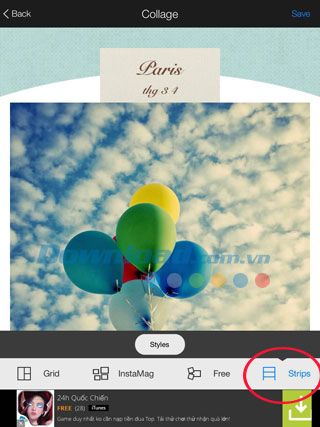
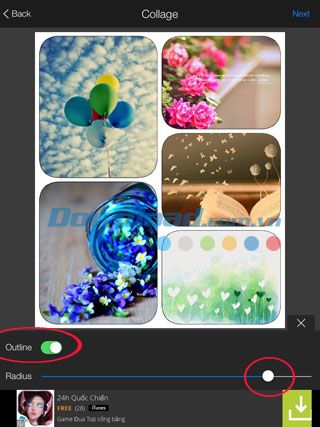
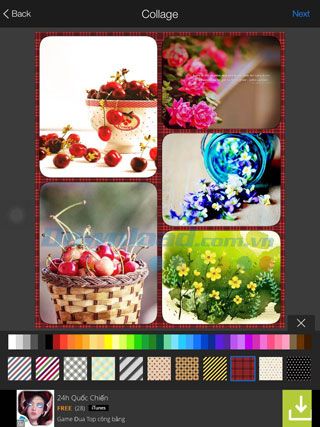
Kiểu ghép ảnh Vành cho phép bạn ghép ảnh dưới dạng chuỗi từ trên xuống dưới. Trong màn hình Vành, chọn mục Phong cách để xem các mẫu ảnh có sẵn. Chọn một mẫu bất kỳ để áp dụng vào ảnh. Chọn Lưu để lưu và chia sẻ ảnh. Tuy nhiên, kiểu ảnh này ít được ưa chuộng vì có bố cục quá dài và hẹp, làm khó khăn cho việc xem toàn bộ khung ảnh trên một màn hình. Tuy nhiên, ưu điểm của nó là hiển thị ảnh ở kích cỡ gốc.
Quay lại màn hình chính của tính năng Thiết kế, chọn tùy chọn Hiệu ứng để truy cập các hiệu ứng khác. Cụ thể, bật chức năng Nét đậm để tạo đường viền đen bo tròn xung quanh ảnh, bạn có thể điều chỉnh độ rộng của đường viền này bằng thanh trượt dưới cùng. Nhấn đúp vào bất kỳ ảnh nào để truy cập chế độ chỉnh sửa ảnh nâng cao.
Khi chọn Nền, bạn sẽ truy cập trực tiếp tính năng chỉnh sửa hình nền cho ảnh. Người dùng FotoRus có 2 lựa chọn: sử dụng hình nền đơn sắc với bảng chọn màu phía trên hoặc hình nền hoa văn phía dưới. Tại đây có rất nhiều lựa chọn hình nền đẹp, lãng mạn và ấn tượng để bạn thưởng thức.
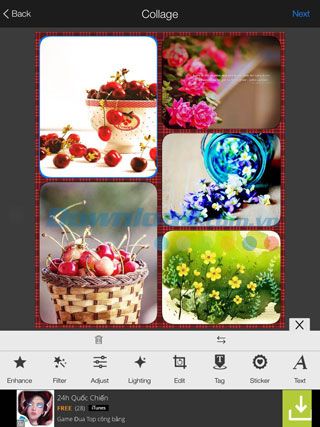

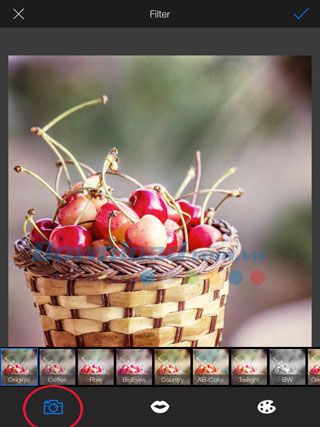
Từ bất kỳ màn hình chức năng nào, nhấn Tiếp theo hoặc kích đúp vào ảnh để chuyển đến màn hình chỉnh sửa ảnh nâng cao. Nhấn Nâng cao để tăng cường ảnh với các tùy chọn từ trái qua phải: giữ nguyên ảnh gốc, nâng cấp ảnh tự động, nâng cấp ảnh chân dung, hiệu ứng ảnh HDR chuyên nghiệp, ảnh đối tượng, giảm nhiễu, điều chỉnh màu sắc và độ sáng của phong cảnh, hỗ trợ, nâng cấp ảnh thức ăn và ảnh pháo hoa. Tất cả các tùy chọn nâng cấp này đều đi kèm với một thanh trượt, kéo để điều chỉnh mức độ của hiệu ứng.
Tiếp theo là tính năng Lọc với nhiều bộ lọc ảnh nghệ thuật để bạn khám phá. FotoRus cho phép bạn áp dụng bộ lọc cho toàn bộ ảnh trong cùng một khung (nếu bạn muốn sử dụng các bộ lọc khác nhau cho mỗi ảnh, hãy chọn cách xử lý riêng từng ảnh bằng cách nhấn vào biểu tượng Lọc ở góc trên bên trái của mỗi ảnh ở các bước trước). Có 3 loại bộ lọc tương ứng với 3 biểu tượng: máy ảnh, môi và bảng màu.
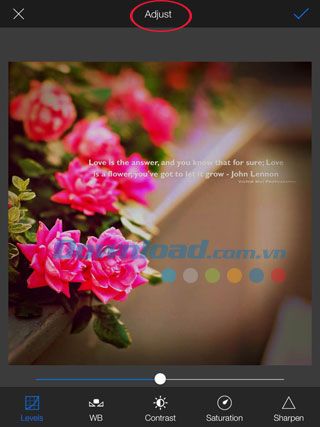
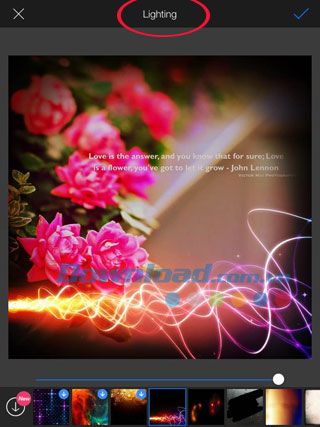
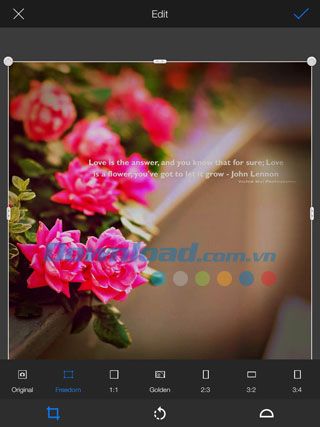
Nhấn Điều chỉnh để điều chỉnh các thông số cơ bản của ảnh theo thứ tự từ trái qua phải: độ, cân bằng trắng, độ tương phản, mật độ và độ sắc nét của ảnh. Sử dụng thanh trượt để điều chỉnh mức độ điều chỉnh theo ý muốn.
Tính năng Ánh sáng bao gồm các hiệu ứng ánh sáng độc đáo để áp dụng trực tiếp lên ảnh. Một số hiệu ứng có nút tải xuống màu xanh trên ảnh mẫu, nhấn để tải xuống máy và nhấn thêm lần nữa để áp dụng cho ảnh. Chạm vào nút Mới để xem hàng trăm hiệu ứng ánh sáng khác. Nhấn vào ảnh để tải xuống máy và sử dụng như thường lệ.
Nhấn Chỉnh sửa để tiếp tục chỉnh sửa ảnh. Trên màn hình sẽ hiển thị một khung ảnh để bạn tự do kéo 4 góc và thu nhỏ kích thước ảnh. Nếu muốn thao tác nhanh hơn, hãy chọn một trong số các kích thước ảnh có sẵn bên dưới, bao gồm ảnh gốc, ảnh tự do, ảnh vuông 1:1, tỷ lệ vàng, 2:3, 3:2, 3:4, 4:3, 9:16 và 16:9. Tuy nhiên, chỉ có ảnh gốc và ảnh tự do mới giữ được khung ảnh này.
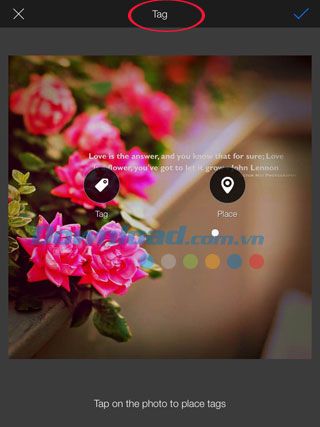
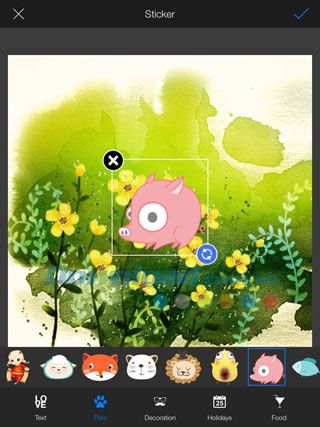

Mục Thẻ cho phép bạn gắn thẻ tag lên ảnh. Bạn cần kết nối Internet để sử dụng chức năng này. Chạm vào bất kỳ vị trí nào trên ảnh để thêm thẻ tag về thông tin hoặc địa điểm.
Tiếp theo là tính năng Dán để chèn sticker vào ảnh. Dưới trang Dán có một loạt các chủ đề sticker thú vị như chữ, thú cưng, trang trí, ngày nghỉ và đồ ăn hấp dẫn. Chạm vào từng chủ đề để xem sticker, chạm vào sticker bất kỳ để thêm vào ảnh. Bạn có thể nhấn dấu x ở góc trên bên trái của sticker để xóa, nhấn và giữ biểu tượng 2 mũi tên ngược nhau để xoay sticker. Sử dụng thao tác kéo hai ngón tay ra hai phía hoặc kéo chụm để phóng to hoặc thu nhỏ sticker đến kích thước mong muốn. Người dùng có thể di chuyển sticker đến bất kỳ vị trí nào trên ảnh.
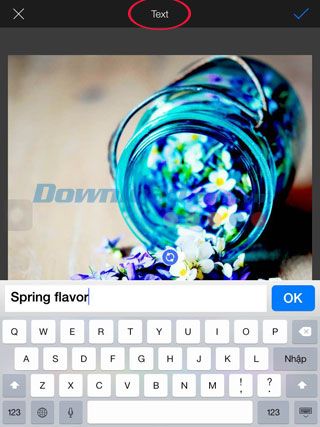

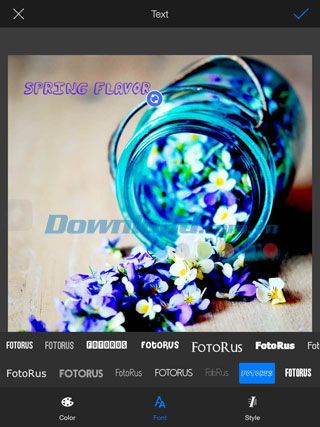
Tính năng cuối cùng trên màn hình chỉnh sửa ảnh là Chữ - cho phép chèn chú thích hoặc minh họa vào ảnh tùy ý. Nếu ở bước Dán bạn không chọn được một chú thích ảnh sẵn có, hãy sử dụng tính năng Chữ để thêm nội dung bất kỳ vào ảnh. Chạm vào ảnh để mở hộp nhập văn bản, nhấn OK để hoàn tất chú thích ảnh.
Trên màn hình Chữ, chọn Màu sắc để thay đổi màu chữ với bảng màu có sẵn. Chọn Font để thay đổi kiểu chữ với nhiều kiểu chữ độc đáo. Nút Style giúp bạn định dạng chữ trên ảnh theo các phong cách: chữ đậm, in nghiêng, chữ bóng, căn lề trái, căn lề phải hoặc căn giữa. Nhấn dấu tích ở góc trên bên phải của màn hình để hoàn tất. Lưu ý, tính năng Chữ và Dán chỉ áp dụng cho từng ảnh, vì vậy hãy chọn bức ảnh với vị trí phù hợp nhất để thêm chú thích.


Chúng ta đã đi qua mọi bước trong quá trình tạo ảnh cắt dán với FotoRus. Mong rằng mọi người sẽ thành công trong việc thực hiện!
