Ghép ảnh trực tuyến, hay còn gọi là ghép ảnh trực tuyến, là cách mà người dùng sử dụng một số công cụ có sẵn trên mạng để chỉnh sửa ảnh trực tuyến, tạo ra những bức ảnh ấn tượng, với những hiệu ứng độc đáo và thú vị không kém khi sử dụng các phần mềm chỉnh sửa ảnh phổ biến hiện nay như Photoshop, PhotoScape, Adobe Photoshop Lightroom hay Adobe Photoshop CC...
Ngoài việc không cần cài đặt, các công cụ chỉnh sửa ảnh trực tuyến hoặc việc tạo ảnh ghép online còn có ưu điểm là dễ sử dụng, đơn giản nhưng vẫn đảm bảo yêu cầu tạo ra bức ảnh mà người dùng ưa thích nhất, như công cụ dưới đây là một ví dụ cụ thể.
Công cụ trực tuyến tạo ảnh ghép với hiệu ứng độc đáo
Bước 1: Truy cập vào ĐÂY để vào trang chủ của Photovisi - công cụ mà chúng ta sẽ sử dụng trong bài hướng dẫn này. Tại giao diện chính của trang, chọn Bắt đầu tạo để tiến hành.

Bước 2: Bạn có thể tự do lựa chọn các kiểu, mẫu ảnh mình thích. Photovisi cung cấp rất nhiều thiết kế ảnh đẹp và đa dạng (ảnh nổi bật nhất, đầu bảng, ảnh mới nhất...).
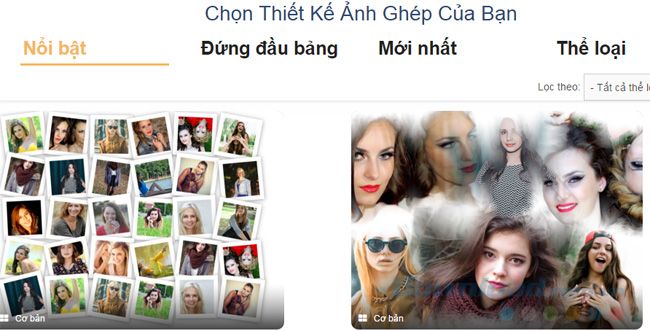
Có thể kéo thanh cuộn xuống dưới để xem lần lượt hoặc nhấp chuột trái vào Tất cả thể loại và chọn lấy một kiểu mình thích trong thể loại đó.
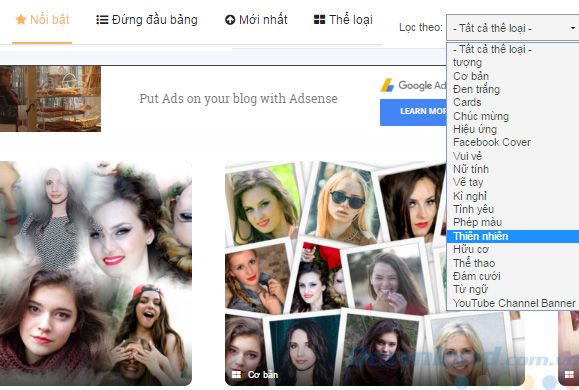 Lựa chọn phong cách ảnh, kiểu ảnh để sử dụng
Lựa chọn phong cách ảnh, kiểu ảnh để sử dụngChỉ cần click để chọn kiểu ảnh của bạn.
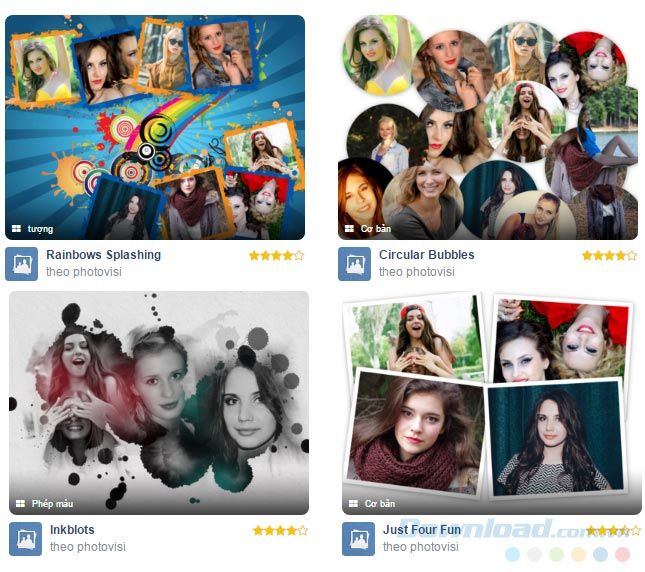
Bước 3: Ví dụ người viết chọn thể loại ảnh Phép màu, kiểu Inkblots. Chúng ta sẽ có sẵn khung ảnh như dưới đây, các bạn tiến hành chọn lần lượt:
- Thêm ảnh: Lựa chọn ảnh cần thêm vào khung hình này.
- Thêm hình khối: Bổ sung, chèn thêm các hình ảnh có sẵn khác.
- Thêm văn bản: Chèn chữ viết, nội dung bạn muốn vào ảnh.
- Thay đổi hình nền: Vẫn giữ thể loại, nhưng thay đổi sang kiểu hình nền khác.
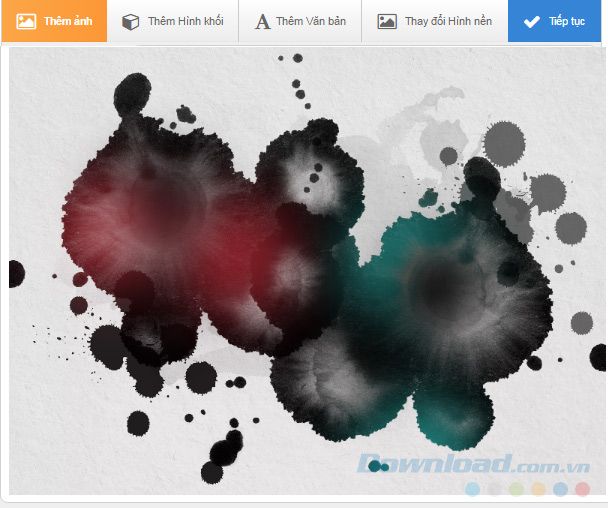
Bước 4: Có rất nhiều lựa chọn để chúng ta lấy ảnh sử dụng, như từ máy tính (Máy tính của tôi), ảnh trên mạng, trên Facebook của mình hoặc tài khoản Instagram.
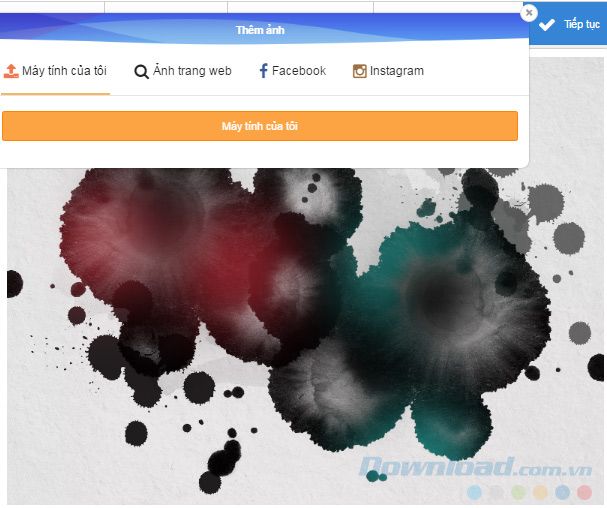
Nhấp vào ảnh cần dùng rồi Mở.
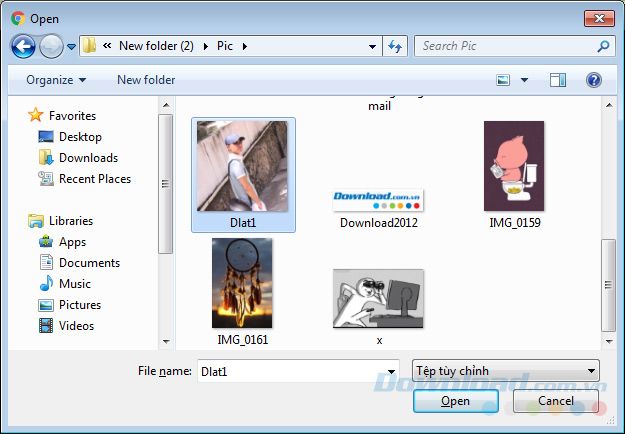
Bước 5: Ảnh hiện ra với rất nhiều tùy chọn như:
- Cắt tỉa: Thay đổi kích thước ảnh, xóa phần thừa của ảnh.
- Xóa: Xóa ảnh này và chọn ảnh khác.
- Độ mờ: Điều chỉnh thanh màu xanh để thay đổi độ nhạt của ảnh đã lựa chọn.
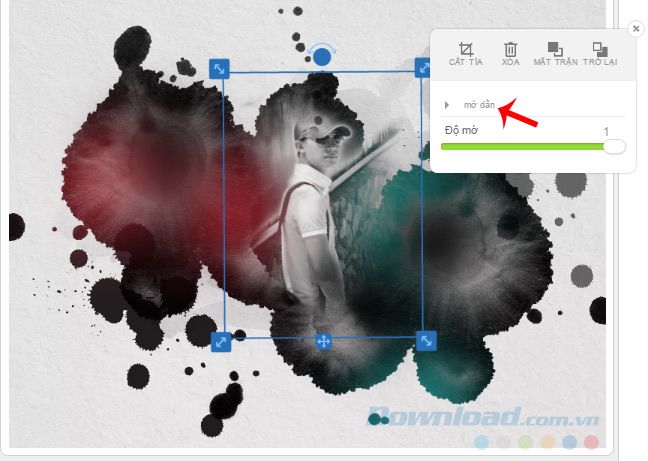
Bước 6: Các bạn chú ý ở bước này vì nó sẽ quyết định chất lượng của bức ảnh. Nếu nhấp chuột trái vào mục 'mờ dần', sẽ mở ra thêm một số tùy chọn khác, như: Độ bão hòa, tương phản, mờ sau... Tùy vào nhu cầu, tính thẩm mỹ của mình mà chúng ta sẽ thay đổi cho phù hợp.
Ngoài ra, các biểu tượng:
- Mũi tên hai chiều ở góc ảnh sẽ giúp bạn thay đổi kích thước ảnh.
- Hình tròn: Nhấn chuột trái vào đó và di chuyển sang hai bên để quay ảnh theo các góc tuỳ ý.
- Biểu tượng mũi tên bốn hướng: Di chuyển ảnh sang vị trí khác.
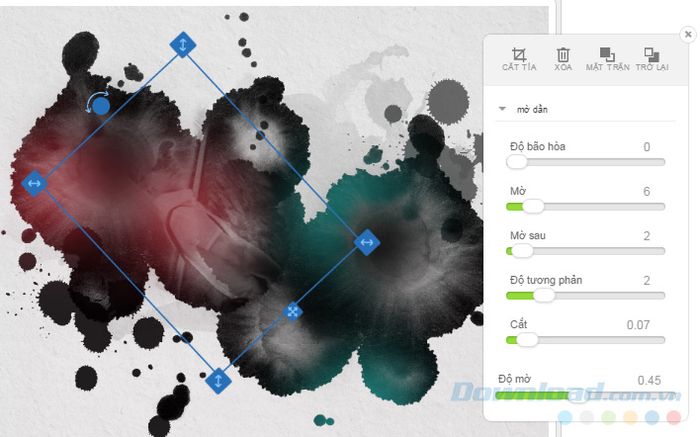 Có thể thoải mái thay đổi kích thước, vị trí, độ mờ của ảnh cho phù hợp
Có thể thoải mái thay đổi kích thước, vị trí, độ mờ của ảnh cho phù hợpBước 7: Có thể chọn thêm các hình bổ sung từ menu bên trên để làm bức ảnh đẹp hơn.

Cũng có thể lựa chọn hình nền từ công cụ hoặc các hình nền khác bạn đã tải từ trên mạng và lưu lại trên máy.
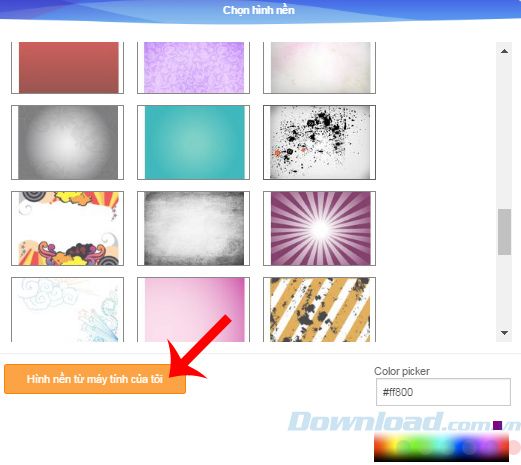 Bổ sung hình, văn bản hoặc thay đổi hình nền đã chọn
Bổ sung hình, văn bản hoặc thay đổi hình nền đã chọnVăn bản có thể được chèn với nhiều phông chữ, kích thước và màu sắc khác nhau để minh hoạ, làm nổi bật hoặc đơn giản như một chữ ký của bạn.
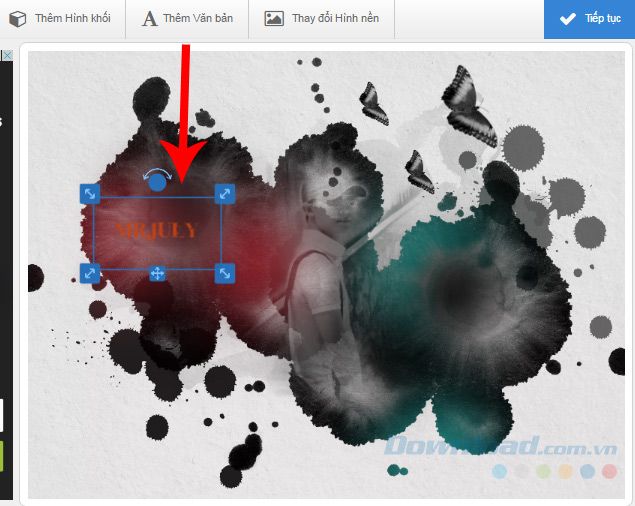
Bước 8: Nếu đã hài lòng với các chỉnh sửa này, nhấp chuột trái vào Tiếp tục để hoàn tất. Lúc này hệ thống sẽ tự động tiến hành và cho ra bức ảnh cuối cùng, chúng ta chỉ cần click chọn Mytour để lấy ảnh về máy là xong.
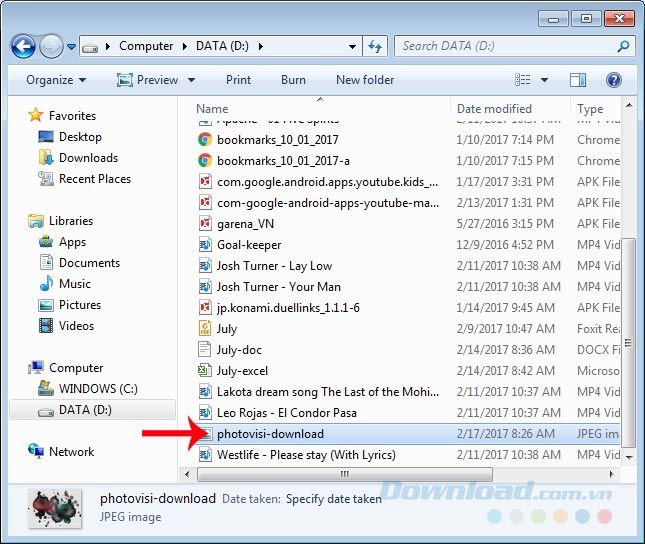
Như vậy, với cách này, chúng ta có thể tự mình tạo ra các bức ảnh vô cùng ưng ý, với những hiệu ứng màu độc đáo và thú vị không thua gì các bức ảnh được chỉnh sửa bằng công cụ chuyên nghiệp.
Chúc các bạn thành công!
