Photoshop, phần mềm vững vàng, biến giấc mơ thành sự thật. Đến với bài viết này, bạn sẽ được học cách tạo ảnh thẻ chuyên nghiệp ngay tại nhà.

Trong bài viết này, chúng ta sẽ khám phá 03 bước quan trọng như sau:
- Tạo nền xanh cho ảnh thẻ (nếu ảnh chụp không có nền xanh)
- Cắt ảnh thẻ theo các tỷ lệ (3x4 và 4x6)
- Tạo tấm ảnh để in (Có nhiều ảnh trong một tấm để tiết kiệm chi phí khi in)
Nếu bạn đã có ảnh chụp với nền xanh, đi tới Phần 2. Nếu không, bắt đầu từ đầu.
1. Tạo nền xanh cho ảnh thẻ
Bước 1: Mở ảnh muốn làm thẻ và chọn Công cụ Lựa chọn Nhanh. Dùng công cụ này để tách chủ thể ra khỏi nền.
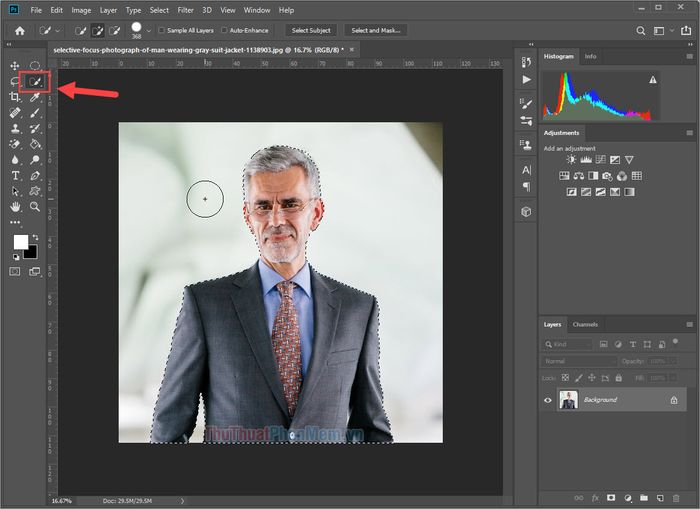
Bước 2: Khi đã chọn xong, chọn Chọn và Nén... để chỉnh sửa nét cắt mềm mại hơn.
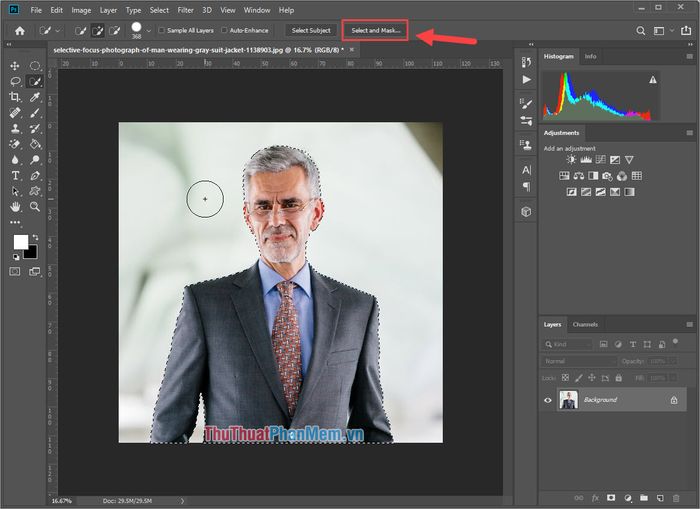
Bước 3: Sau khi chọn Chọn và Nén..., mở Cửa sổ Thuộc tính. Thiết lập các thông số như sau:
- Bán kính: 5 điểm ảnh (px)
- Chọn Bán kính Thông minh
Cuối cùng, nhấn OK để lưu lại.
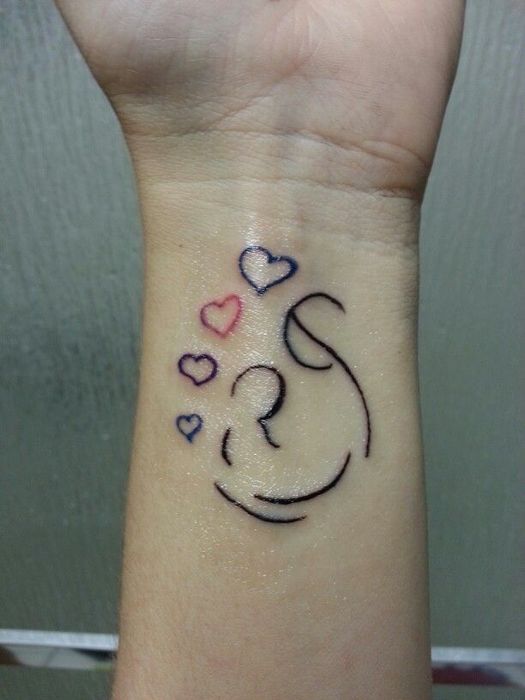
Bước 4: Click chuột phải vào chủ thể và chọn Chọn Nghịch đảo để đảo ngược vùng chọn.
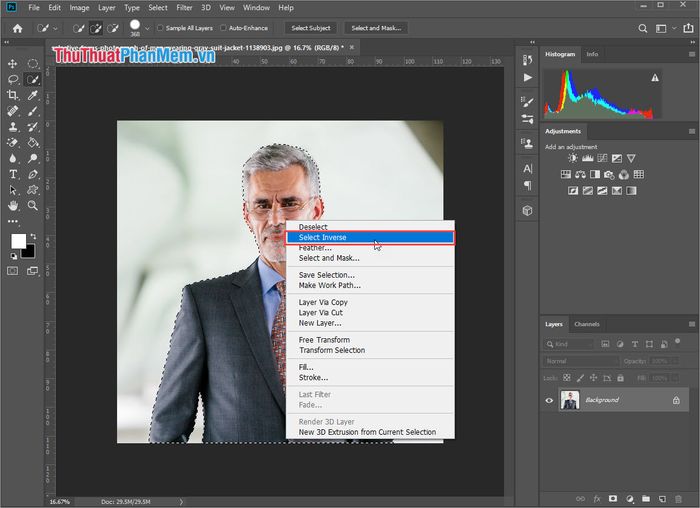
Bước 5: Tiếp theo, chọn Layer -> Lớp Màu Nhấn -> Màu Đặc
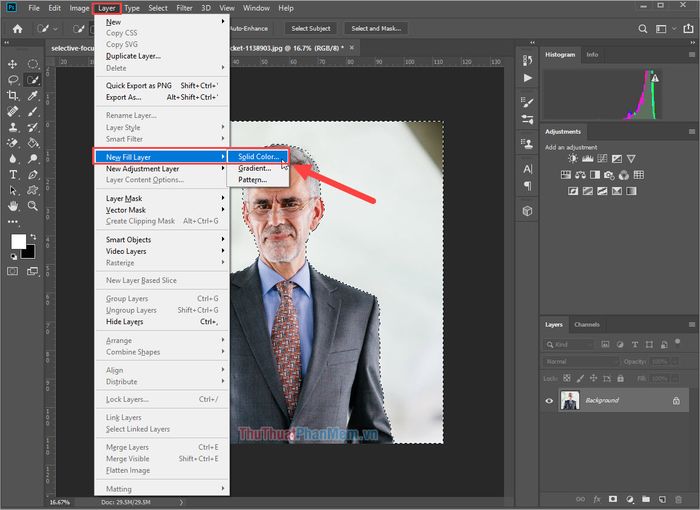
Bước 6: Đặt tên và chọn Màu Xanh. Nhấn OK để tiếp tục.
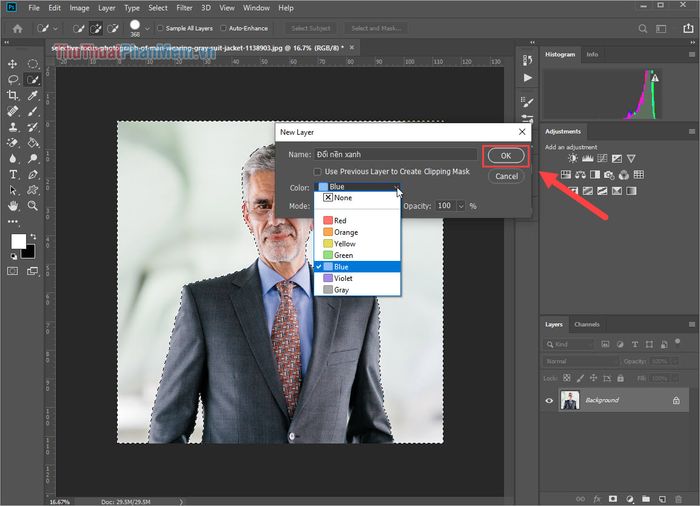
Bước 7: Mở Cửa sổ Chọn Màu. Chọn màu xanh nước biển (#1694ff) hoặc nhập mã màu. Nhấn OK để xác nhận.
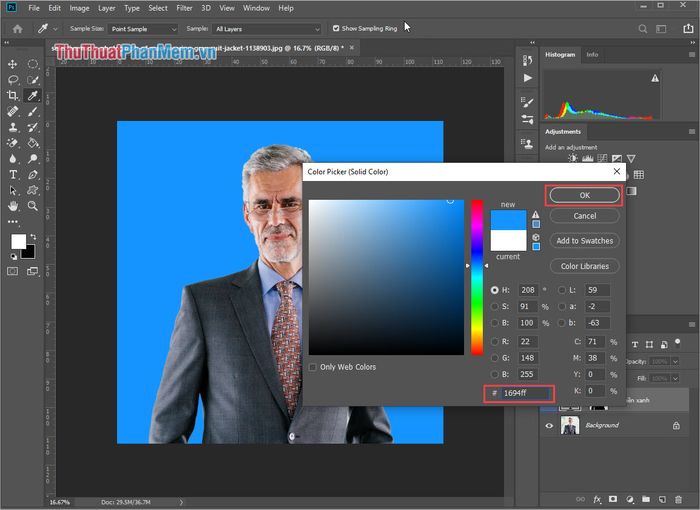
Cuối cùng, nhấn OK là xong, bạn đã thay nền xanh cho ảnh thành công!
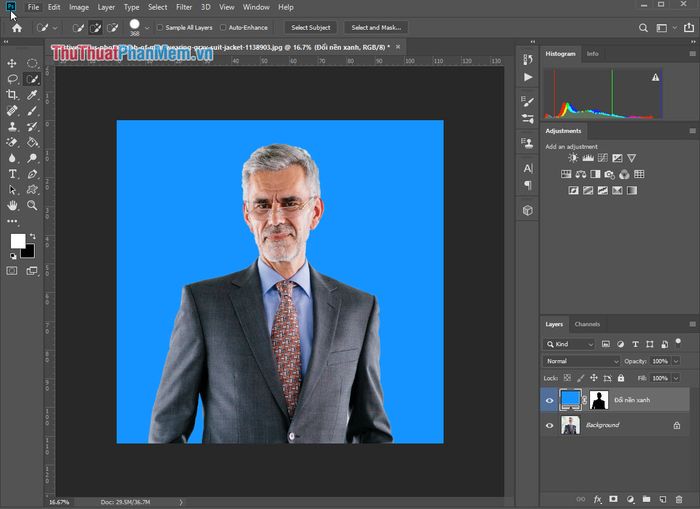
2. Cắt ảnh thẻ theo tỷ lệ
Bước 1: Sử dụng công cụ Crop Tool để cắt ảnh.
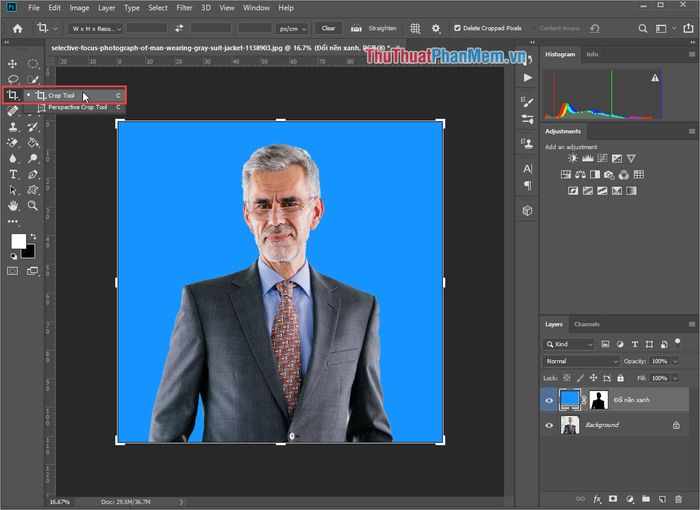
Bước 2: Thiết lập thông số như sau:
- Chế độ: Chiều rộng x Chiều cao
- Chiều rộng: 3 cm (ảnh 3x4) hoặc 4 cm (ảnh 4x6)
- Chiều cao: 4 cm (ảnh 3x4) hoặc 6 cm (ảnh 4x6)
- Độ phân giải: 300 px/cm
Tiếp theo, sử dụng chuột để căn chỉnh vùng ảnh vào giữa khung Cắt ảnh. Sau khi căn chỉnh, nhấn OK để hoàn tất.
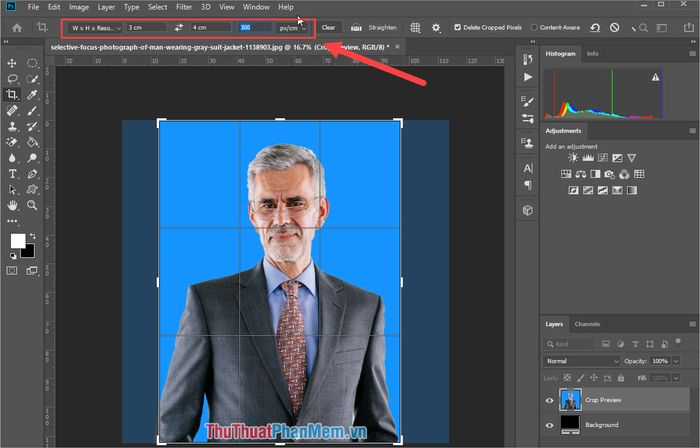
Bước 3: Chọn Ảnh -> Kích thước ảnh để điều chỉnh kích thước ảnh.
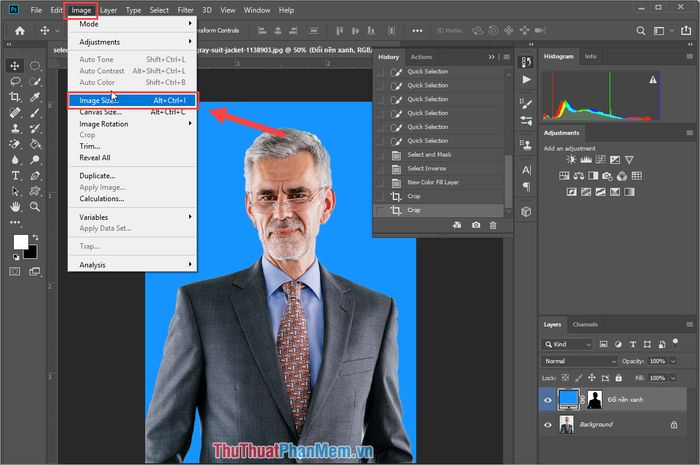
Bước 4: Thiết lập thông số như sau:
- Ảnh 3x4cm: 354 x 472 Pixel, Độ phân giải 300 px/cm
- Ảnh 4x6cm: 472 x 709 Pixel, Độ phân giải 300 px/cm
Tiếp theo, nhấn OK để lưu lại.
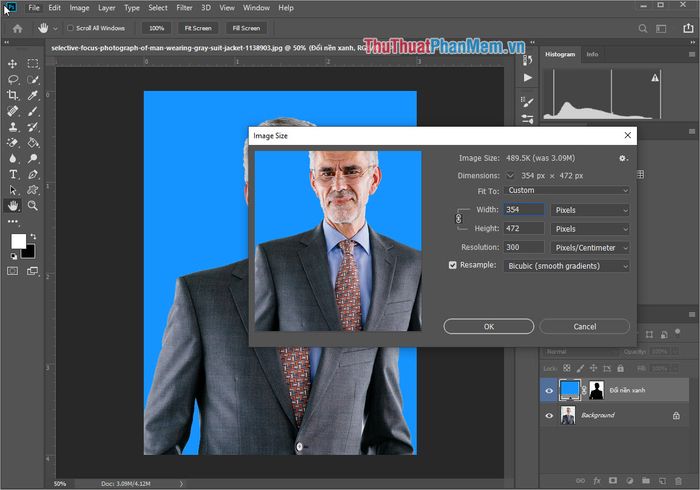
Bước 5: Chọn Ảnh -> Kích thước Căn chỉnh…
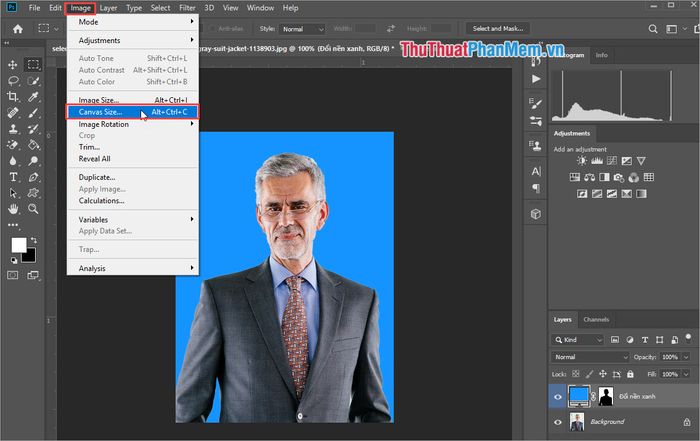
Bước 6: Thiết lập thông số như sau:
- Ảnh 3x4cm: 390 x 600 Pixel
- Ảnh 4x6cm: 570 x 870 Pixel
- Màu Trắng
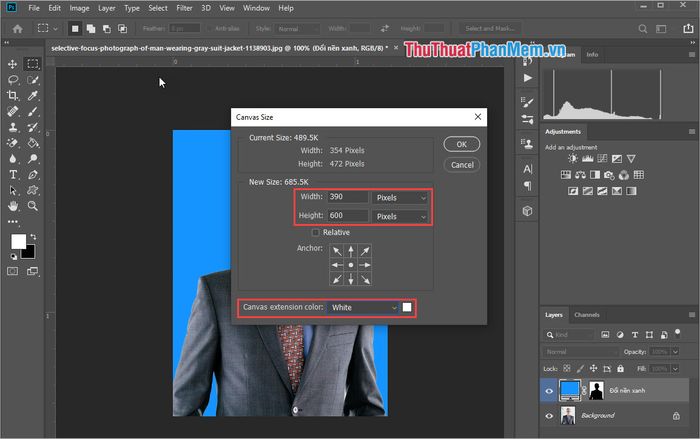
Cuối cùng, nhấn OK để hoàn tất! Bây giờ bạn đã cắt ảnh và chỉnh sửa kích thước theo tỷ lệ ảnh 3x4 và 4x6.
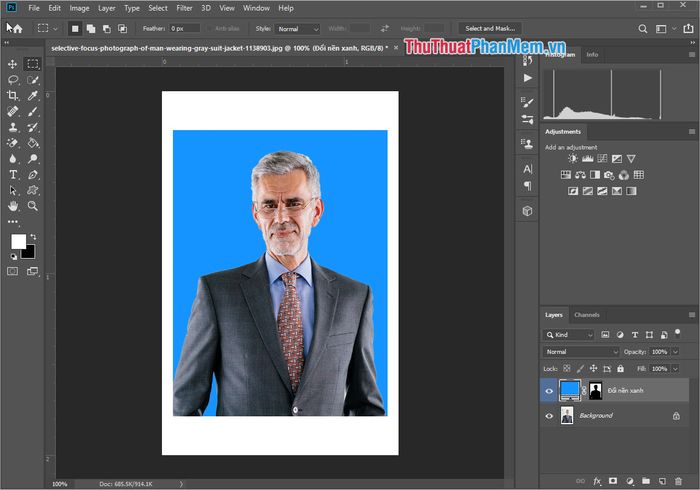
3. Tạo tấm ảnh để in
Để tiết kiệm chi phí in, tạo ảnh thẻ vào khung ảnh 10 x 15 cm để in một lần.
Bước 1: Chọn Chỉnh sửa -> Xác định Mẫu để tạo Mẫu ảnh.
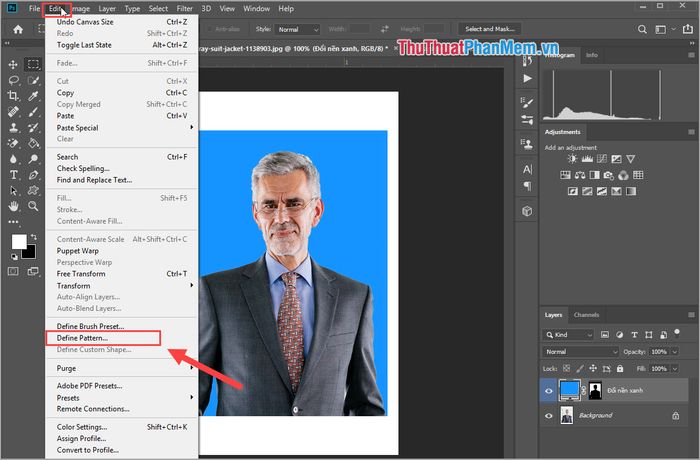
Bước 2: Đặt tên tùy ý và nhấn OK.
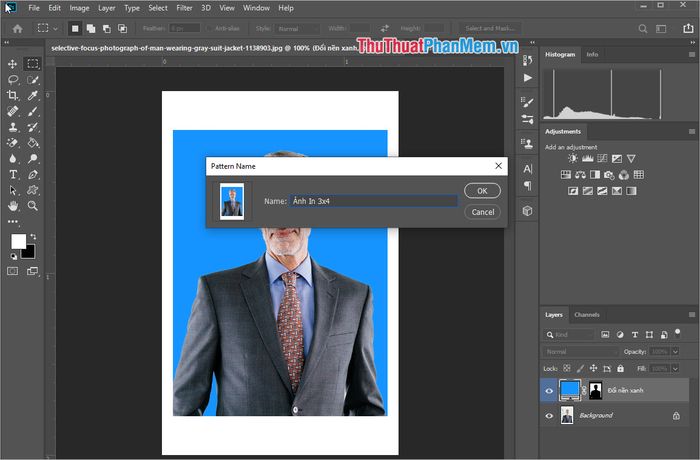
Bước 3: Chọn Tệp -> Mới (Ctrl + N) để tạo file mới và thiết lập như sau:
- Chiều rộng: 10 centimet
- Chiều cao: 10 centimet
- Độ phân giải: 300 centimet
Sau đó, nhấn Tạo để hoàn thành.
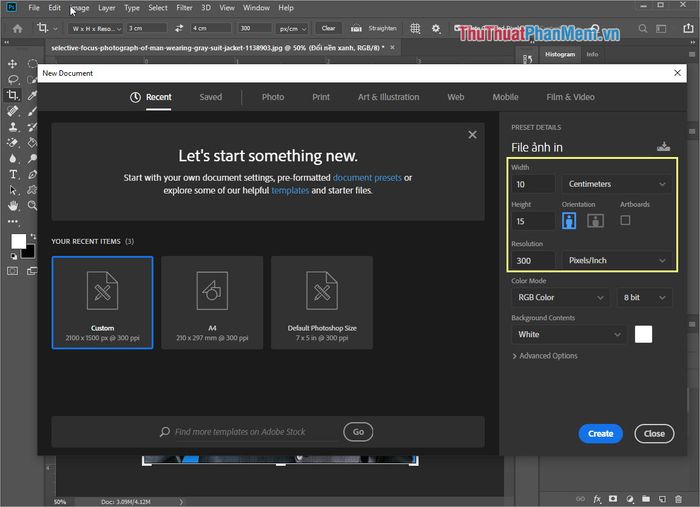
Bước 4: Chọn Chỉnh sửa > Đổ Màu để dán Mẫu đã tạo.
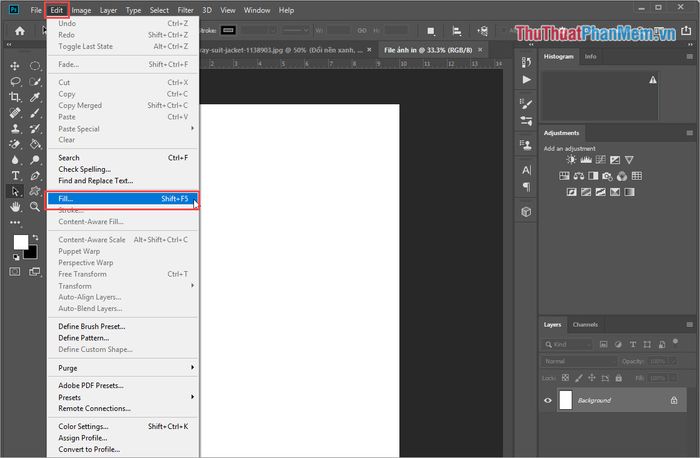
Bước 5: Chọn Mẫu ở trên và nhấn OK.
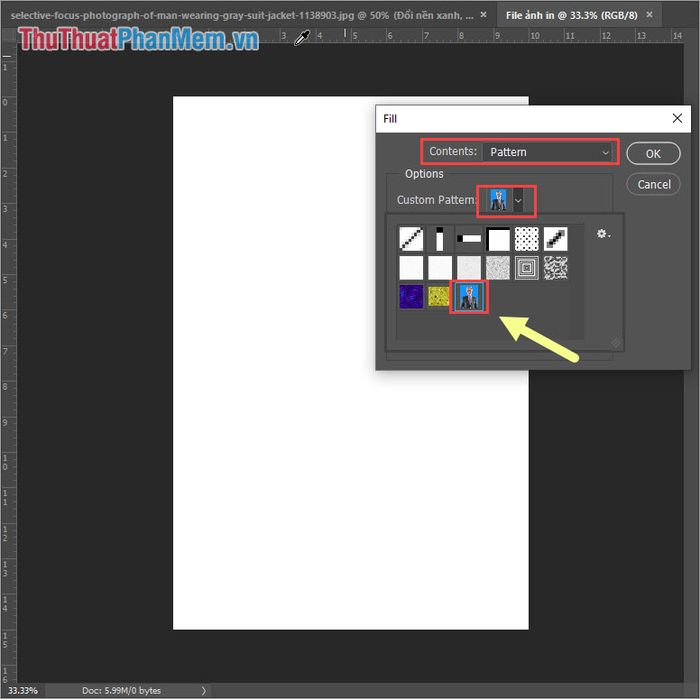
Đây là kết quả sau khi tạo khung để in ảnh.
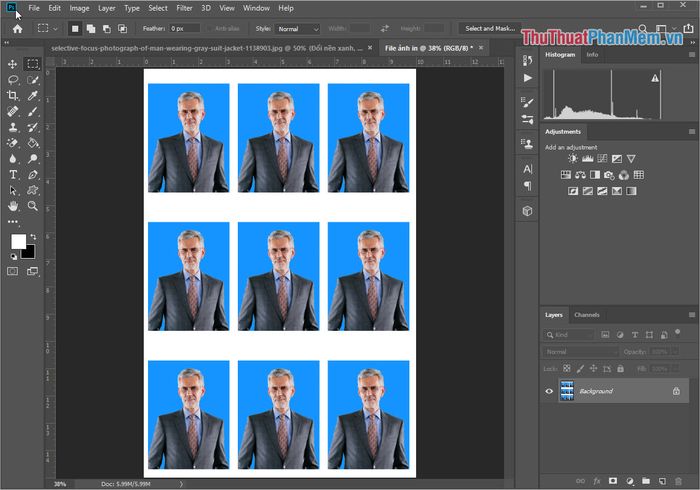
Nếu muốn in ngay, chọn Tệp -> In… (Ctrl + P).
Trong hướng dẫn này, Mytour đã chỉ cho bạn cách tạo ảnh thẻ và khung in đa dụng trên Photoshop. Chúc bạn thành công!
