Bạn có muốn biến những bức ảnh của mình thành xác sống trong dịp Halloween không? Chỉ cần dành một chút thời gian, kinh nghiệm và sự sáng tạo, bạn có thể làm được điều đó.
Mytour giới thiệu 2 dịch vụ xử lý ảnh trực tuyến đơn giản với nhiều hiệu ứng đẹp để tạo ảnh kinh dị cho bạn bè và người thân trong lễ hội Halloween sắp tới.
Cách tạo ảnh Zombie trực tuyến bằng PicMonkey
Bước 1: Truy cập , nhấn vào Chỉnh sửa ảnh để tạo ảnh Zombie.
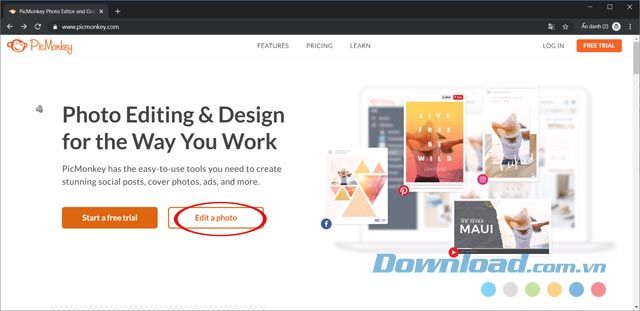
Bước 2: Để chỉnh sửa ảnh trên PicMonkey, bạn cần phải đăng ký một tài khoản trước. Quy trình đăng ký khá đơn giản, chỉ cần nhập đầy đủ thông tin sau:
- Tên: Nhập tên của bạn.
- Email của bạn: Điền địa chỉ email của bạn.
- Mật khẩu: Tạo mật khẩu cho tài khoản.
Chọn mục Đồng ý! Gửi email cho tôi về tin tức và tính năng của PicMonkey, sau đó nhấn Đăng ký. Nếu bạn đã có tài khoản, hãy nhấn vào Đăng nhập để tiếp tục.
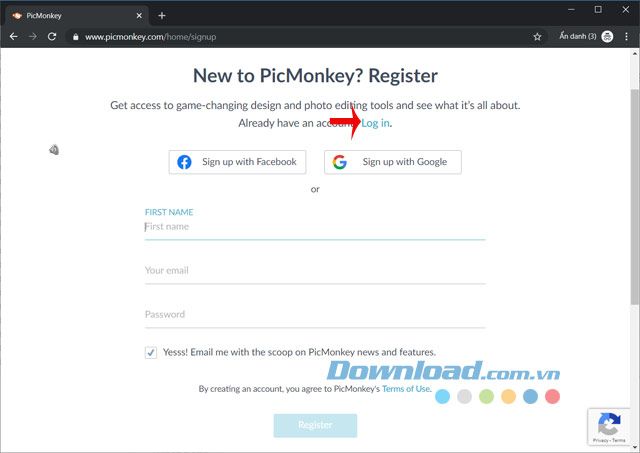
Bước 3: Điền email và mật khẩu, sau đó nhấn Đăng nhập để truy cập tài khoản PicMonkey.
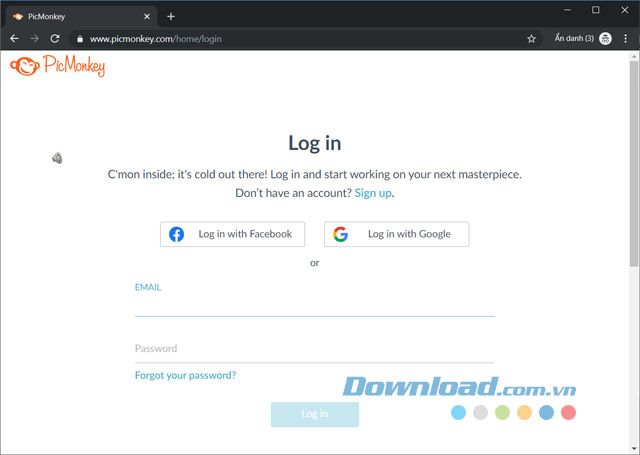
Bước 4: Chọn Chỉnh sửa ảnh mới để bắt đầu chỉnh sửa ảnh.
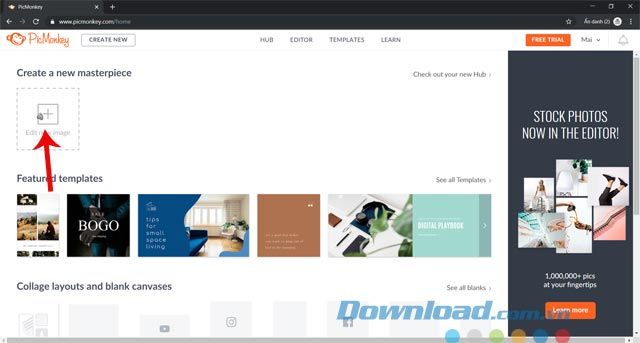
Bước 5: Tiếp theo, chọn ảnh cần chỉnh sửa từ máy tính, máy ảnh hoặc các dịch vụ như Facebook, OneDrive, Dropbox
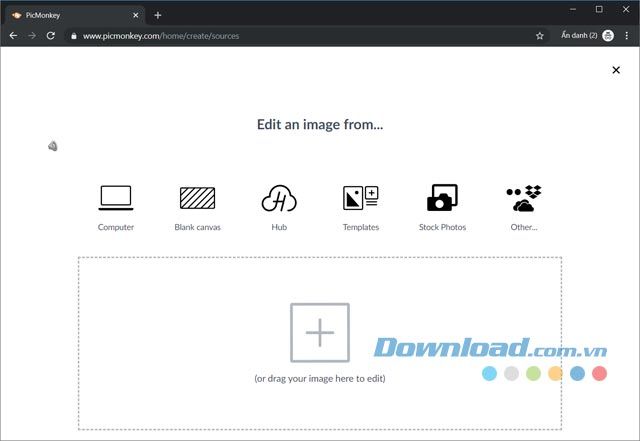
Bước 6: Sau khi đã chọn ảnh, nhấn Tạo để bắt đầu tạo ảnh Zombie.
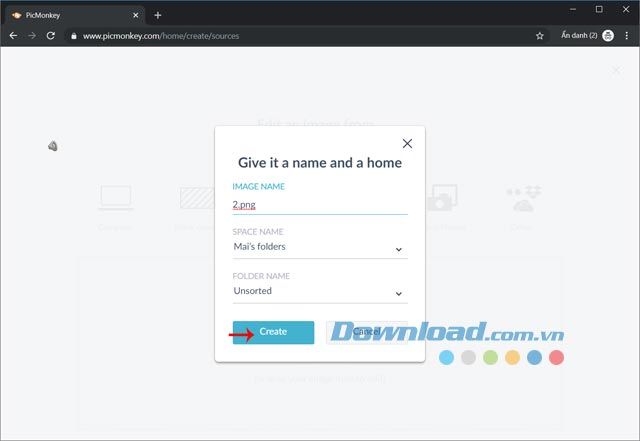
Bước 4: Sau đó, bạn sẽ được chuyển đến giao diện chỉnh sửa ảnh, nơi cung cấp rất nhiều hiệu ứng, chủ đề và công cụ chỉnh sửa để bạn tạo ra bức ảnh hoàn hảo nhất.
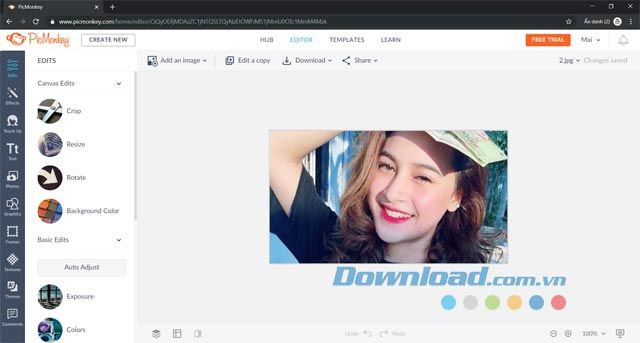
Bước 5: Bấm vào thẻ Chủ đề để xem các hiệu ứng Halloween mà dịch vụ cung cấp. Có rất nhiều nhóm hiệu ứng để bạn lựa chọn như:
- Ma cà rồng: Biến ảnh chân dung thành ma cà rồng.
- Xác sống: Hiệu ứng ảnh zombie.
- Ác quỷ: Hiệu ứng ác quỷ.
- Trick or Treat: Hiệu ứng trang trí cho các bữa tiệc Halloween.
- .....
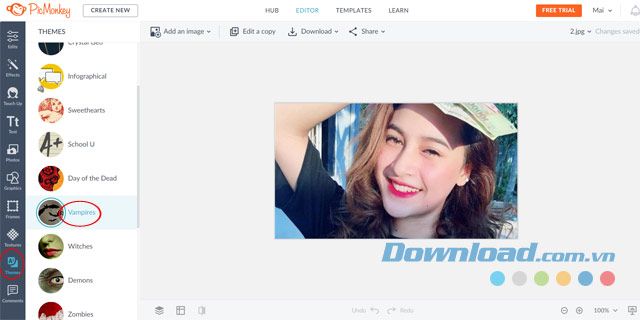
Bước 6: Trong mỗi nhóm hiệu ứng, có nhiều mục nhỏ giúp chỉnh sửa màu da, mắt, mũi, thêm răng nanh, giọt máu, vết cào... Chỉ cần nhấn vào từng mục và sử dụng chuột để áp dụng hiệu ứng vào khuôn mặt trên ảnh.
Điều chỉnh cọ vẽ bằng thanh trượt ở mục Cọ. Nếu muốn xoá hiệu ứng đã áp dụng, bạn có thể bấm vào biểu tượng cục tẩy bên cạnh thanh Cọ và tô vào vùng cần xoá. Sau khi hoàn tất chỉnh sửa, nhấn Áp dụng.
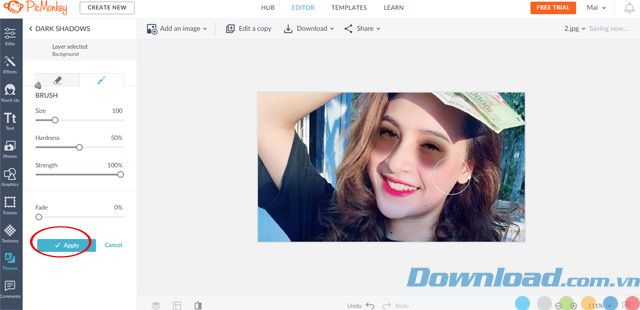
Bước 7: Khi hoàn tất chỉnh sửa ảnh, nhấn vào Chia sẻ để gửi ảnh Halloween qua Email, Facebook, Twitter, Tumblr....
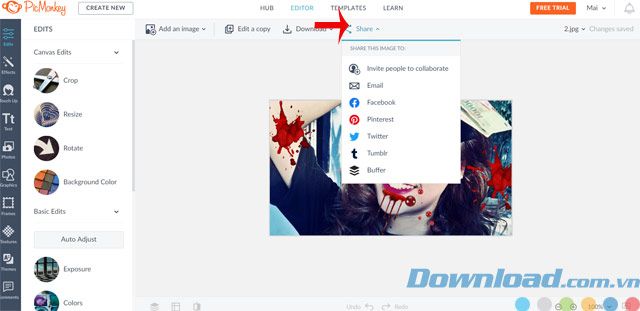
Bước 8: Nếu muốn tải ảnh Halloween về máy tính, bạn có thể nhấn vào Mytour, nhưng sẽ phải trả phí cho tính năng này.
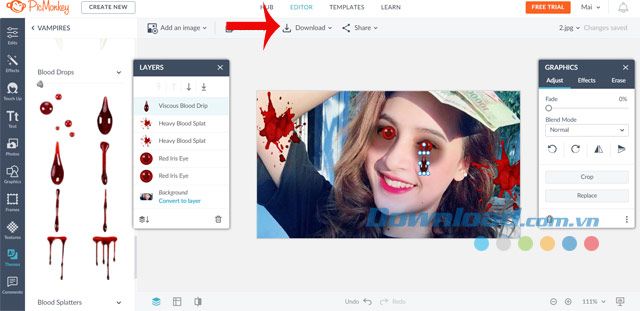
Bước 9: Khi bấm vào Mytour, sẽ hiển thị thông báo Mở khóa tính năng này, nhấn vào Bắt đầu dùng thử miễn phí để mở khóa tính năng tải ảnh.
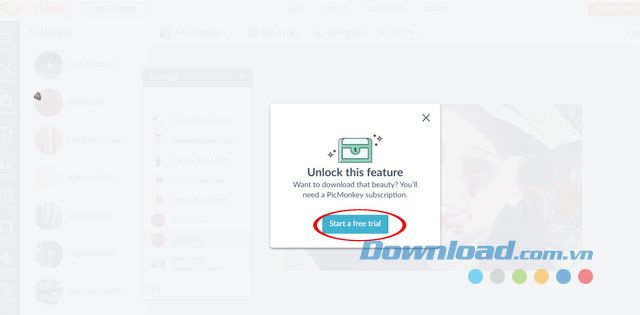
Bước 10: Bạn có thể dùng thử trong 7 ngày hoặc mua ngay các gói: Cơ bản, Chuyên nghiệp, Nhóm như trong hình dưới để khám phá thêm nhiều tính năng hấp dẫn khác của dịch vụ chỉnh sửa ảnh này!
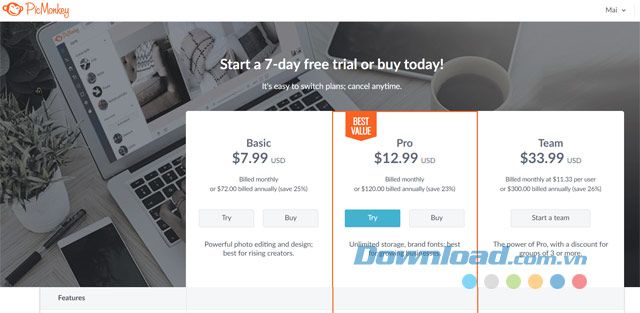
Video hướng dẫn tạo ảnh Zombie sử dụng PicMonkey
Hướng dẫn tạo ảnh Zombie trực tuyến bằng MakeMeZombie
Bước 1: Truy cập vào trang web , rồi nhấn vào nút Make Me Zombie!

Bước 2: Click vào Chọn tệp để lựa chọn ảnh cần chỉnh sửa.
Lưu ý: Nên chọn ảnh có góc chụp trực diện vào khuôn mặt (định dạng JPG, PNG hoặc GIF).
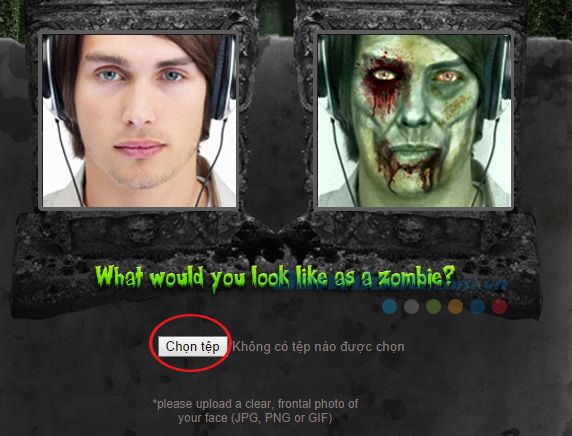
Bước 3: Chờ một chút để dịch vụ tải ảnh lên, sau đó sẽ xuất hiện một quảng cáo, bạn nhấn vào dòng chữ Done! Chuyển đến ảnh Zombie của bạn để bỏ qua quảng cáo đó. Với MakeMeZombie, bạn không cần phải bỏ công sức chỉnh sửa từng chi tiết trên khuôn mặt vì dịch vụ này sẽ tự động thực hiện mọi công đoạn.
Cuối cùng, nhấn vào nút Lưu Ảnh để tải ảnh về máy tính.
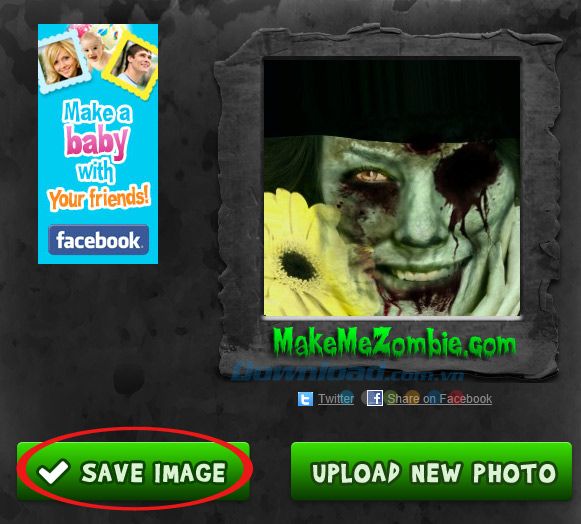
Video hướng dẫn tạo ảnh Zombie bằng MakeMeZombie
Ngoài ra, bạn cũng có thể tải về các mẫu font chữ Halloween độc đáo để trang trí không gian theo phong cách ma quái, kinh dị… và chọn những trang phục phù hợp cho bữa tiệc Halloween trong trò chơi Atari Halloween.
Chúc mọi người có một Halloween thú vị!
