Trong thời đại công nghệ hiện nay, việc thu thập thông tin trực tuyến và tạo bài kiểm tra online trở nên ngày càng quan trọng hơn bao giờ hết. Hãy tham khảo ngay cách tạo bài kiểm tra, câu hỏi trắc nghiệm trực tuyến trên Google Forms một cách đơn giản nhất qua bài viết này!
1. Giới thiệu về Google Forms
Google Forms là một ứng dụng web do Google phát triển. Chức năng chính của Google Forms là giúp người dùng tạo các biểu mẫu khảo sát, câu hỏi,… trên trình duyệt web của điện thoại hoặc máy tính.
Thông qua việc sử dụng Google Forms, người dùng có thể dễ dàng tổng hợp và quản lý dữ liệu.
Đặc biệt, Google Forms là một ứng dụng web hoàn toàn miễn phí và dễ sử dụng. Ngoài ra, nó còn cung cấp nhiều hình thức biểu mẫu khác nhau có thể chia sẻ dễ dàng qua email, URL,… giúp người dùng tiện lợi hơn.
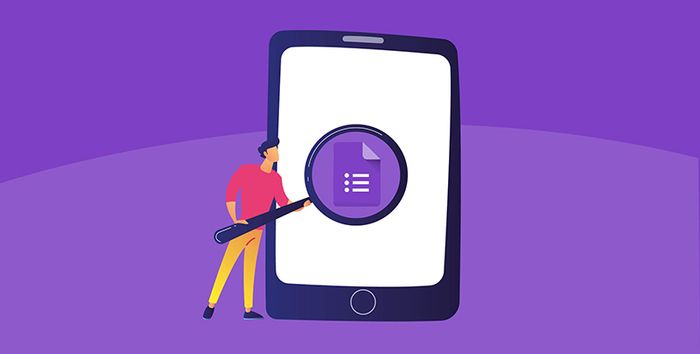
Google Forms
2. Hướng dẫn tạo bài kiểm tra, câu hỏi trắc nghiệm online trên Google Forms
Bước 1: Tạo biểu mẫu mới
Cách 1: Truy cập TẠI ĐÂY để mở biểu mẫu mới.
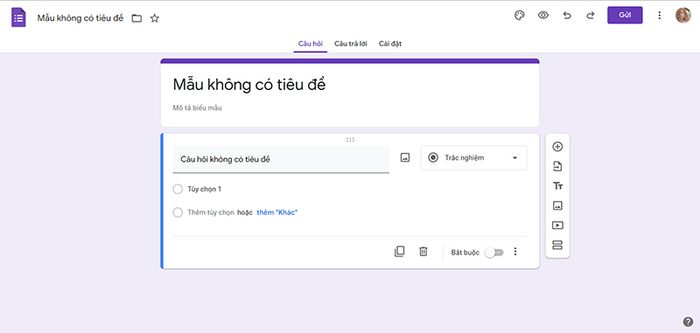
Cách tạo biểu mẫu mới trên Google Forms
Cách 2: Trong Google Drive, vào thư mục cần tạo biểu mẫu > Chọn + Mới > Chọn Google Forms.
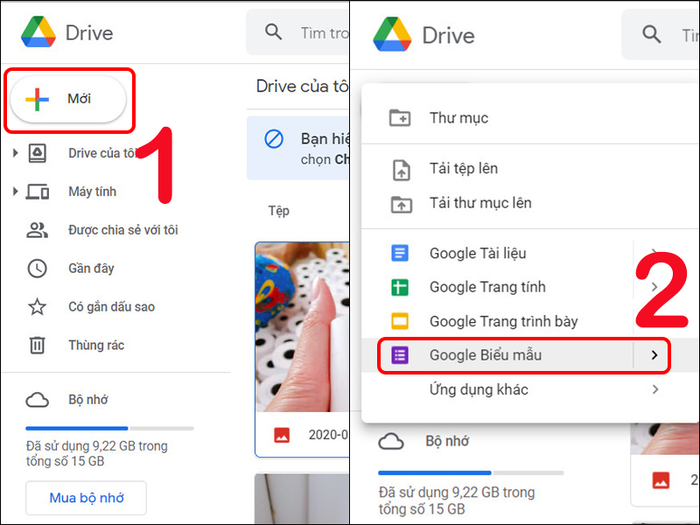
Tạo Google Forms trực tiếp từ Drive
Bước 2: Tạo câu hỏi về thông tin của người tham gia bài kiểm tra
Ngoài những câu hỏi thông thường, bạn có thể tạo câu hỏi để thu thập thông tin của người thực hiện bài kiểm tra.
Cách thực hiện khá đơn giản: Chọn dạng câu hỏi là Trả lời ngắn > Thêm các câu hỏi như Họ tên, Lớp, Mã số sinh viên/học sinh,...
Bạn có thể kích hoạt tính năng mục Bắt buộc để đặt câu hỏi là bắt buộc hoặc không > Click chọn dấu + ở thanh công cụ bên phải để thêm câu hỏi.
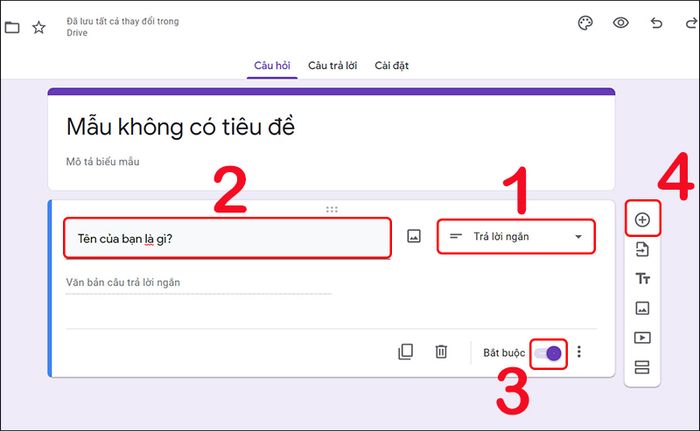
Cách tạo câu hỏi thông tin người thực hiện bài kiểm tra trên Google Forms
Tạo câu hỏi trắc nghiệm online
Chọn dạng câu hỏi là Trắc nghiệm > Thêm câu hỏi và các phương án lựa chọn > Click chọn Đáp án để cài đặt câu trả lời > Đặt số điểm cho câu trả lời đúng.
Bạn có thể kích hoạt tính năng mục Bắt buộc để đặt câu hỏi là bắt buộc hoặc không > Click chọn dấu + ở thanh công cụ bên phải để thêm câu hỏi.
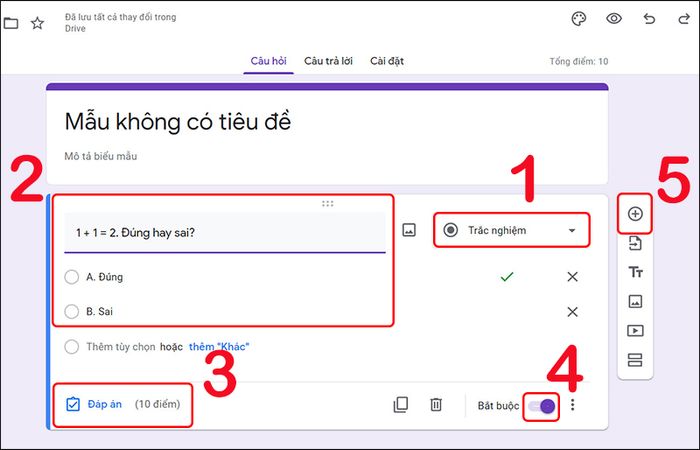
Tạo câu hỏi trắc nghiệm online trên Google Forms
Bên cạnh đó, bạn có thể thêm mô tả, chèn hình ảnh, video,... vào các câu hỏi.
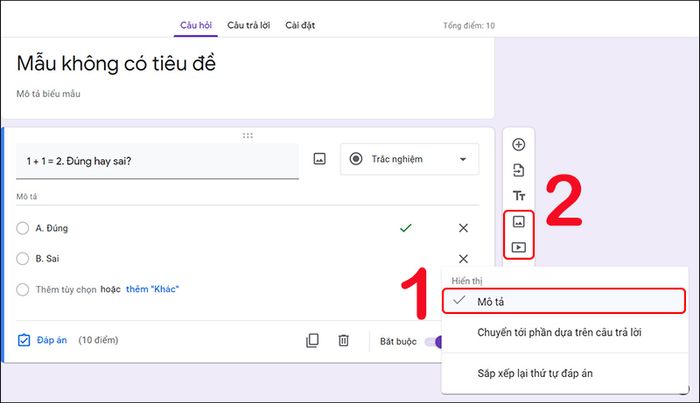
Thêm mô tả, hình ảnh, video vào câu hỏi trong Google Forms
Tùy chỉnh giao diện bài kiểm tra
Ngoài những tính năng đã nêu, bạn cũng có thể điều chỉnh hình ảnh, màu sắc, font chữ,... của biểu mẫu. Để làm điều này, bạn nhấp vào biểu tượng Tùy chỉnh giao diện ở góc phải trên cùng.
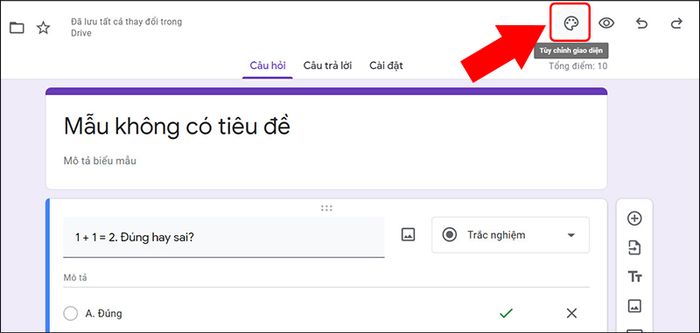
Cách điều chỉnh giao diện của bài kiểm tra
Cài đặt các tùy chọn cho bài kiểm tra
Vào Cài đặt (Settings):
+ Trong phần Công bố điểm: Chọn Hiện ngay sau khi nộp để cho phép người làm bài xem điểm ngay sau khi hoàn thành hoặc chọn Sau khi kiểm tra được đánh giá thủ công để xem lại điểm sau.
+ Phần Cài đặt hiển thị cho người làm bài: Bao gồm các tùy chọn cho phép người làm bài xem lại câu trả lời sai, câu trả lời đúng và giá trị điểm.
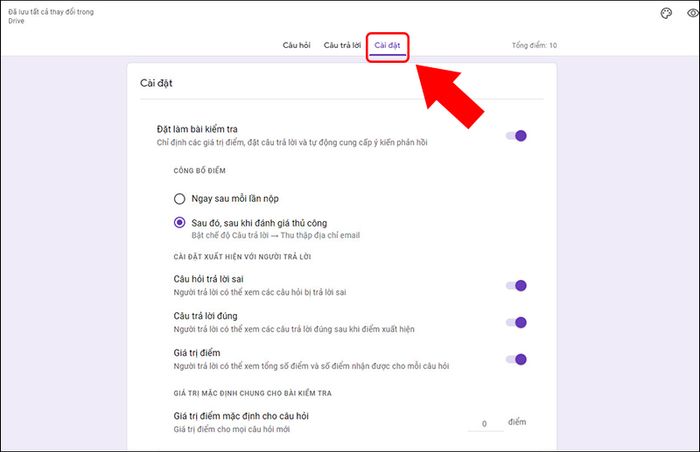
Cách thiết lập các tùy chọn bài kiểm tra
+ Trong phần Câu trả lời: Ở đây, bạn có thể chọn để thu thập địa chỉ email, gửi cho người làm bài một bản sao phản hồi của họ, cho phép chỉnh sửa câu trả lời sau khi gửi và yêu cầu đăng nhập khi trả lời.
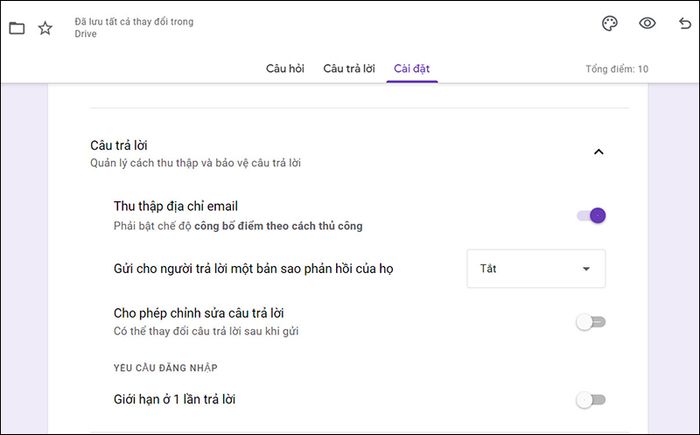
Thiết lập Câu trả lời
+ Trong phần Bố cục: Cài đặt bố cục giúp bạn tổ chức biểu mẫu và câu trả lời (hiển thị thanh tiến độ, xáo trộn thứ tự câu hỏi,...), cài đặt sau khi gửi và các hạn chế.
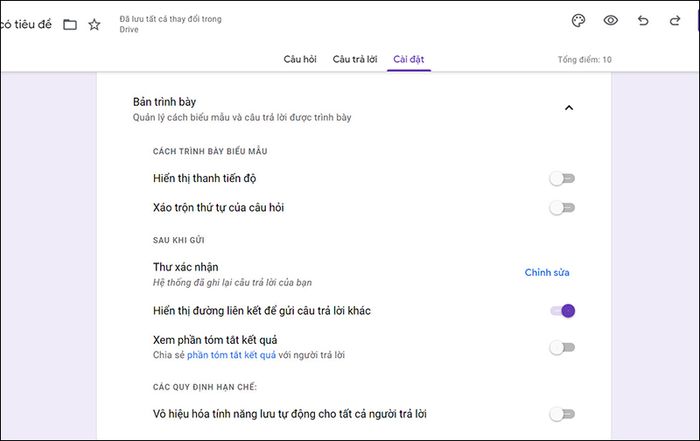
Thiết lập Giao diện
Cách chia sẻ bài kiểm tra trực tuyến
Có 2 phương thức để chia sẻ bài kiểm tra trực tuyến:
Phương thức 1: Chia sẻ qua email
Trên trang chính của Biểu mẫu Google bạn đã tạo, nhấn vào Gửi > Nhập địa chỉ email mà bạn muốn gửi biểu mẫu đến > Chọn Gửi.
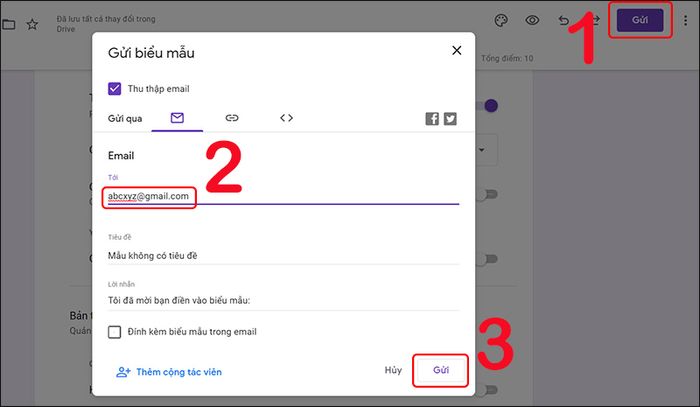
Chia sẻ biểu mẫu qua email
Phương thức 2: Chia sẻ qua liên kết
Trên trang chính của Biểu mẫu Google bạn đã tạo, nhấn vào Gửi > Chọn biểu tượng liên kết > Chọn Sao chép sau đó dán đường liên kết để chia sẻ với người khác.
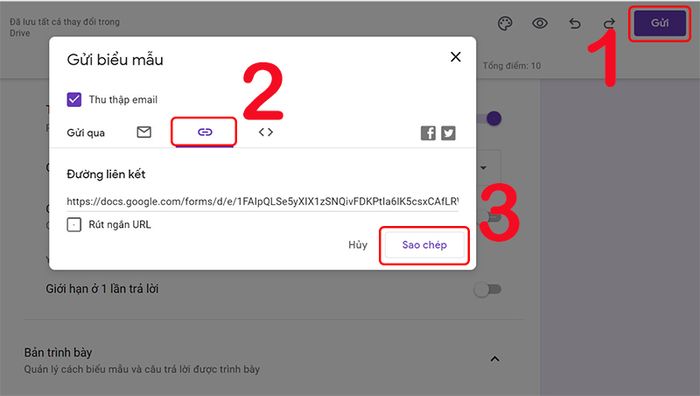
Phương pháp chia sẻ biểu mẫu bằng đường liên kết
Xem lại bài kiểm tra
Để xem lại bài kiểm tra, bạn nhấn vào nút Xem trước - biểu tượng hình con mắt ở góc trên bên phải.
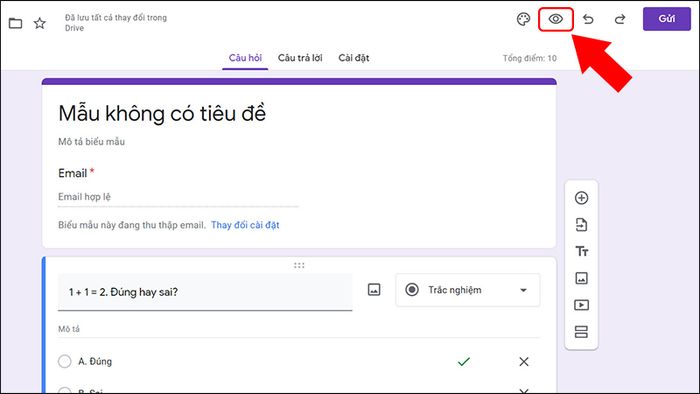
Cách xem lại bài kiểm tra
Cách xem các câu trả lời đã nhận
Truy cập vào biểu mẫu > Chọn vào mục Câu trả lời để xem các câu trả lời đã nhận (2).
Trong phần này:
+ Tab Tóm tắt (2) hiển thị danh sách các câu trả lời và tỷ lệ phương án lựa chọn.
+ Tab Cá nhân (3) sẽ hiển thị phần trả lời của từng người.
Bạn cũng có thể chọn biểu tượng trang tính để xem các kết quả chi tiết trên trang tính (4).
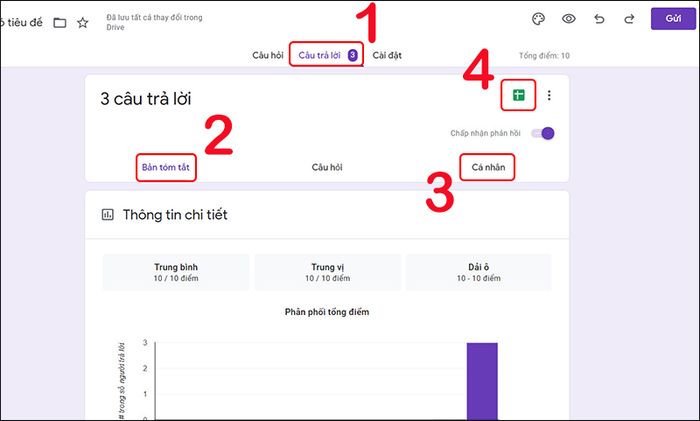
Cách xem câu trả lời đã nhận trong Google Forms
3. Trả lời một số câu hỏi phổ biến
Có thể thêm câu hỏi tự luận không?
- Trả lời: Có. Google Biểu mẫu cho phép lựa chọn giữa câu hỏi trắc nghiệm hoặc câu hỏi tự luận (trả lời ngắn) trong bài kiểm tra.
Có thể thiết lập nhiều đáp án đúng không?
- Trả lời: Có thể.
Người làm bài có thể chọn nhiều đáp án không?
- Trả lời: Để cho người làm bài có thể chọn nhiều đáp án, bạn cần chọn loại câu hỏi là Hộp kiểm.
Người làm bài có thể xem điểm sau khi hoàn thành không?
- Trả lời: Có, bạn chỉ cần thiết lập công bố điểm ngay sau mỗi lần nộp, sau đó người làm bài sẽ có thể xem tổng số điểm cũng như câu trả lời đúng, sai của mình (tuỳ thuộc vào thiết lập của bạn).
Mong rằng bài viết này về cách tạo bài kiểm tra, câu hỏi trắc nghiệm trực tuyến trên Google Forms sẽ hữu ích cho bạn. Nếu có bất kỳ câu hỏi nào, đừng ngần ngại để lại trong phần bình luận dưới đây!
