Google Search là một trong những công cụ tìm kiếm đã rất phổ biến, và vì lẽ đó mà một số dịch vụ hữu ích khác của Google đã không còn được nhận diện nhiều. Đáng chú ý là bộ ứng dụng văn phòng trực tuyến của Google như: Google Docs, Google Excel hoặc công cụ trình chiếu Google Slides.
Nếu bạn chưa sử dụng Google Slides trước đây, hãy khám phá công cụ này ngay bây giờ. Đây là một trong những ứng dụng tuyệt vời để thay thế cho PowerPoint - phần mềm trình chiếu trực tuyến miễn phí được đánh giá rất cao. Hiện tại Google Slides không nằm trong menu chính của Google mà nó được tích hợp sâu trong Google Drive, vì vậy nó còn được biết đến với cái tên Google Drive Slides. Dưới đây là hướng dẫn cách tạo bài trình chiếu trực tuyến rất nhanh chóng và dễ dàng.
Hướng dẫn tạo bài trình chiếu trực tuyến trên Google Slides
Bước 1:
Truy cập https://drive.google.com/ và đăng nhập bằng tài khoản Google của bạn.
Sau đó, nhấn vào các chấm vuông nhỏ - Các ứng dụng trên Google (ở góc trên cùng bên phải) --> Google Drive.
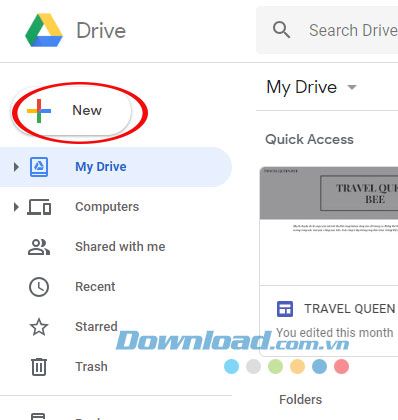 Tạo Slide mới trên Google Drive
Tạo Slide mới trên Google DriveBước 2:
Ở trang chính của Google Drive, nhấn vào biểu tượng dấu cộng New --> Google Slide.
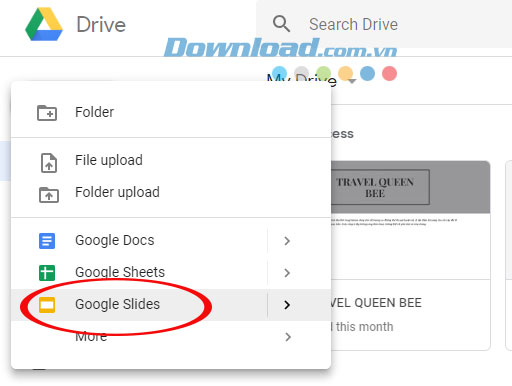 Tạo file Google Slide mới
Tạo file Google Slide mớiBước 3:
Sau khi chọn, một trang mới với tựa đề Untitled presentation sẽ hiện ra, ở đây bạn có thể bắt đầu tạo 1 file trình chiếu mới.
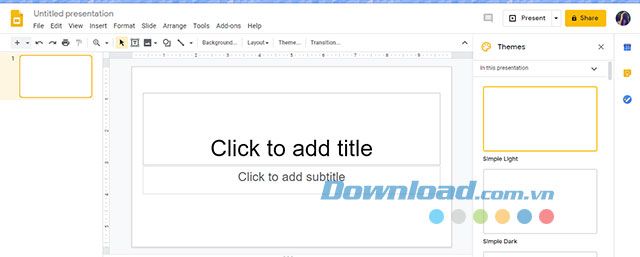 Giao diện trang mới của Google Slide
Giao diện trang mới của Google SlideỞ phần bên phải của cửa sổ mới, bạn sẽ thấy Theme có sẵn để lựa chọn. Có nhiều mẫu slide khác nhau phù hợp với các loại buổi thuyết trình như học tập, họp, quảng bá, vv. Khi chọn một theme, nó sẽ được áp dụng ngay lập tức để bạn bắt đầu thiết kế.
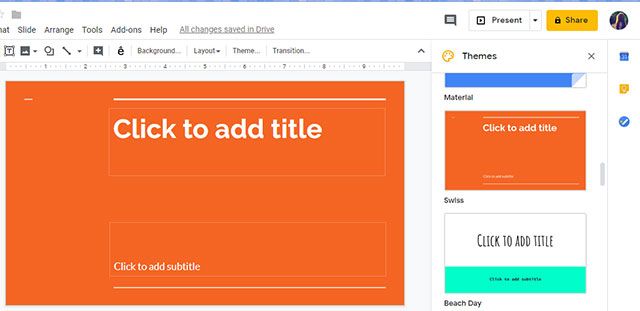 Chọn mẫu theme phù hợp
Chọn mẫu theme phù hợpBước 4:
Bắt đầu thêm nội dung cho file slide của bạn. Tại đây, bạn sẽ thực hiện các bước tương tự như trên PowerPoint.
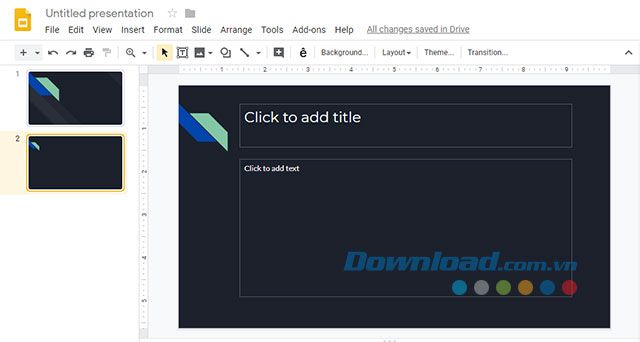 Thêm trang mới vào file Google Slide
Thêm trang mới vào file Google SlideTại đây, bạn cũng có thể chèn ảnh, điều chỉnh định dạng văn bản như kiểu chữ, màu sắc, cỡ chữ, vv. Tất cả các thiết lập cơ bản của một ứng dụng văn phòng đều có sẵn khi sử dụng Google Slide.
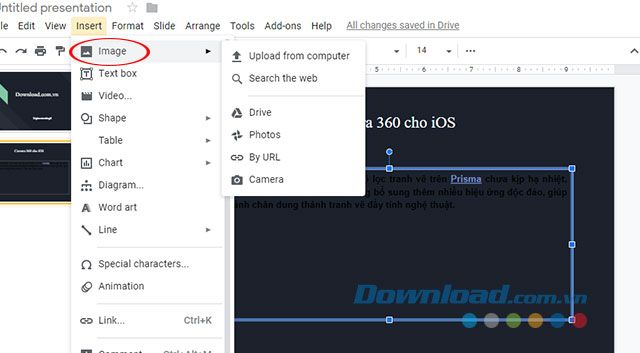 Chèn hình ảnh vào trang trình chiếu
Chèn hình ảnh vào trang trình chiếuNgoài ra, có nhiều bố cục đẹp được thiết kế mới phù hợp với các loại trình chiếu khác nhau.
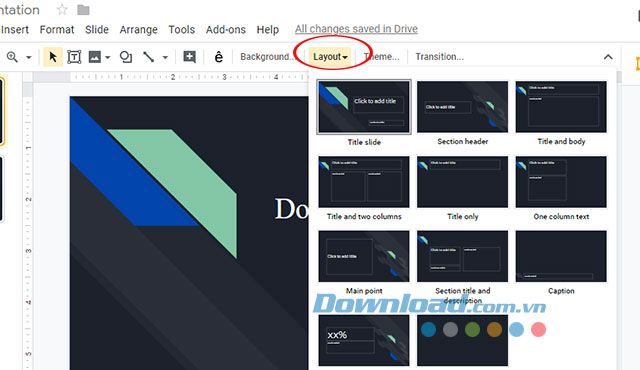 Chọn mẫu bố cục trình chiếu
Chọn mẫu bố cục trình chiếuSử dụng các màu nền khác nhau bằng cách chọn Background.
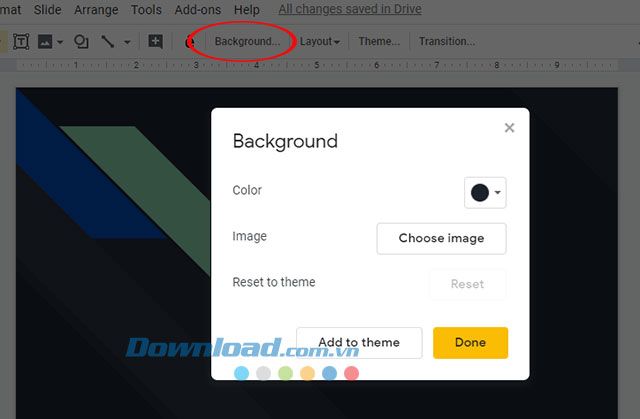 Chọn hình nền cho trình chiếu Slide
Chọn hình nền cho trình chiếu SlideKhi bắt đầu tạo Slide trên Google Slide, hãy đặt tên cho chương trình của bạn để dễ dàng nhận biết tệp của bạn. Lưu ý rằng mọi thay đổi sẽ được tự động lưu lại trên Google Slide, vì vậy bạn không cần lo lắng về việc mất dữ liệu.
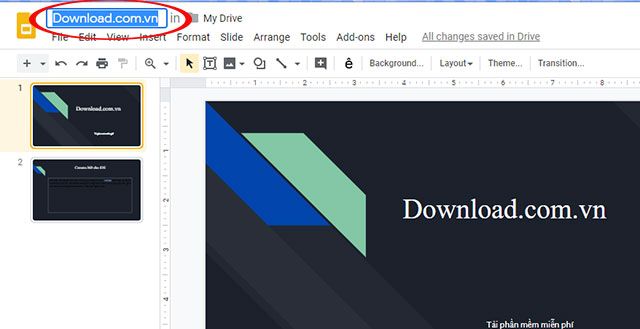 Đặt tên cho tệp trình chiếu
Đặt tên cho tệp trình chiếuNgoài ra, Google Slide cung cấp nhiều tính năng nâng cao để bạn tạo ra các slide chuyên nghiệp không kém cạnh bất kỳ công cụ trình chiếu nào trên thị trường, bao gồm cả Microsoft PowerPoint trong bộ ứng dụng Office 2019.
Bước 5:
Sau khi hoàn thành, bạn có thể nhấn nút Play để bắt đầu trình chiếu dữ liệu của mình.
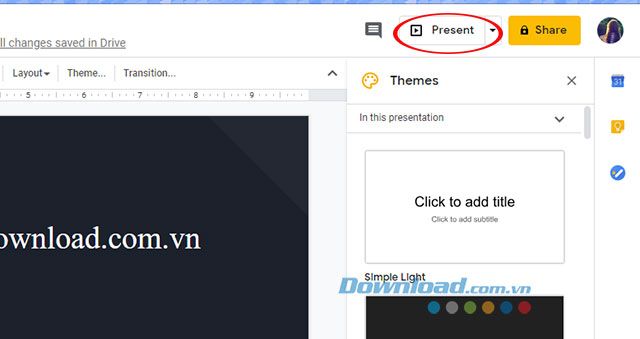 Trình bày tệp đã tạo
Trình bày tệp đã tạoTiếp theo, hãy chia sẻ tệp trình chiếu đã tạo bằng cách nhấn vào nút Chia sẻ và nhập địa chỉ email của người bạn muốn chia sẻ tệp.
 Chia sẻ tệp cho bạn bè
Chia sẻ tệp cho bạn bèHoặc sao chép liên kết của tệp đã tạo để gửi cho bạn bè qua các ứng dụng chat như Zalo, Viber, vv.
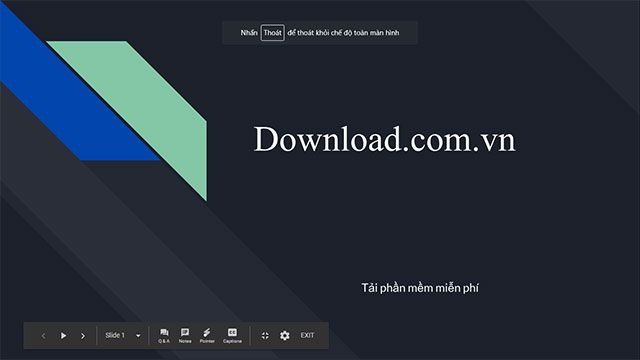 Giao diện khi chạy tệp trên Google Slide
Giao diện khi chạy tệp trên Google SlideChúng tôi đã hướng dẫn cách tạo tệp trình chiếu trên ứng dụng Google Slide. Hi vọng bài viết này sẽ giúp mọi người nhanh chóng có một bài thuyết trình ấn tượng mà không cần cài đặt thêm bất kỳ công cụ nào trên máy tính của mình.
