Bạn muốn quản lý chi tiêu hàng tháng dễ dàng theo danh mục trên Google Sheets mà không cần sử dụng công thức phức tạp. Dưới đây là cách quản lý chi tiêu đơn giản trên Google Sheets.
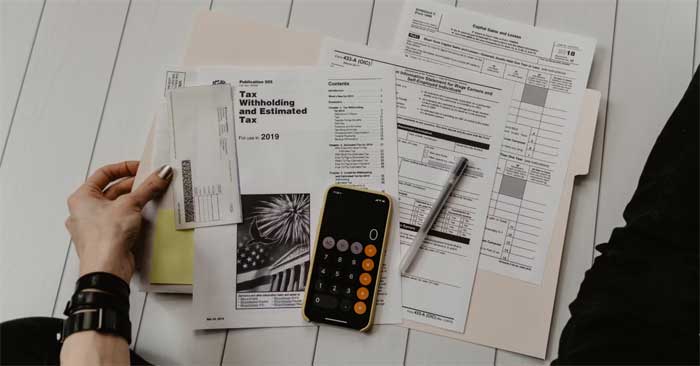
Các cột cần có trong bảng quản lý chi tiêu trên Google Sheets
Quản lý chi tiêu có thể bao gồm nhiều yếu tố mà bạn chưa từng làm trước đây, nhưng việc giữ mọi thứ đơn giản là quan trọng nhất. Bắt đầu với 3 hoặc 4 cột đơn giản, sau đó bạn có thể thêm ngày vào giao dịch và xây dựng bảng tính chi tiết hơn khi cần thiết.
Bắt đầu với 3 cột Place, Category và Amount là lựa chọn tốt nhất.
- Place - Địa điểm mua sắm.
- Category - Loại sản phẩm đã mua.
- Amount - Tổng số tiền thanh toán trong giao dịch.
Cách tạo menu thả xuống theo màu cho các danh mục chi tiêu trong Google Sheets
Bạn có thể tạo menu thả xuống bằng Data validation trong Google Sheets. Đây là cách tuyệt vời để quản lý chi tiêu vì nó cho phép bạn dễ dàng chọn thư mục chỉ với vài cú click chuột, thay vì phải gõ lại mỗi lần. Dưới đây là các bước bạn có thể thực hiện:
- Click vào ô trong Category.
- Chọn Data từ menu ở đầu trang.
- Chọn Data validation từ danh sách.
- Chọn List of items trong Criteria.
- Nhập tên danh mục vào trường này, phân tách chúng bằng dấu phẩy.
- Nhấn Lưu.
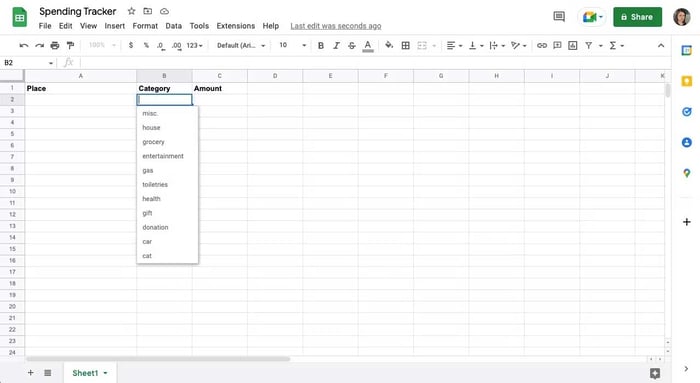
Sau khi lưu, bạn sẽ thấy mũi tên thả xuống trong ô. Bây giờ hãy sử dụng định dạng có điều kiện trong Google Sheets để gắn mã màu cho danh mục của bạn.
- Tới Format trong menu ở trên cùng.
- Chọn Conditional formatting
từ danh sách - một thanh bên sẽ hiện ra.
- Trong Format rules, click vào menu thả xuống dưới Format cells if…
- Chọn Text contains.
- Nhập tên thư mục vào trong ô hiện ra bên dưới.
- Trong Formatting style, thay đổi màu nền hoặc màu văn bản.
- Nhấn Done.
- Lặp lại các bước trên với các danh mục khác.
Để đặt menu thả xuống trong mỗi ô dưới cột Category, sao chép ô đó kèm định dạng. Tiếp theo, trước khi dán, click vào ô tiêu đề trong khi giữ CMD hoặc CTRL.
Cách sử dụng định dạng ngày và tiền tệ trong Google Sheets
Để duy trì định dạng ngày và tiền tệ nhất quán trong mỗi ô trên Google Sheets, thực hiện như sau:
Định dạng ngày
Nếu bạn sử dụng cột ngày và muốn giữ cho mọi thứ nhất quán, bạn có thể thêm định dạng cụ thể cho từng ô.
- Chọn toàn bộ cột bằng cách nhấp vào chữ cái ở trên cùng.
- Trong thanh công cụ, click vào Thêm định dạng. Biểu tượng của nó là 123.
- Chọn Ngày - bên cạnh có một ví dụ về cách hiển thị ngày.
Ngoài ra, bạn có thể làm điều này bằng cách vào menu Format ở phía trên cùng và trong mục Số, chọn Ngày hoặc Ngày và thời gian tùy chỉnh.
Định dạng tiền tệ
Để thêm định dạng tiền tệ vào cột số lượng, chọn toàn bộ cột > Thêm định dạng và click vào biểu tượng USD trên thanh công cụ. Bạn cũng có thể tìm thấy tùy chọn này trong menu Format ở mục Số. Tại đây, bạn có thể chọn Tiền tệ, Tiền tệ làm tròn và Tiền tệ tùy chỉnh.
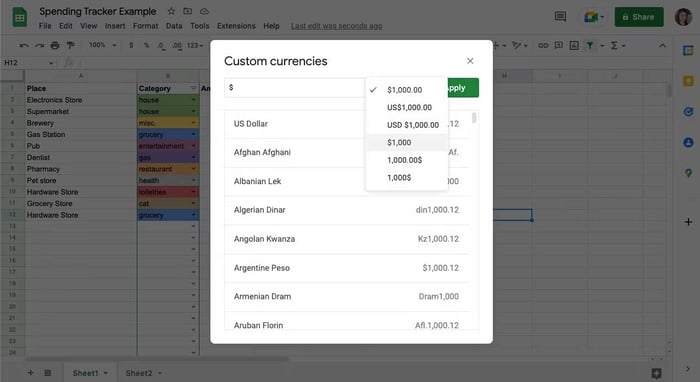
Tiền tệ tùy biến cho phép bạn thay đổi cách hiển thị số thập phân và ký hiệu, chọn kiểu đô la phù hợp hoặc chọn tiền tệ khác.
Cách sử dụng hàm SUM để tính tổng chi tiêu trong Google Sheets
- Chọn ô bạn muốn tính tổng.
- Đến Chèn ở menu trên cùng.
- Chọn Hàm.
- Chọn TỔNG ở đầu danh sách.
- Với con trỏ ở giữa các dấu ngoặc, click vào chữ cái ở đầu cột,
- Nhấn Enter trên bàn phím.
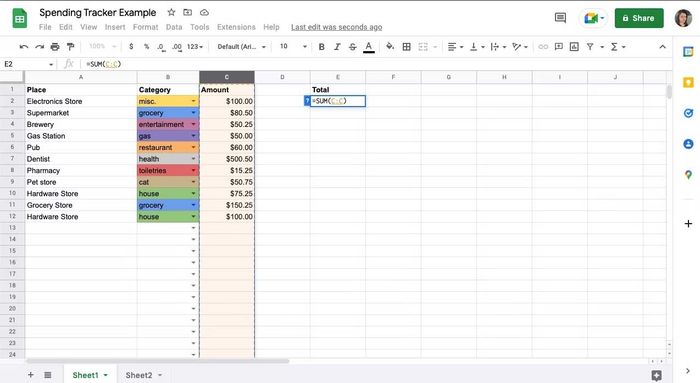
Cách sử dụng hàm SUMIF để tính tổng theo danh mục trong Google Sheets
- Chọn ô bạn muốn tính tổng bên trong.
- Đến Chèn ở menu trên cùng.
- Chọn Hàm > Toán > SUMIF.
- Ở giữa các dấu ngoặc, nhập phạm vi cột cho danh mục, ví dụ B:B.
- Thêm dấu phẩy và gõ tên danh mục vào trong dấu trích dẫn.
- Nhập dấu phẩy khác, thêm phạm vi cột số lượng.
- Nhấn Enter trên bàn phím.
- Lặp lại các bước trên cho từng danh mục.
- Bây giờ tổng danh mục sẽ hiện ra và thay đổi khi bạn làm việc.
Cách sử dụng bộ lọc để xem các danh mục chi tiêu trong Google Sheets
Nếu muốn phân loại hoặc ẩn các giao dịch, bạn có thể thêm bộ lọc vào Google Sheets. Để làm điều này, chọn cột bạn muốn phân loại, sau đó click vào Tạo bộ lọc trên thanh công cụ. 3 dòng sẽ hiện ra cạnh tiêu đề cột.
Click vào 3 dòng đó và bạn sẽ thấy một danh sách các lựa chọn. Trong cột danh mục, bạn có thể sử dụng Lọc theo màu để nhanh chóng hiển thị một danh mục hoặc sử dụng checklist ở dưới để chọn hoặc bỏ chọn chúng. Bạn cũng có thể sử dụng Sắp xếp A-Z trong cột số lượng để xem các giao dịch từ ít đến nhiều, hoặc Sắp xếp Z-A.
Dưới đây là cách tạo bảng quản lý chi tiêu bằng Google Sheets. Hy vọng bài viết này có ích với các bạn.
